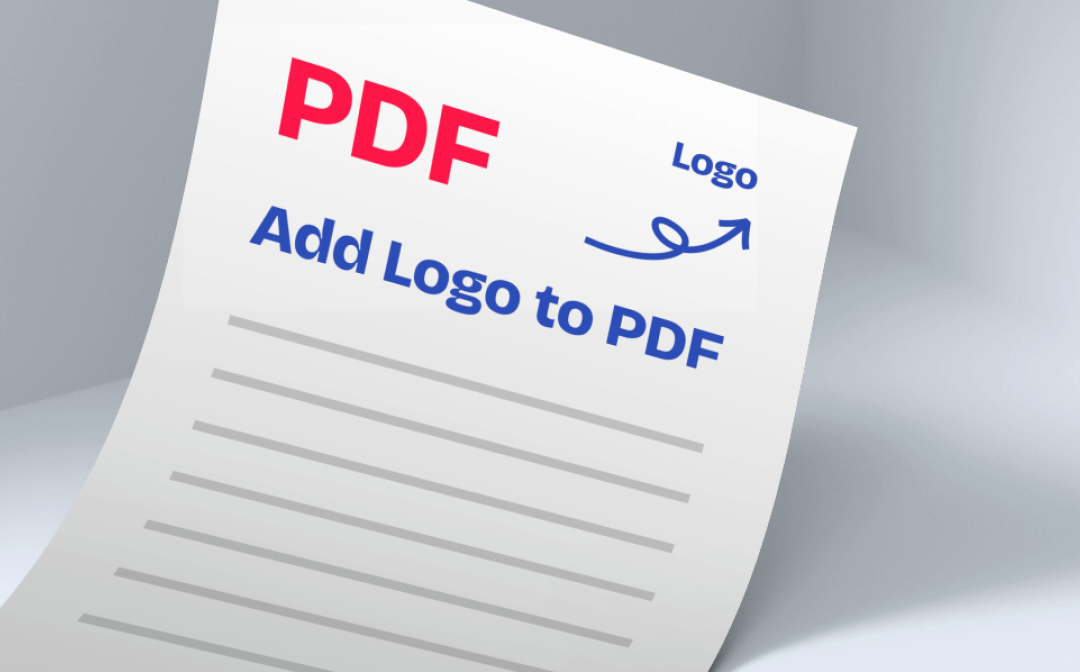
In this comprehensive guide, we will walk you through the step-by-step process of adding a logo to a PDF, introducing a feature-rich PDF editor to you. No technical expertise is required! After reading this article, you'll be equipped with the knowledge and tools to seamlessly integrate your brand logo into your PDF files. Now, let’s dive in!
Seamlessly Add Logo to PDF on Windows
This part will show you how to add logo to PDF on Windows operating systems. Two PDF tools will be introduced to illustrate the inserting process. Just check them out!
Adobe Acrobat – Add a Logo to PDF Like a Pro
It’s been three decades since the Adobe company released Acrobat. Users can always get a solution in this program when they encounter PDF-related issues. Whether you want to edit, convert, compress, annotate PDF, or whatever, you can find a way out by using Acrobat. You'll need to pay for a subscription to unlock all its features though.
Here’s how you can add a logo watermark to PDF with Adobe Acrobat Pro DC:
- Launch this PDF editor and open your PDF file.
- Go to Tools and select Edit PDF.
- Click on Watermark on the top navigation bar. Then choose Add.
- In the Source section, check File and import your logo image.
- Adjust the appearance and position in the dialog box. You can check it via the Preview page. Tap OK to confirm your changes.
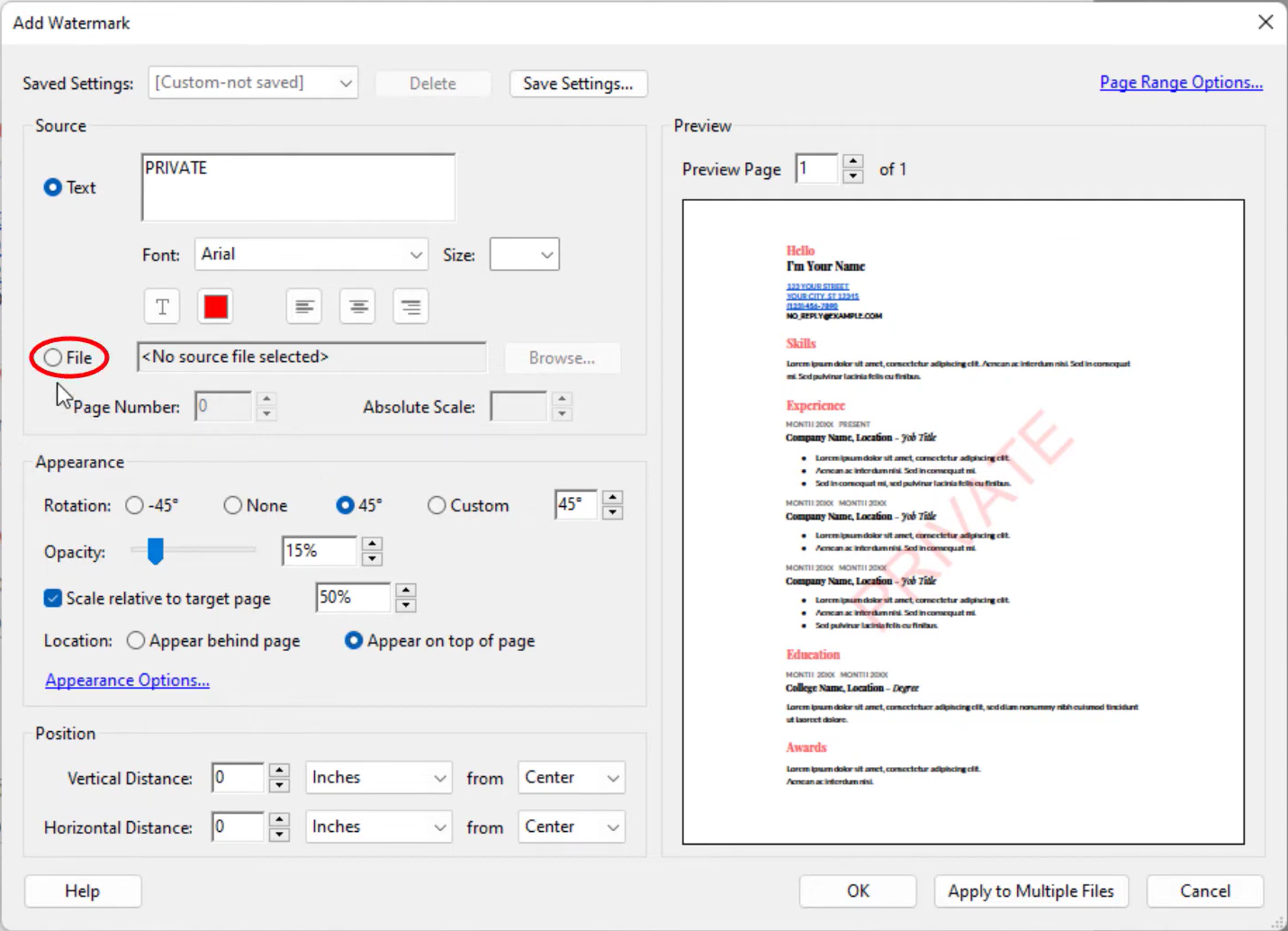
SwifDoo PDF – Insert Logo to PDF for Free
SwifDoo PDF is a popular Windows-based PDF editor that is available on Windows 11/10/8.1/8/7/XP, considered a strong alternative to Adobe. It makes it easy to add logo to PDF, providing you with two ways to insert a logo image: add a logo image directly and insert it as a watermark. Simply download and install SwifDoo PDF on your PC by clicking the following download button. Then, let’s check the detailed guide.
Method 1. Add a Logo Image to a PDF
Usually, a brand logo is an image file. So, you can simply insert a logo image into PDF without breaking a sweat.
Step 1. Open your PDF in SwifDoo PDF.
Step 2. Click Edit > Add Image. This will open your File Manager automatically, in which you can find the logo image.
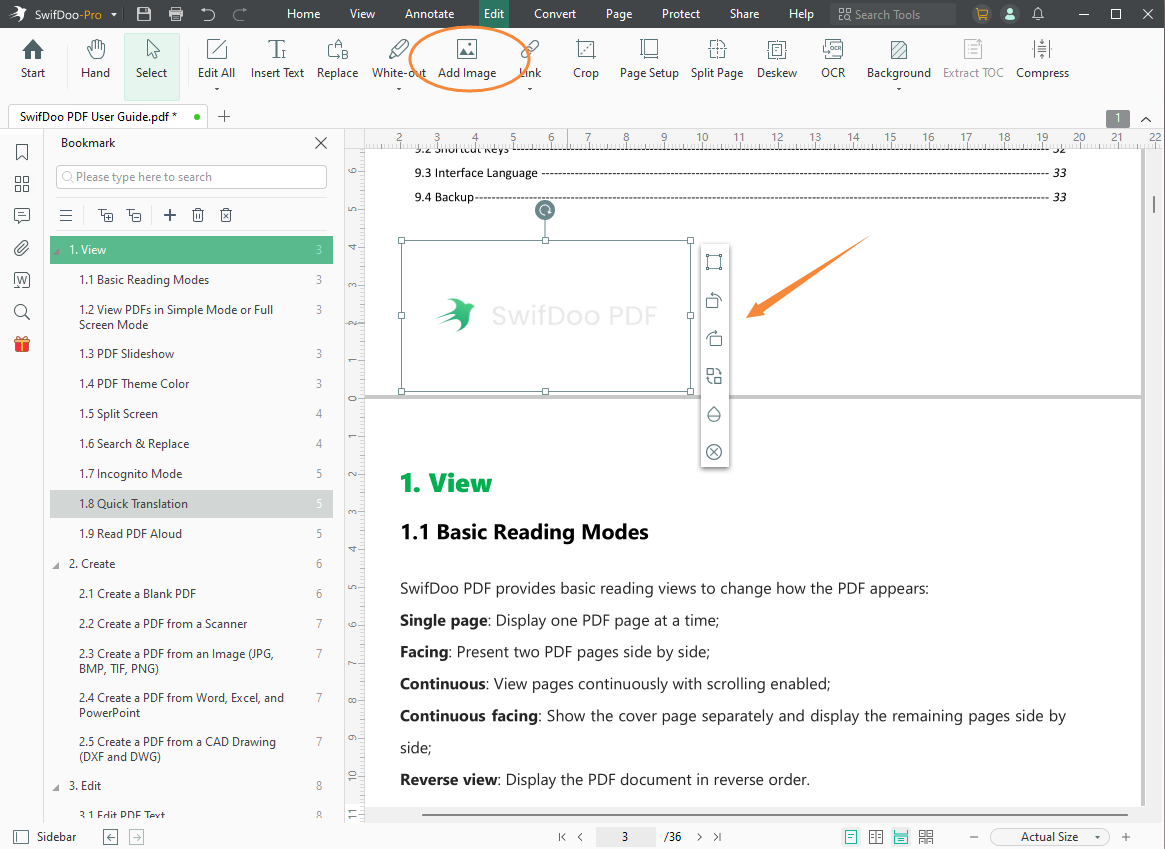
Step 3. Open your logo and place it in the PDF.
Method 2. Insert a Logo Watermark into PDF Files
Another method to add a logo to a PDF is to insert it as a watermark. Here’s how:
Step 1. Open a PDF with SwifDoo PDF.
Step 2. Select Protect > Watermark. Then add a custom watermark by clicking the plus icon.
Step 3. Click File and import your brand logo. Make sure to adjust related appearance and location if needed.
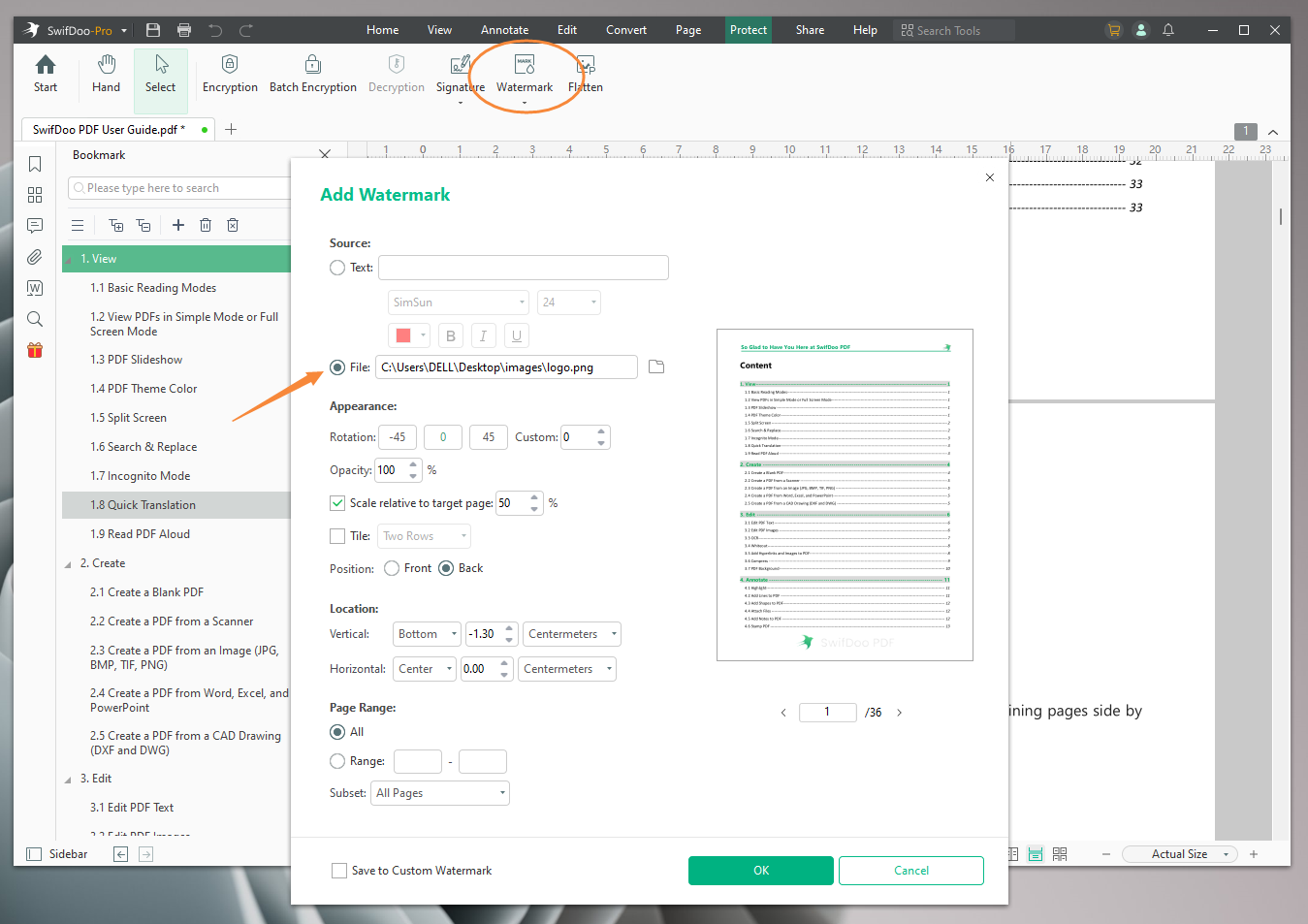
Step 4. Tap OK to add this logo to your PDF.
How to Add Logo to PDF on Mac for Free
Mac users should feel lucky for having Preview to address PDF problems, eliminating the troublesome process of finding a trustworthy PDF editor. Preview is the default PDF reader on a Mac that can also open images. It enables users to fill out forms, add shapes to PDFs, electronically sign PDF files, insert images to PDFs, etc., all becomes effortlessly.
Here’s how you can add logos to PDF on Mac with Preview:
- Open your PDF and logo image with Preview. This will open two windows.
- Copy your logo and paste it into the PDF file directly.
- Adjust the size and position of the logo in Preview.
How to Insert Logos to PDFs Online
Using online tools is another method worth trying if you occasionally need to add a logo to a PDF while you don’t have a PDF editor on hand. Adding a logo to PDF online can be easy as long as you’re connected to a stable Internet. Many online PDF editors can help you insert a brand logo into your PDF files, such as iLovePDF, Sejda PDF editor, Smallpdf, etc. The following guide is showing you how to add logos to PDFs using iLovePDF:
Step 1. Open https://www.ilovepdf.com/edit-pdf with your browser and upload the PDF file you need to insert a logo.
Step 2. Click the image icon and select your logo.
Step 3. Modify this logo image to make it look perfect.
Step 4. Tap Edit PDF to process. Then download the PDF manually or wait several seconds patiently for downloading automatically.
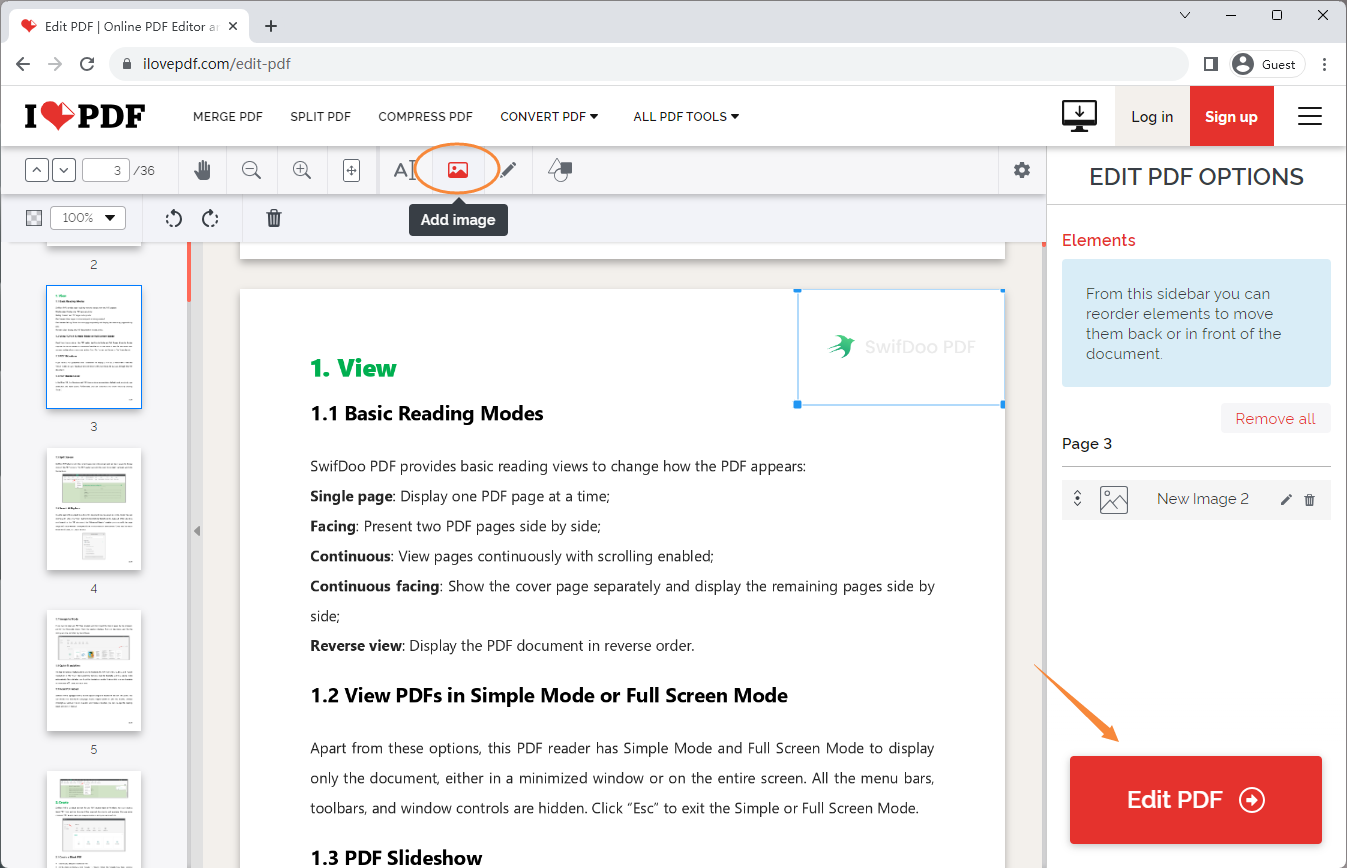
The Bottom Line
That’s all about how to add logo to PDF on different OS. We’ve covered everything from selecting the right tools and software to the step-by-step process, ensuring that your brand makes a memorable impact in every PDF you send. Just select any method we’ve offered in this blog post to easily insert your brand logo into all business PDFs. Also, make sure to try on SwifDoo PDF. It won’t let you down!








