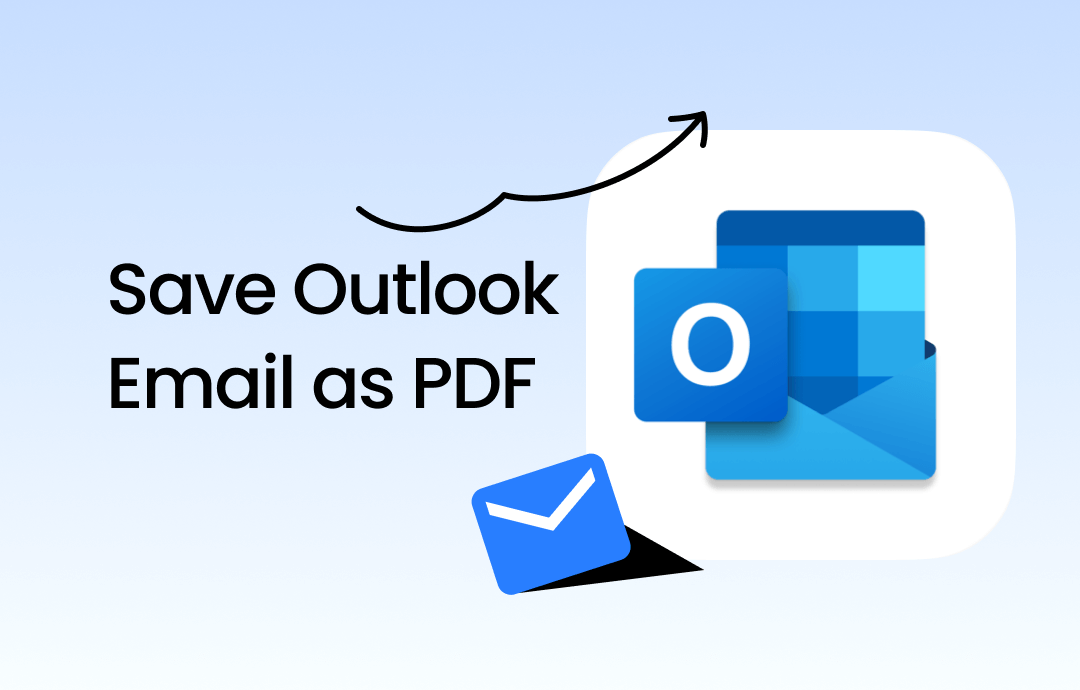
⭐️⭐️⭐️ Quick Start
➡️ The most direct way is to use Outlook's Print function. This function can save the entire email as a PDF file.
➡️ If you also want to save attachments, there are two ways: save them separately as PDF files and then merge them into one PDF; install an add-in to save them directly as one PDF file.
➡️ Want to add annotations or notes to the PDF? Then, you need to use a PDF editor such as SwifDoo PDF. You can get it by clicking the button below.
Let's go through the steps of these methods.
Part 1. Save Outlook Email as PDF on PC
The exact steps may differ depending on your Outlook version and operating system. But the point is the same - use the Print function to save the PDF file. Check to learn how to save an Outlook email as a PDF.
1. In the Outlook app, go to the email you want to save and click the More actions button.
2. Select the Print option and click Print to continue.
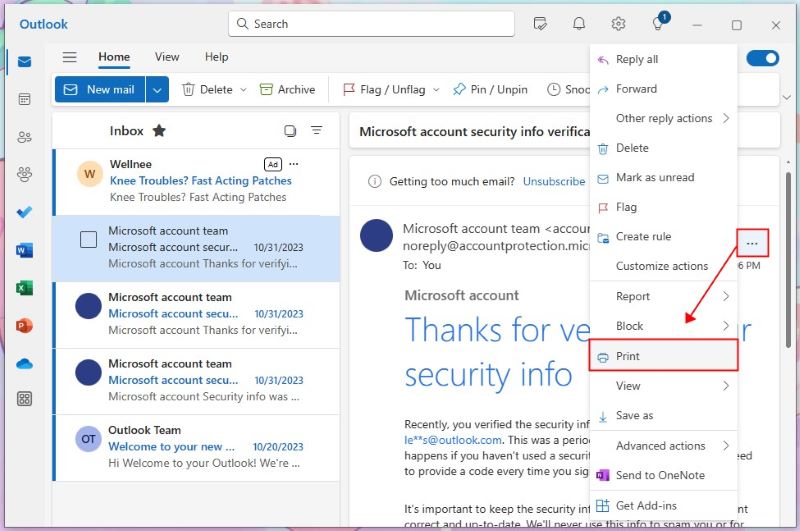
3. Choose Save as PDF under Printer > Adjust the layout and pages if needed.
4. Finally, click Save and select a location to save the PDF file.
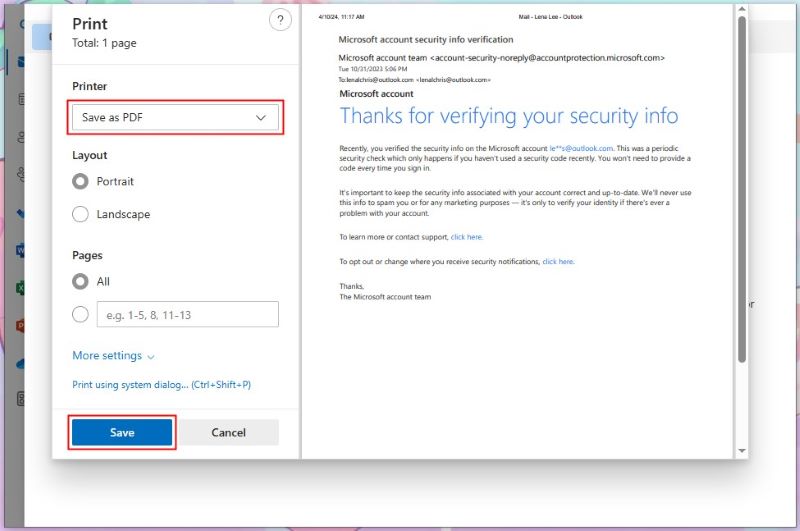
Follow the steps below if your Outlook is earlier than 2010:
1. Save the email as an HTML file
- Go to email > Click File and choose Save as.
- Rename the file if needed.
- Select a location > Select HTML next to Save as Type > Click Save.
2. Convert the HTML file to PDF
- Open the file in MS Word.
- Click File and choose Save as.
- Change the file name if needed.
- Choose a location > Select PDF next to Save as Type > Click Save.
Part 2. Save Outlook Email as PDF on Mac
If you use a Mac computer, you can follow the steps below to export Outlook email as PDF.
1. Open Outlook app and go to the email you want to save.
2. Click File from the menu bar and choose Print. Or you can press Control + Click and select Print... option.
3. Click the PDF button > Select Save as PDF from the drop-down options.
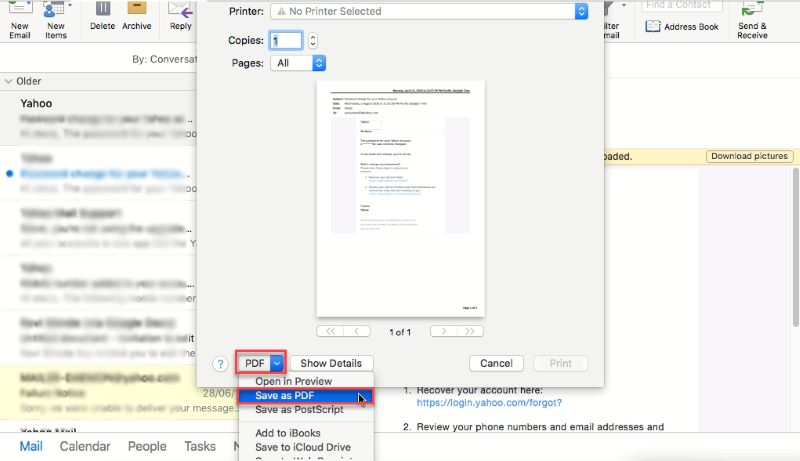
4. Name the file and choose a location to save the file.
5. Click Save to confirm.
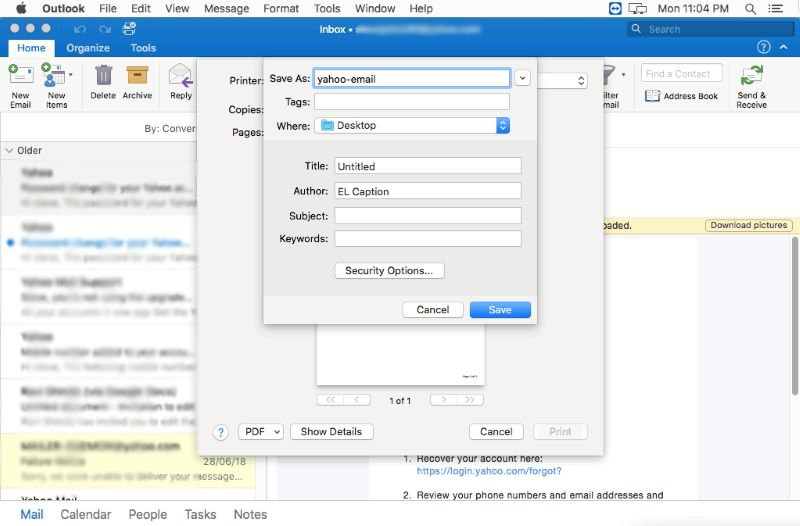
Part 3. Save Outlook Email as PDF on iPhone/Android
Here is an example of downloading Outlook email as a PDF on an iPhone. The steps for Android are similar.
1. In Outlook app, tap to open the email you want to download.
2. Tap the three dots icon and select Print Conversation.
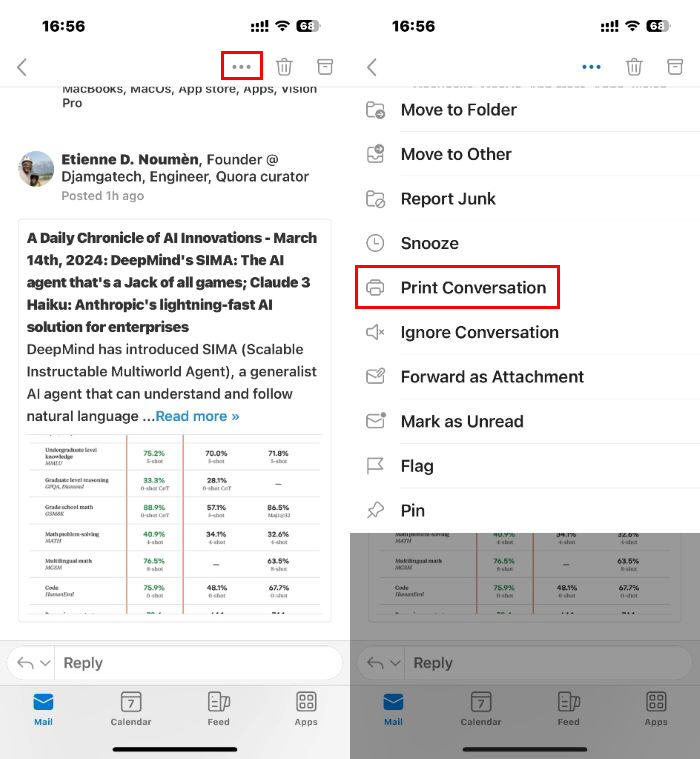
3. Now, you can adjust the range, paper size, orientation, etc.
4. Tap the Share icon and choose Save to Files.
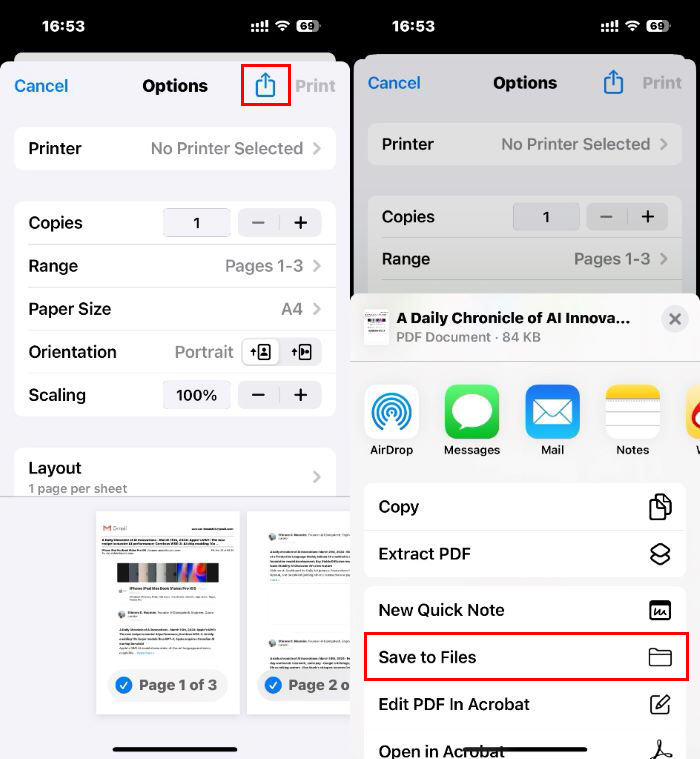
5. Select a location and tap Save.
Part 4. Save Outlook Email as PDF in Web App
In the Outlook web app, you can also save an email as a PDF file. The steps are as follows.
1. Open your browser and go to outlook.office.com > Sign in to your account.
2. Choose the email you want to download > Click the three dots icon and select Print.
3. Click Print at the top.
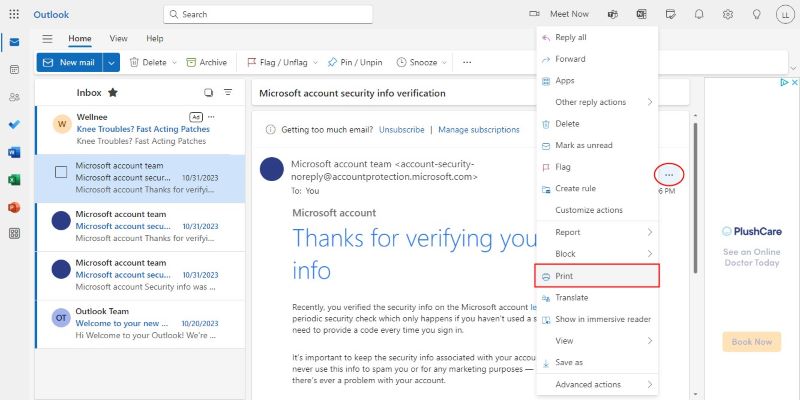
4. Choose Save as PDF next to Destination.
5. Adjust the pages, layout, and other settings.
6. Click Save and select a location.
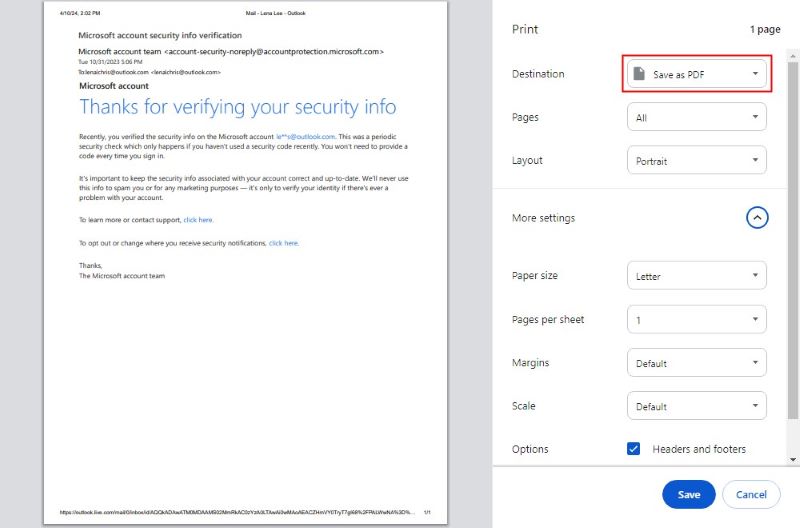
Part 5. Save Outlook Email as PDF with Attachments
There are two ways to help you save Outlook email as PDF with attachments. You can choose according to your situation.
Way 1. Manually Save Email with Attachment
The process is complicated but completely free.
1. Download the email as a PDF file from Outlook. You can refer to the steps in the previous sections.
2. Save attachment.
- If the attachment is a PDF file, download it to your computer.
- If not, you can open the attachment and click Print to save the file as a PDF file. After clicking Open PDF, you will be directed to the browser. Then, click Save to download the PDF.
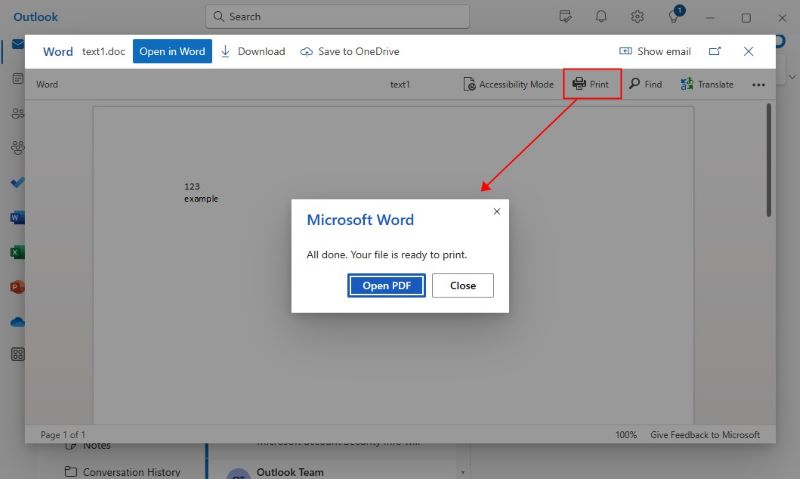
3. Merge two PDFs into one PDF.
You can use an online service or a PDF tool to help you accomplish that task. However, these free online services may have limits on file size. In addition, it is not recommended to use online converters to merge files containing sensitive information. The Internet is always full of risks.
To make it offline, click the button below to get SwifDoo PDF. This easy-to-use PDF tool helps you merge in a few clicks.
Steps to merge PDFs:
- In SwifDoo PDF, choose Merge PDF.
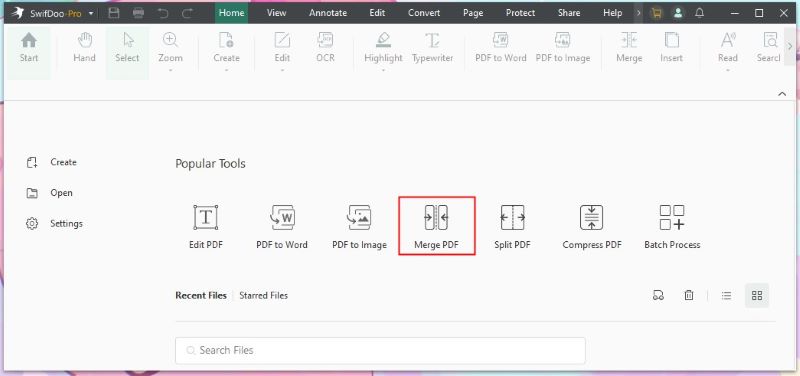
- Add all the PDF files you need.
- Select a location and click Start.
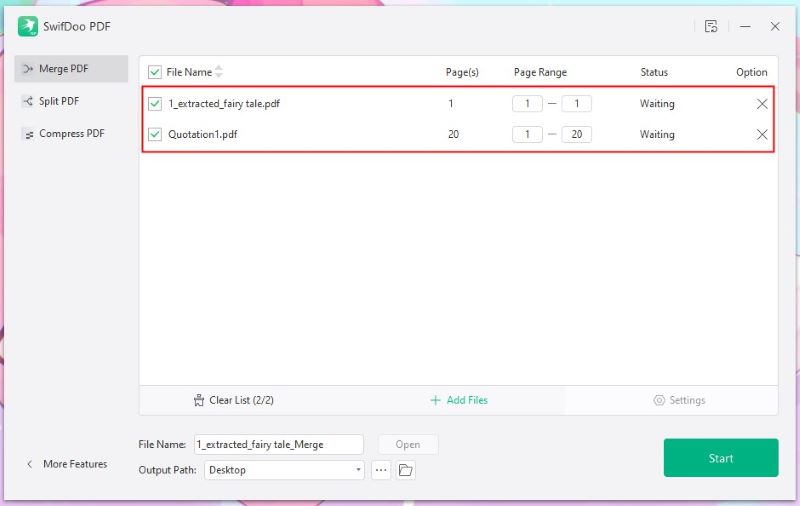
If needed, you can continue editing the PDF to make it perfect or add comments to make your point!
You can go to these two articles for more information:
- How to Combine PDF Files on Windows and Mac
- Free & Safe Methods to Combine PDF Files Online
- How to Combine PDF Files on iPhone for Free
Way 2. Use Add-ins to Save Email with Attachment
If you want to save emails and attachments directly as one PDF file, you can install an add-in, such as Sperry Software's Save As PDF and Encryptomatic's MessageExport. They usually offer a free trial. For example, Save As PDF provides a 14-day free trial. If you are interested, you can go to this site to get it: https://www.sperrysoftware.com/Email-Tools/product/save-as-pdf/.
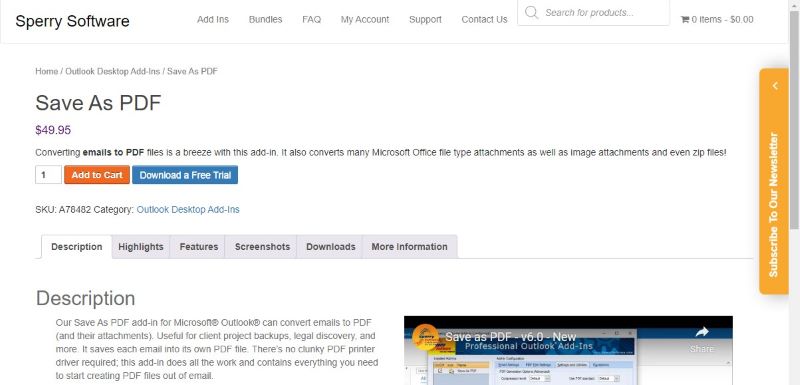
Part 6. Save Outlook Email as PDF without Printing
If you don't want to save your email using the print function, use the following method.
1. Open the email in Outlook.
2. Copy and paste the entire content into MS Word.
3. Click File and select Save As option.
4. Select a destination > Choose PDF (*.pdf) > Click Save.
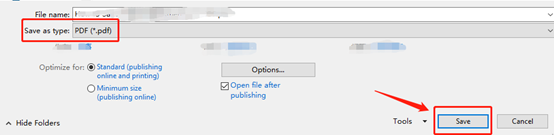
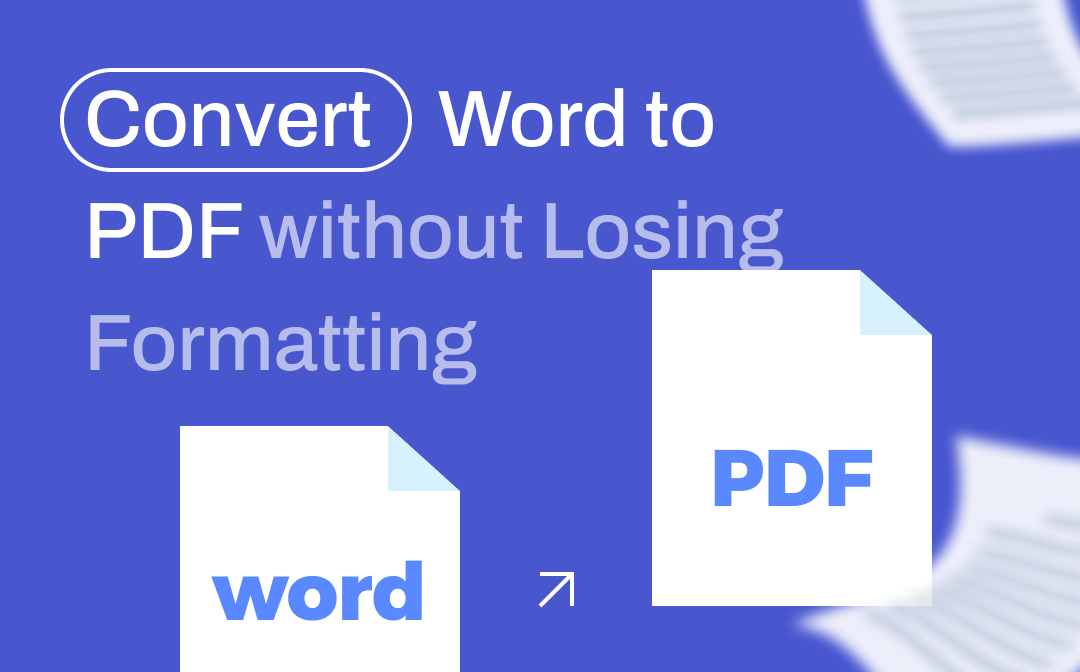
How to Convert Word to PDF Without Losing Formatting | 5 Ways
This guide will tell you how to convert Word to PDF without losing formatting. Whether you want to make it online or offline, you will find a way to do it here.
READ MORE >Save Outlook Email as PDF FAQs
How do I convert an Outlook email to PDF?
Open the email > Click More actions button > Choose Print > Click Save and select a destination.
Why can’t I save Outlook email as PDF?
Outlook does not provide a direct way to save emails as PDF files. However, you can use the Print feature to do so.
How do I enable Save As PDF in Outlook?
The Save as PDF is not a built-in feature. You need to install Adobe Acrobat on your computer to see this option.
Can you convert Outlook email with attachments to PDF?
Yes. You can use an add-on to export email with the attachment. You can also save emails and attachments separately and then merge them.
How do I convert an email to a PDF without header?
If you do not want the PDF to show the name and other information, you can use a PDF tool like SwifDoo PDF to cut the unwanted part. More info: How to Crop PDF without Acrobat for Free.
Conclusion
Saving Outlook email as PDF is not a difficult task. I hope you can successfully save your important emails! If you want to do more with PDF, such as editing, compressing, adding password protection, you can let SwifDoo PDF do you a favor. It offers a 7-day free trial, during which you can experience all its features.









