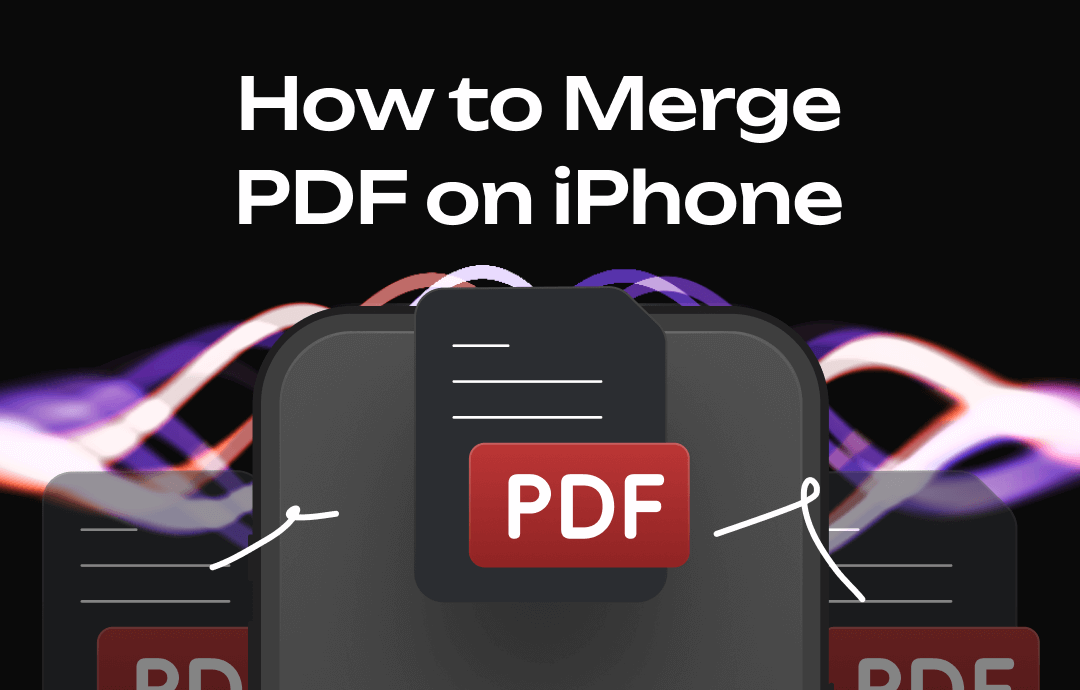
Can You Combine PDFs on iPhone?
Whether organizing work documents, managing academic papers, or consolidating travel itineraries, merging PDFs can simplify your digital life. So, can you combine PDF files on iPhone? The answer is Yes!
It can be done using the built-in Files or Shortcuts app. In addition, there are various third-party apps available in the App Store. The built-in app has only basic features. If you want to rearrange pages or delete pages, then a third-party app would be a better option. You can get a popular one by clicking the button below.
Without much ado, let’s start to see how to merge PDF files on iPhone. You can choose the one that suits you best after knowing all the methods.
Way 1. How to Combine PDF Files on iPhone via Files App
Files app is a convenient, user-friendly, and secure option for iPhone users to combine PDFs without additional software or internet connectivity. However, please note that it will combine files numerically or alphabetically based on the names of the files. If you want the files to be merged in the order you want, you can rename the PDFs in advance.
Read on to learn how to merge PDF files on iPhone in Files app.
Preparation:
- Open the Files app > Find the PDFs you want to combine > If needed, tap the file name to rename the file.
- Files app can only merge files that are saved in the same location. If your PDFs are saved in different folders, you can long-press the PDF and choose Move to move them to the same folder.
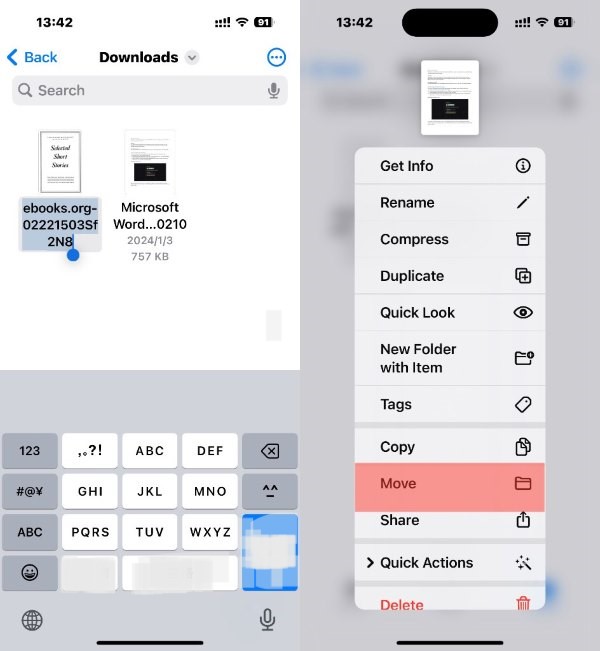
1. Navigate to the folder where your PDF files are stored.
2. Tap the three-dots icon in the top right corner > Tap Select > Choose all the PDF files you want to combine.
3. Tap the three-dots icon in the lower right corner > From the popup menu, choose Create PDF.
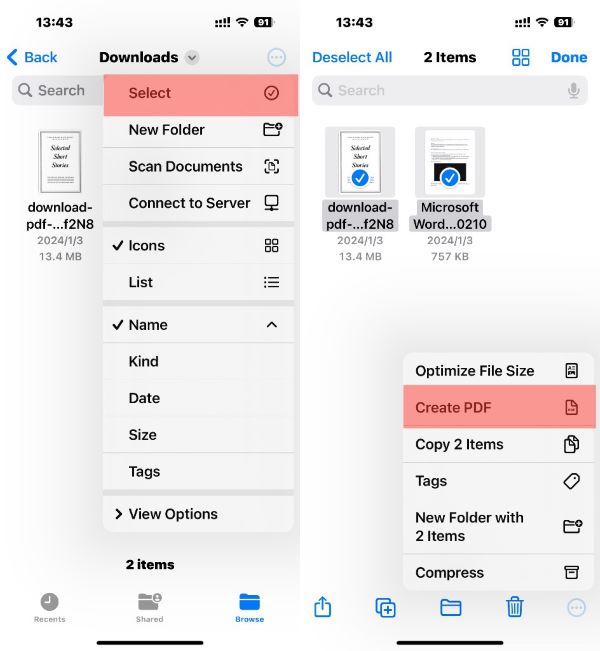
The newly combined PDF will appear in the same folder. Afterward, you can rename the merged PDF, move it to another location, or delete the original PDF files.
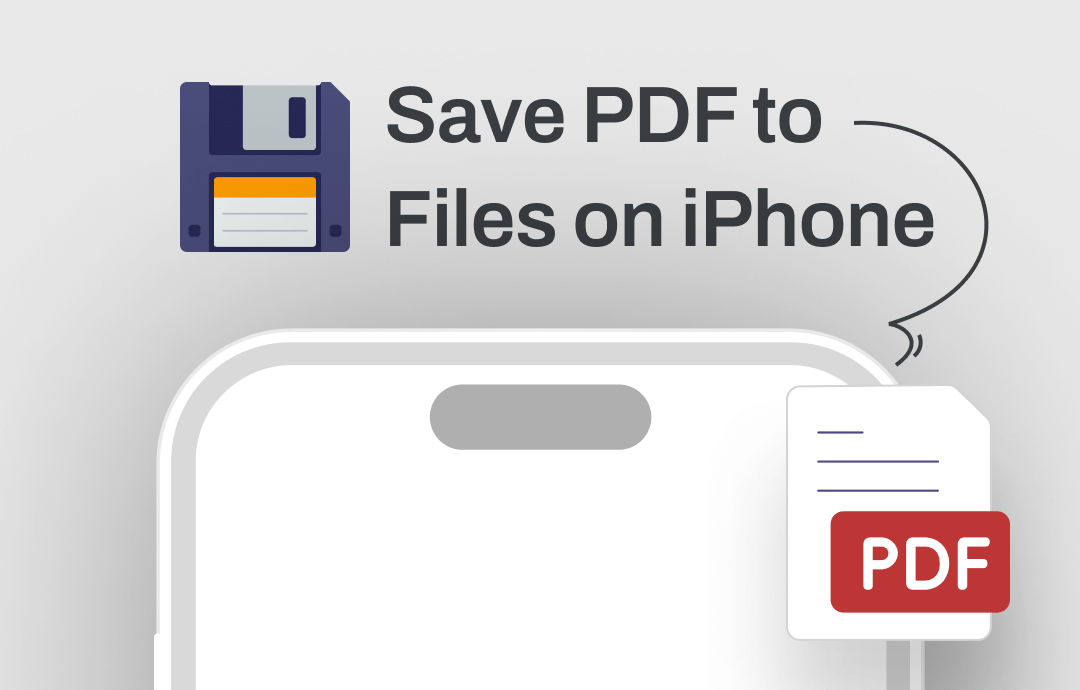
How to Save PDF to Files on iPhone and iPad | 2025 Guide
This guide will show you how to save PDF to Files on iPhone and iPad, including the methods to save PDFs from webpage, email and chat apps.
READ MORE >Way 2. How to Combine PDF Files on iPhone via Shortcuts App
Shortcuts app is ideal for users looking for a more automated, customizable way to merge PDFs on their iPhones. If you often need to combine PDFs, a shortcut can significantly streamline your workflow. Let me show you how to combine PDF on iPhone using the Shortcuts app.
1. Click this link (Merge PDFs shortcut) and tap Add Shortcut. After that, you will see this shortcut in the Shortcuts app.
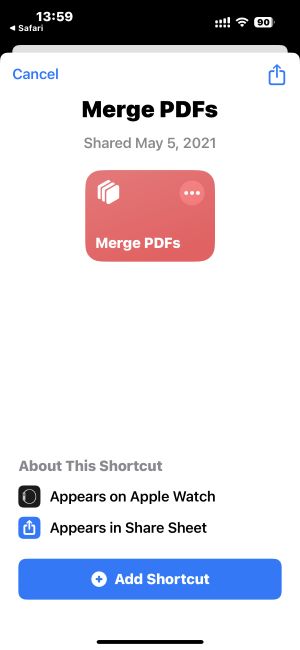
2. Go to Files app > Tap the three-dots icon in the top right corner > Choose Select > Select the files you want to merge.
3. Tap the Share icon in the lower left corner > Choose Merge PDFs.
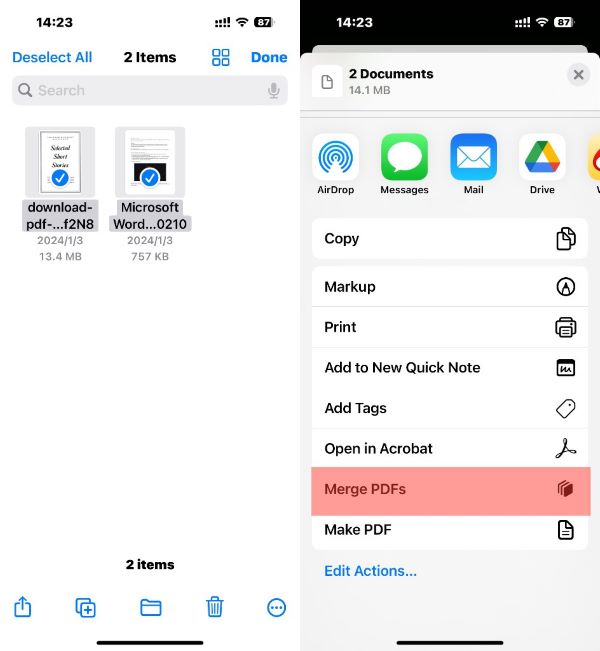
4. Tap the file's name one after another to determine their order in the new file.
5. Select a location to save the combined PDF.
6. Choose whether to delete the original files or not.
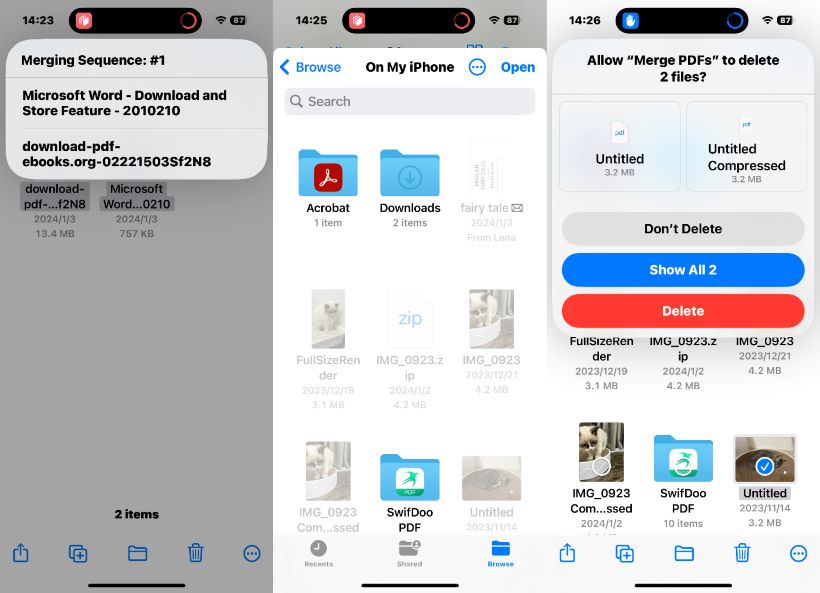
Way 3. How to Combine PDF Files on iPhone via SwifDoo PDF App
Combining PDF files on an iPhone using a third-party app is a popular choice, especially for users who need more advanced features than those offered by native iOS tools. These apps often offer more control over how the PDFs are combined and additional tools for editing, annotating, and sharing PDF files.
Here, SwifDoo PDF for iOS is recommended, as well as one professional PDF editor specifically for iPhone/iPad users. With this app, you can merge multiple PDF files according to your needs.
- Easily reorder PDF files
- Delete unwanted pages
- Compress the PDF to make it smaller
- Add text and annotation without effort
You can click the download button to get SwifDoo PDF. Below, I’ll show you how to merge PDF files on iPhone with this app.
1. Open SwifDoo PDF on your iPhone > On the Home screen, click the + icon > Choose Files to add all the PDFs you want to combine.
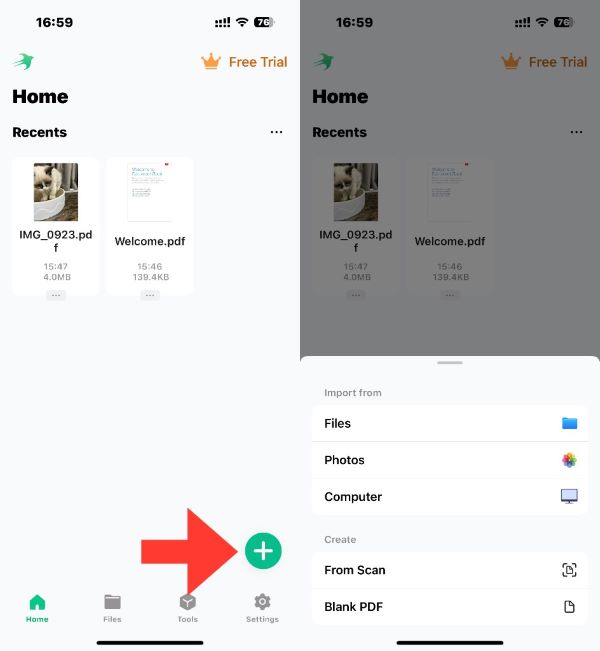
2. Then tap Tools > Choose Merge > Select the files you wish to merge.
3. Adjust the order and click Start. After that, you can tap Open File to check the file.
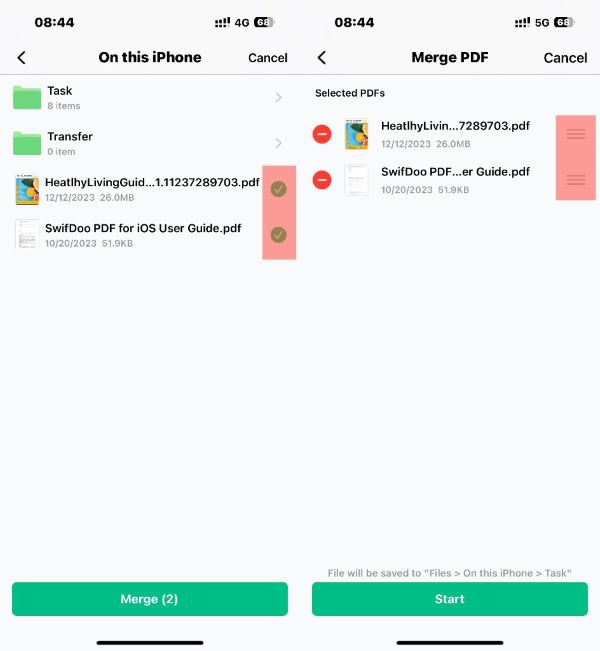
Way 4. How to Combine Files on iPhone via Web-based App
Combining PDF files on an iPhone using a web-based app is another practical option, particularly if you prefer not to download additional apps. It is ideal for one-time or infrequent tasks. However, you need to be aware of privacy issues. Uploading files containing sensitive information to these servers is not recommended.
Below are the steps to merge PDF on iPhone via the online combiner.
1. Open your browser and search for “combine (merge) PDF online” > Choose a top-ranked one like iLovePDF.
2. Tap Select PDF files and select the files you want to merge > Drag and drop the files to change the order > Choose Merge PDF.
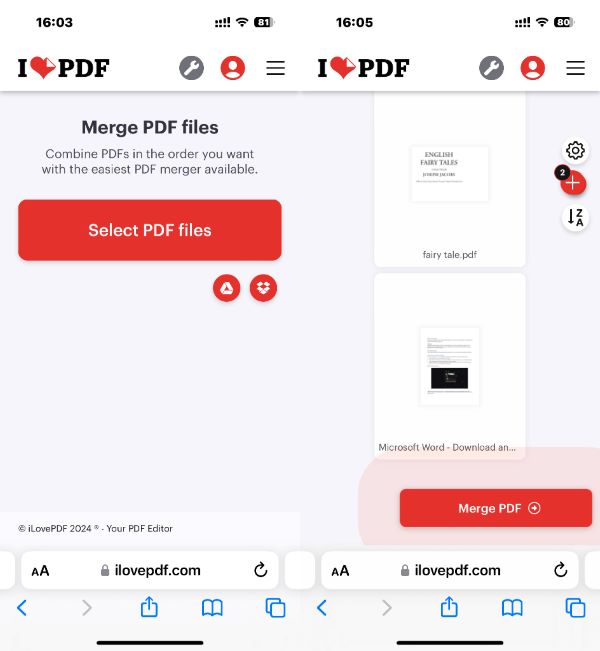
3. Download the merged PDF on your iPhone.
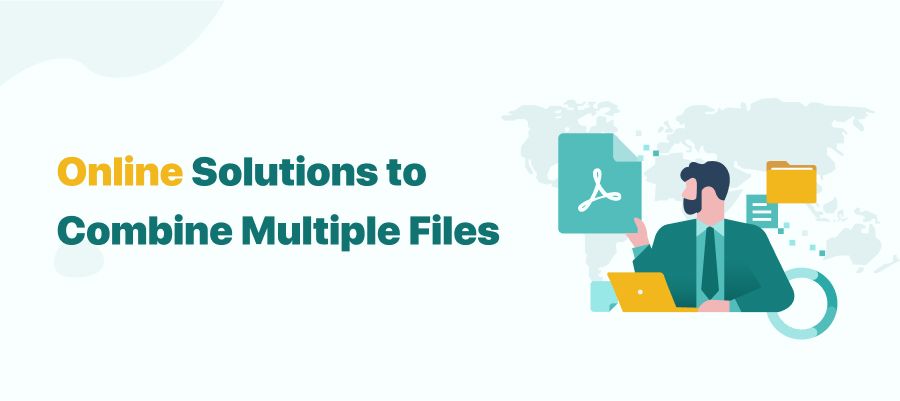
4 Free Methods to Combine PDF Files Online in 2024
Wondering how to combine PDF files online for free? Check this article to learn 4 online PDF combiners to manage your multiple PDF files with ease.
READ MORE >Final Words
That’s all about how to combine PDFs on iPhone for free. Whether you opt for the simplicity of the built-in app, the advanced features of third-party applications, or the convenience of online tools, each method offers unique advantages. You can flexibly use these tools to help you complete the merge according to the specific situation.
If you want to not only merge PDFs but also edit, compress, split, and compress PDFs, then SwifDoo PDF is the best choice!









