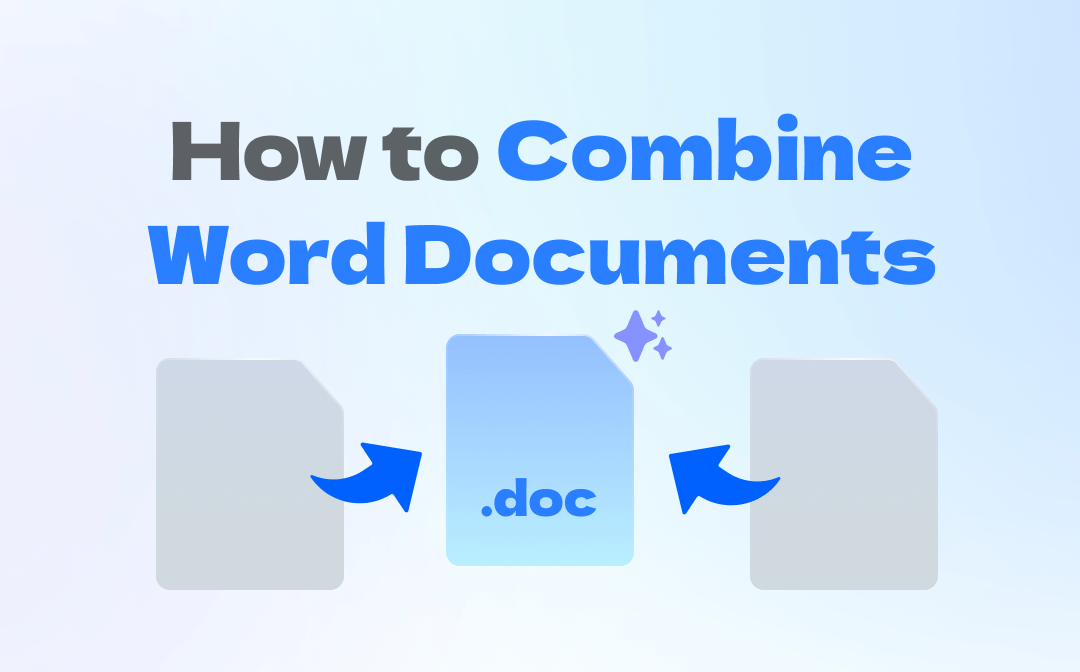
Combine Word Documents with SwifDoo PDF
Although Word files offer valuable editing capabilities, their susceptibility to formatting loss during merging can pose a challenge. Converting the Word documents to PDFs before merging is recommended to overcome this obstacle and ensure consistent formatting. With SwifDoo PDF, you can do that in seconds. Here's how to combine Word documents using it.
Step 1: Launch SwifDoo PDF, tap Convert > Office to PDF to convert your Word documents to PDFs in one go;

Step 2: Click Merge PDF on the Home page, add the converted PDFs to it, decide where to save the combined file, and hit Start;
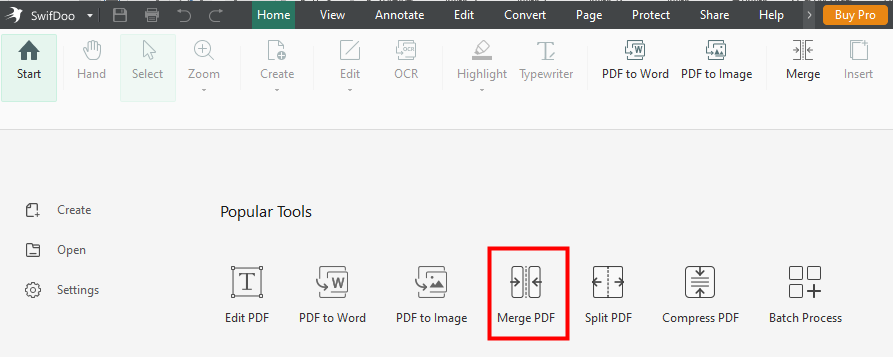
Step 3: The program will merge Word documents and keep formatting for you.
After you combine Word documents into one in this way, you can continue to edit the file content if needed, as this tool is a dedicated PDF editor. Besides, this Word merger lets you compress Word files directly for quick transferring.
Combine Word Documents with Microsoft Word
For seamless document unification, look no further than Microsoft Word's built-in tool. You can combine documents in Word using the Insert feature or the Combine feature.
Using the Insert Feature
The intuitive Insert tool lets you insert entire files while preserving formatting and maintaining a logical flow. Using this way to combine Word documents will significantly simplify your workflow.
Step 1: Open the Word document you want to merge files into or create a new document;
Step 2: Go to the Insert tab, select Text from File from the Object drop-down options;
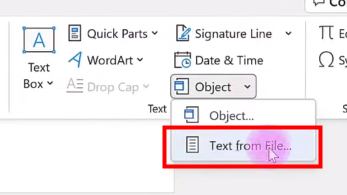
Step 3: Select the file you want to merge into the current document;
Step 4: Click the Save button to save the combined file.
To combine multiple Word documents into one, hold the "Ctrl" key to select the desired files in step 3. The documents will be merged in the order they appear in the file list.
Using the Combine Feature
Another built-in tool to merge documents in Word is the Combine feature. It is designed for merging revisions and comments from multiple versions of a document into a single one. This tool is particularly useful for collaborative projects where different people have made edits and suggestions. Here's how to combine Word documents with it.
Step 1: Create a new blank document in Word, click Review > Compare > Combine;
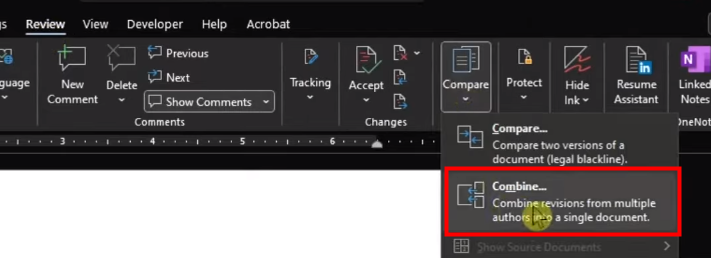
Step 2: In the Combine Documents dialog box, hit the Add Files button to select the Word documents you want to combine;
Step 3: Click OK to merge two Word documents.
While the Combine feature is primarily designed for merging revisions of a single document, it can also be used to combine separate Word documents. However, be aware that combining individual documents using this method may introduce annotation marks that will need to be manually removed.
Combine Word Documents with Aspose Word Merger
Another quick method to combine Word documents is using an online merger tool. Aspose Word Merger is a versatile online tool to combine multiple Word documents into a single document. It offers a straightforward interface and supports various merging options, making it an efficient solution for document consolidation tasks.
Step 1: Head to Aspose Word Merger website and upload your Word file to it;
Step 2: Rearrange the file order if needed, choose the output format, and hit Merge;
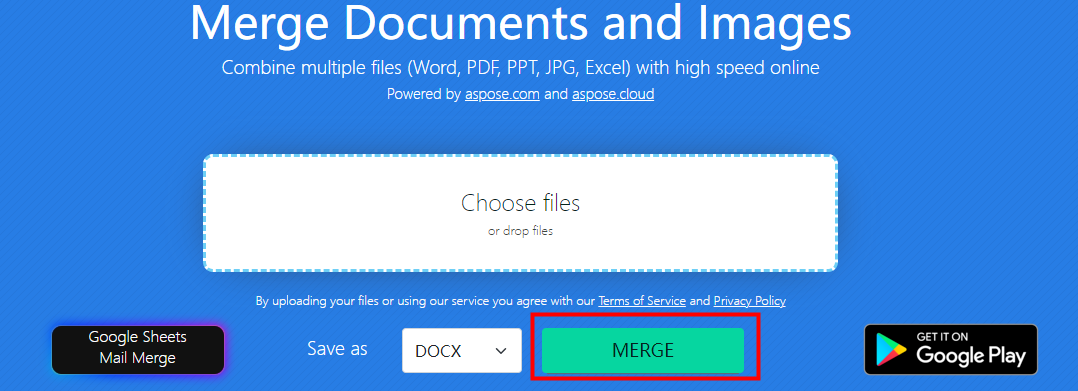
Step 3: Download the output file to view it instantly or save it to your cloud service.
With this online tool, you can combine 10 files per time and use OCR to process images, scans, and photos.
Final Words
Mastering the method of combining Word documents is essential for daily work. If you want to do that without losing formatting, a PDF editor will be a reliable choice. For a more straightforward solution, the built-in Insert and Combine features are worth trying, while the latter focuses more on combining revisions of a single document. Besides, online Word mergers can be handy tools.









