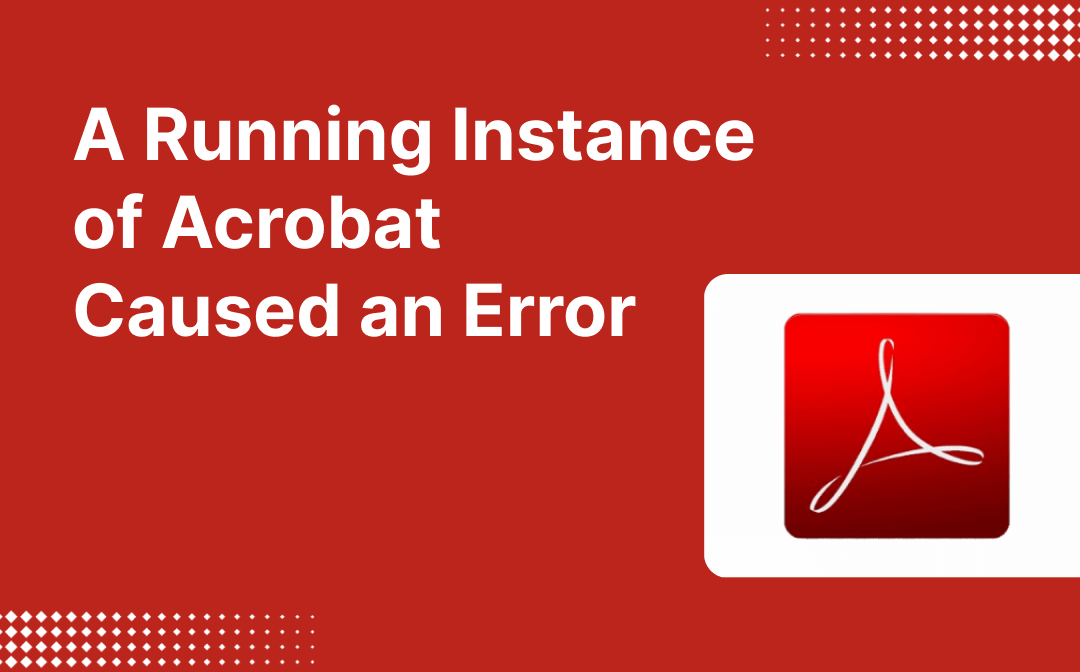
1. Completely Close Acrobat
Are you stuck with “A running instance of Acrobat caused an error” in Adobe? This issue usually means Acrobat is already open and not responding. The error pops up when the program is busy or frozen. It happens when you try to perform some operation from outside Acrobat. Learning how to fix “A running instance of Acrobat has caused an error” can save you time. A fast fix? Completely close Acrobat.
Steps to Completely Close Acrobat:
Step 1: Close Acrobat.
Step 2: Open Task Manager: Right-click the taskbar. Select Task Manager, or Press Ctrl + Alt + Delete. Click Task Manager.
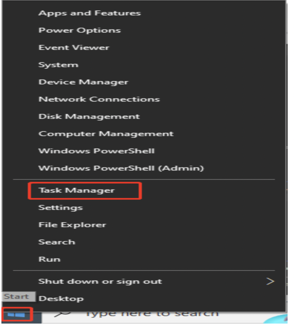
Step 3: In Task Manager, find Adobe Acrobat. Right-click and choose the End task. Check under Background processes for other Acrobat entries. End each one.
Step 4: Close Task Manager. Then, open Acrobat again.
If the error is still there, move to the next fix.
2. Disable Antivirus Software
Seeing the Adobe error – “Something went wrong - A running instance of Acrobat has caused an error”? Your antivirus software could be the reason. Some antivirus tools block how Acrobat starts or opens files. This behavior can trigger the error. You may need to adjust its settings. Or add Acrobat to the list of allowed programs.
Here are the quick steps to disable Antivirus Software:
Step 1: Check for any antivirus program.
Step 2: Turn it off if it’s running. See if the problem goes away.
If the issue is fixed, report it to the antivirus vendor.
3. Uncheck the Protected Mode & Enhanced Security
Are you seeing Adobe Reader's "A running instance of Acrobat has caused an error" on Windows 11 or another OS? Your security settings might be to blame. An Adobe Support Tech shared a helpful fix on the solution. Try disabling Protected Mode and Enhanced Security. These features sometimes block file operations. That may trigger the error. Turning them off could help Acrobat run smoothly.
Steps to Uncheck the Protected Mode & Enhanced Security to fix "A running instance of Acrobat caused an error":
Step 1: Start Acrobat. Select Edit, then Preferences. Go to Security (Enhanced). Uncheck Enable Protected Mode at startup.
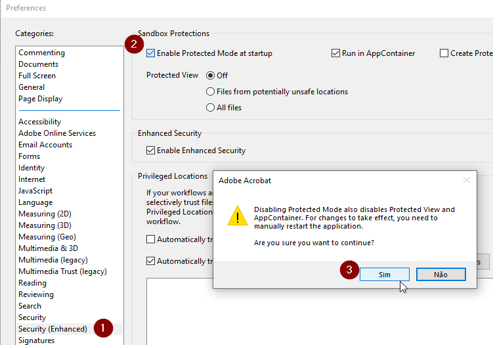
Step 2: Restart Acrobat.
Step 3: Install the smart card software as instructed by the provider.
Then, turn Protected Mode back on.
Step 4: Restart Acrobat.
4. Edit Registry
If “A running instance of Acrobat has caused an error” happens to your PDF when you open PDF files, the Registry setting in Windows may be corrupted or conflicting. This error can stop Adobe Acrobat or Reader from opening correctly. One solution is to edit the Windows Registry. This solution resets Acrobat's settings or fixes how it launches. Changing specific keys can remove the error and restore everyday use.
Steps of the Registry fix solution:
Step 1: Open the Run dialog with Windows + R.
Step 2: Enter regedit.Click OK.
Step 3: In Registry Editor, paste the path into the address bar. Press Enter:
Computer\HKEY_CLASSES_ROOT\acrobat\shell\open\ddeexec\application
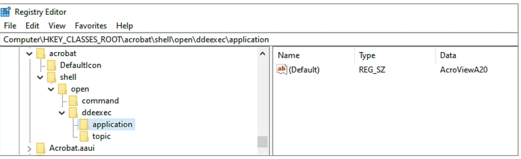
Step 4: Right-click the application key. Select Export to back it up.
Pick a location. Type a file name. Click Save.
Step 5: On the right side, double-click (Default).
In the Value data box, enter AcroViewA24. Click OK.
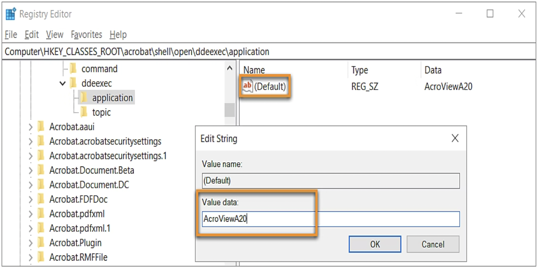
Step 6: Close the Registry Editor. Restart Acrobat. Check if the PDF that triggered “A running instance of Acrobat caused an error.”
5. Re-install and Update Adobe Acrobat
If you see in Adobe Acrobat “A running instance of Acrobat has caused an error,” reinstalling and updating the program can resolve the issue. This method can also help solve the “The document could not be saved 105” error. Corrupt files or old versions can cause these issues, and incomplete installs may also be the reason. Reinstalling gives you a fresh, working setup. Updating fixes bugs and boosts performance.
Reinstalling Adobe Acrobat:
Step 1: Use Win + R to bring up the Run window. Enter appwiz.cpl. Press Enter. Find Adobe Acrobat in the list. Right-click it and choose Uninstall. Complete the steps to uninstall the program.
Step 2: Reboot your PC. Head to Adobe’s website.
Step 3: Get the latest Adobe Acrobat version. Reinstall it.
Check if the error is gone.
Steps for updating Acrobat to the latest version:
Relaunch Acrobat, open Help, and click Check for Updates. Complete the steps shown on the screen and install any updates. Then, check if still seeing the “A running instance of Acrobat caused an error” message? If it's still not fixed, no problem. You can try another fix.
6. Uninstall the FileOpen Plugin
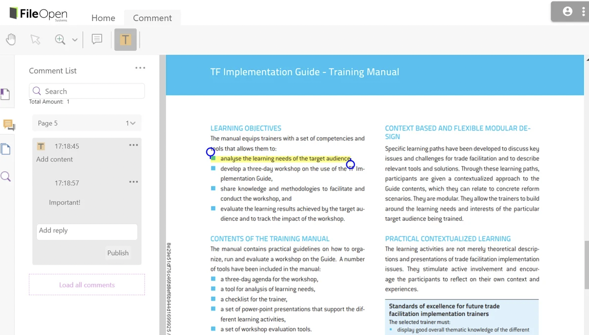
To solve the "A running instance of Acrobat has caused an error," according to the users' answers on Reddit, many Reddit users recommend uninstalling the FileOpen plug-in. This third-party tool can conflict with Adobe Acrobat. It may stop Acrobat from opening or working correctly. If FileOpen is outdated or broken, it can cause errors at startup. Removing it from Programs might not work and could cause another error. Instead, use the official FileOpen uninstall tool for a clean removal. This method has helped many users get Acrobat running normally again and solve issues when opening PDF files.
Steps for manually removing FileOpen.api on Windows:
Step 1: First, quit Adobe Acrobat or Reader. Then, search your system for all copies of FileOpen.api and delete them.
Step 2: If you find a file named fowpkbd.api in the same folder, delete that as well. Check for a FileOpen folder in one of the following locations and delete it:
- i) On Windows XP:
C:\Documents and Settings\<your login>\Application Data\FileOpen
- ii) On Windows Vista or later:
C:\Users\<your login>\AppData\Roaming\FileOpen
Step 3: If you installed FileOpen through Internet Explorer (without Java), remove the ActiveX control:
- i) Open Internet Explorer
- ii) Go to Tools > Internet Options > General > Temporary Internet Files > Settings > View Objects
iii) Find and delete FileOpen Installer.
7. Use a Top Adobe Acrobat Alternative
If you need to "A running instance of Acrobat caused an error" fix, switching to a top Adobe Acrobat alternative, such as a free PDF opener and viewer, SwifDoo PDF, maybe a great option. If Acrobat continues to crash or fail, SwifDoo PDF is a user-friendly, fast, lightweight, and stable solution. This program opens, views, edits, converts, compresses, merges PDFs, and does much more without the common errors found in Acrobat, and can quickly restore your ability to view and work with PDF files.
Step 1: Get the best Adobe Acrobat alternative, SwifDoo PDF. Install it on your PC.
Step 2: Open SwifDoo PDF. Then, open your PDF document.
Step 3: Click Edit or Annotate at the top. Easily make changes to the PDF as needed.
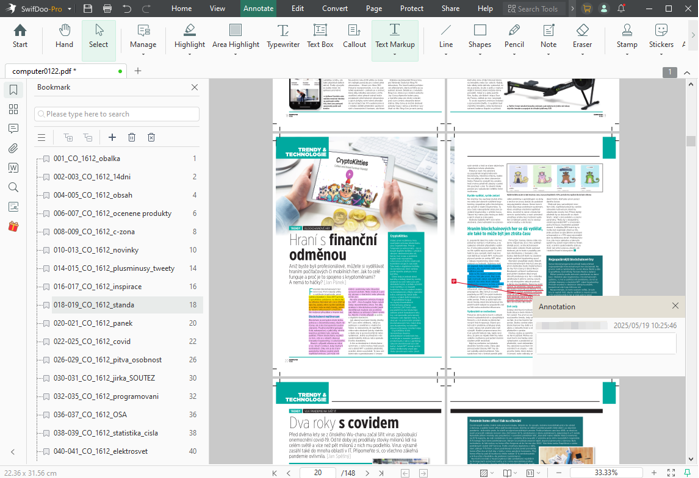
8. Repair Acrobat
The built-in Repair Acrobat tool is a fast way to fix an Adobe Acrobat error. It checks the program for issues and replaces any damaged files. Your documents won’t be affected. This tool offers a safe and easy step to try before anything more advanced. Many users say it helps restore Acrobat’s performance. You don’t need to uninstall or reinstall the program. Just run the repair and restart.
Steps to repair Acrobat:
Step 1: Hit Windows + I to access Settings.
Step 2: Go to Apps. Find Adobe Acrobat in the list. Click it, then select Modify.
Step 3: In the setup window, click Next. Choose Repair. Follow the on-screen steps to finish.
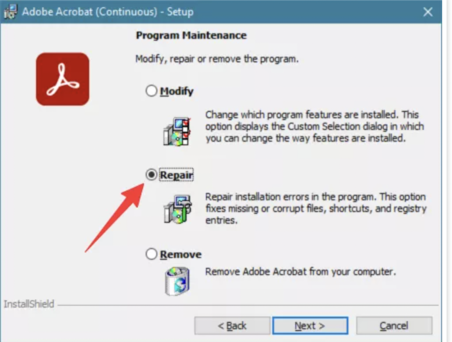
The Bottom Line
If you have problems opening PDF files over time, especially after you have updated your Windows or upgraded your Acrobat to 64-bit, the error "A running instance of Acrobat caused an error," and some other errors may appear. These 8 quick fixes in 2025 offer reliable ways to resolve them. Try these efficient methods to restore smooth, error-free access to your PDF files with Acrobat. Use SwifDoo PDF to edit a PDF without Adobe Acrobat.









