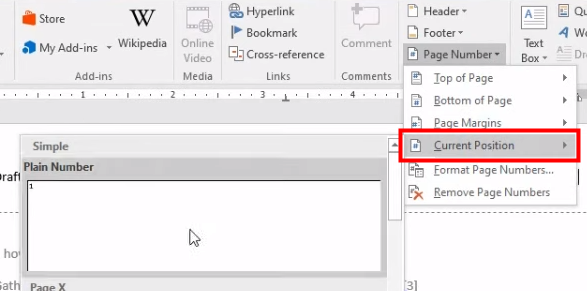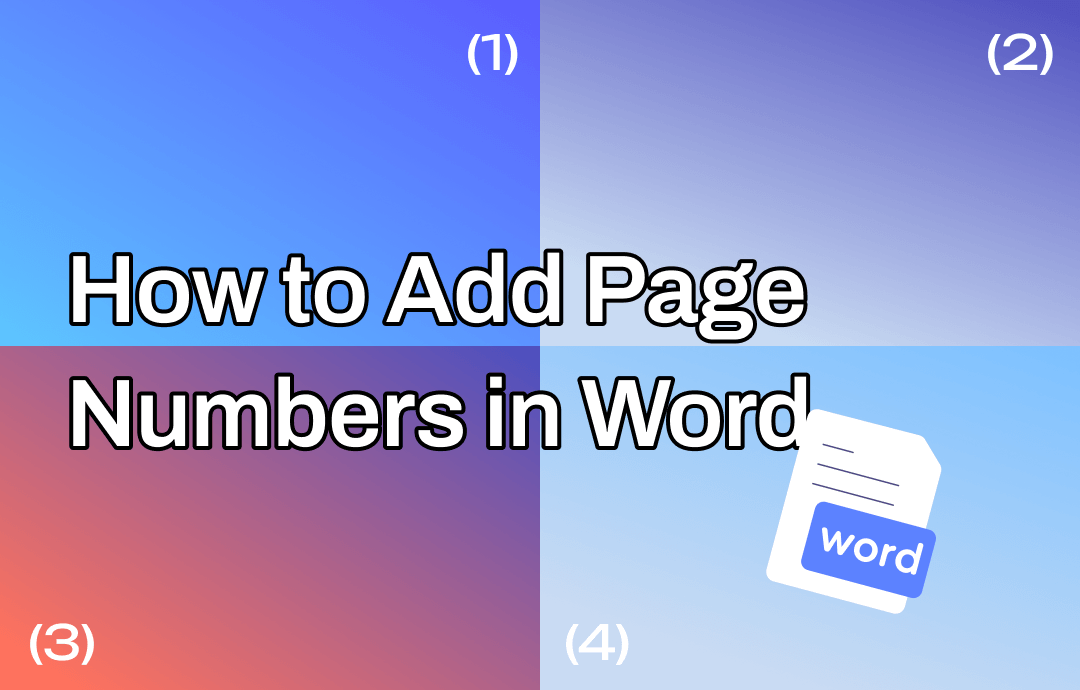
Add Page Numbers in Word with SwifDoo PDF
SwifDoo PDF provides a versatile and customizable approach to number pages in Word. It offers formats such as "1, 2, 3" for standard numbering or "Page 1 of X" for comprehensive context. You can add a page number to specific pages, a range of pages, or the entire document, ensuring they appear only where needed. Besides, you can determine where the numbering sequence begins, allowing for flexibility in document structure. Here’s how to add page numbers in Word with it.
Step 1: Launch SwifDoo PDF, hit Convert > Office to PDF to convert your Word file to PDF;
Step 2: Open the converted PDF document with this program, go to the Page tab, and click Page Number > Add Page Numbers;
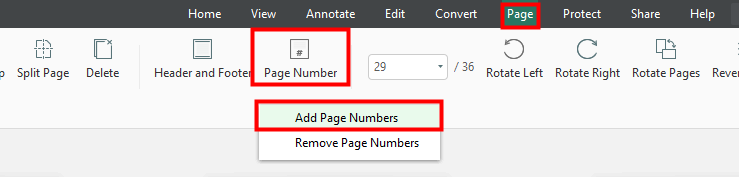
Step 3: Adjust the page number settings according to your needs and hit OK to insert page numbers in the Word file.
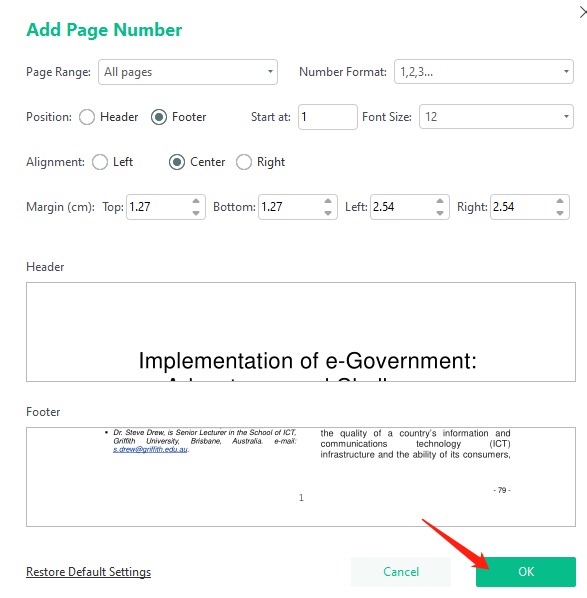
In addition to adding page numbers in Word or other standard text documents, this program offers offer valuable tools for comprehensive document management. For instance, reorder pages, merge PDFs, extract pages from PDFs, and more.
Add Page Numbers in Word Using Microsoft Office
Microsoft Word empowers you to seamlessly add page numbers to Word documents, offering a blend of convenience and customization. It provides advanced options like adding the total page count or creating different numbering formats for different document sections. Page numbers update automatically as you add or remove content, keeping your document organized.
Here’s how to add page numbers in Word:
Step 1: Open the Word file you want to put page numbers in Microsoft Word;
Step 2: Select Insert > Page Number, then choose the location and style you want to put page numbers in Word;
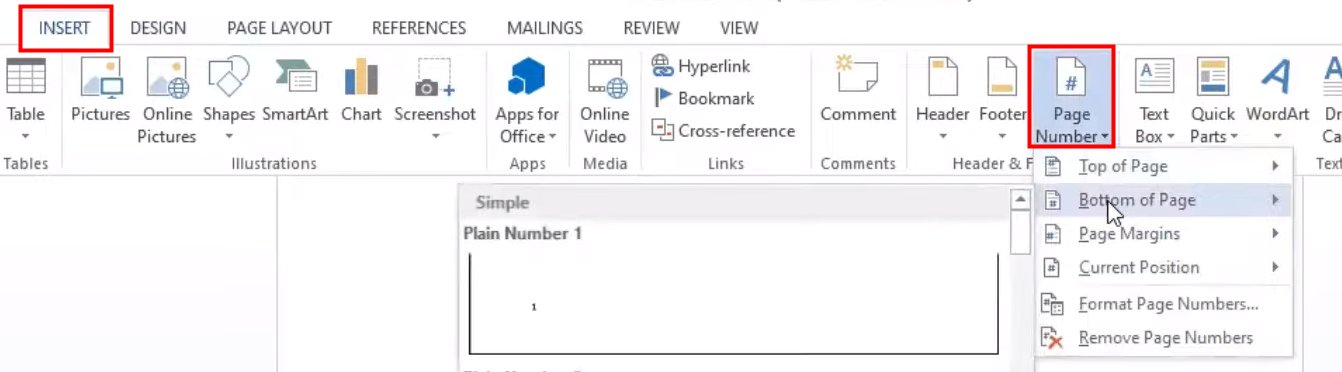
Step 3: A new tab named Header & Footer will appear on the ribbon; adjust the settings if needed;

Step 4: Click Close Header and Footer on the ribbon or double-click within the document's body to exit the header/footer view.
Microsoft Office offers
When you add page numbers in Word, you can adjust the starting page number, alignment, and more. You can further customize the look of your page numbers by changing the font, font size, and color.
Benefits of Adding Page Numbers in Word
Adding page numbers in Word brings many benefits
- Organization & Navigation: Page numbers act as a built-in index, helping you and readers find specific sections easily. It will provide precise referencing between document parts to streamline information flow.
- Professionalism & Readability: Page numbers add structure and professionalism, ideal for academic, business, or legal settings. Readers can track progress and return to specific sections, improving comprehension.
- Formatting Standards & Printing: Many institutions and organizations require page numbers for formatting clarity. By adding page numbers in word, you can ensure proper order in printed documents, especially bound ones.
In essence, doing page numbers in Word is a simple yet powerful way to elevate your documents in every aspect.
Final Words
With the two methods above, you can add page numbers in Word effortlessly. With SwifDoo PDF, you will be free of formatting problems. Besides, you will benefit from additional features like file compression and Word-to-PDF conversion for streamlined document handling. If you prefer using Word's native tools and avoiding third-party programs, Microsoft Word's built-in feature is ideal.