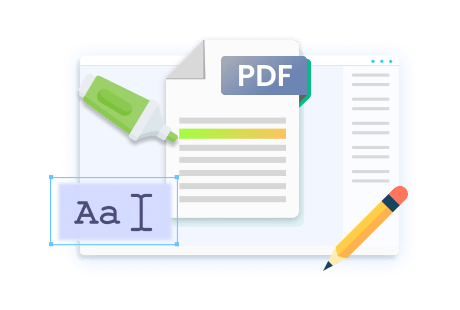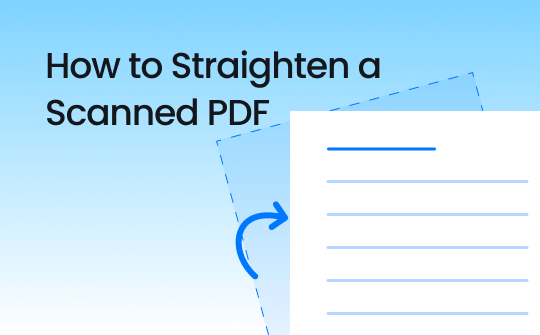
Have you ever encountered a scanned PDF that is askew and hard to read, edit, and print? No worries! Many PDF editors support auto-straightening PDF files, which helps adjust the orientation of your PDF files effortlessly. In this blog post, we will introduce you to three popular PDF tools to help you straighten scanned files and edit PDFs effortlessly. Let's read on and explore more details.
How to Straighten a PDF in Adobe Acrobat Pro
When you search for how to straighten a scanned PDF on Google, the first matching result is right about Adobe Acrobat. As one of the most professional PDF editors in this industry, Acrobat provides comprehensive solutions to address PDF-related issues, including fixing crooked PDF documents.
Steps for straightening scanned pages in Adobe Acrobat DC:
Step 1. Open a crooked PDF in this software.
Step 2. Choose Scan & OCR from the left pane and select Enhance scanned file.
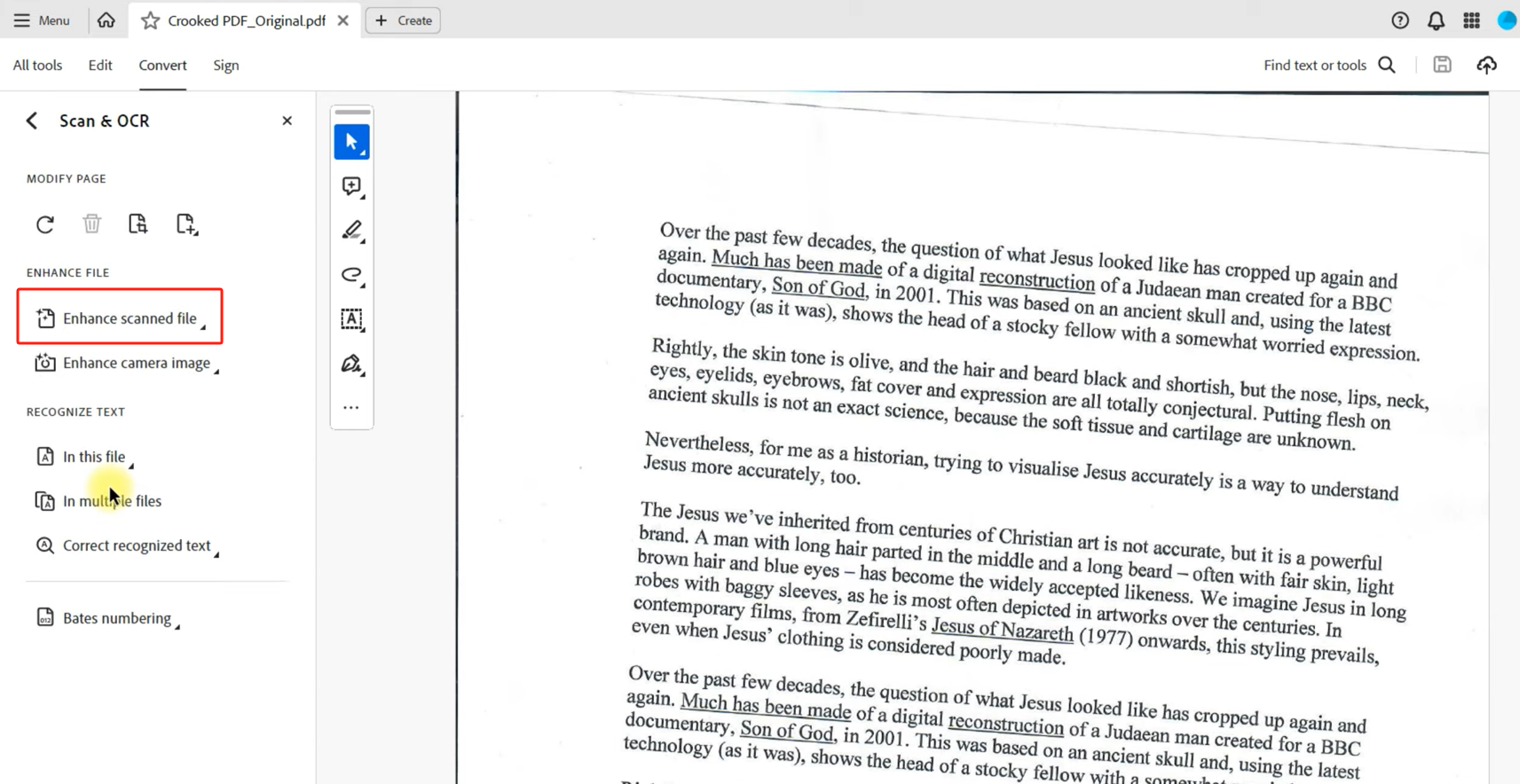
Step 3. Click Adjust the filters and use the Deskew filter.
Step 4. Apply this filter to straighten the scanned PDF pages.
If your PDF file only contains text content, you can also use the recognize text tool to adjust the orientation of a tilted PDF file. With the help of Adobe Acrobat, straightening crooked PDFs doesn’t have to be a daunting task. However, not everyone has access to this professional program, so we've also prepared two more accessible options, including SwifDoo PDF and Sejda.
Deskew PDF Files Using SwifDoo PDF
If you’re looking for an all-around yet easy-to-follow PDF editing tool, look no further than SwifDoo PDF! It’s a Windows-based PDF editor that provides comprehensive functions for manipulating PDF files. In the Edit tab, you can access many powerful tools to make changes to PDF documents.
SwifDoo PDF offers an OCR and Deskew feature, allowing you to modify and straighten scanned PDF documents conveniently. Compared to Adobe Acrobat, SwifDoo PDF enables you to customize the deskew process. For instance, it provides two methods to adjust PDFs’ orientations and lets you choose the page range to change selected PDF pages. In addition, when outputting edited files, you can select to replace the original pages or create new documents, making it efficient to manage your files.
Here’s how to straighten a scanned PDF file using SwifDoo PDF. Before we go, make sure you’ve downloaded and installed SwifDoo PDF on your device. If not, click the download button below to get this software.
Step 1. Launch SwifDoo PDF and register an account. New users will be offered a 7-day free trial, during which they can access all features without any limit.
Step 2. Open a scanned PDF file that is crooked.
Step 3. Click Edit > Deskew on the top navigation bar. Choose a method and page range.
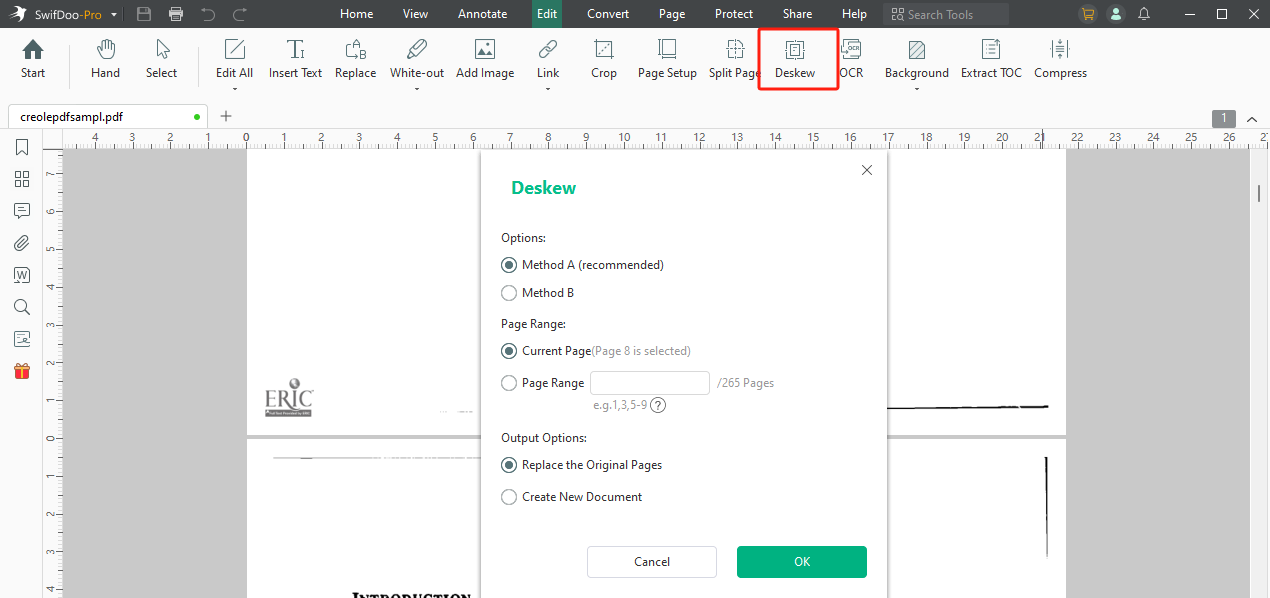
Step 4. Tap OK to align the scanned PDF document.
Only in four steps can you adjust a scanned PDF and make it straight. After that, you can also use the OCR function to make PDFs editable. With its aid, SwifDoo PDF can accurately recognize text and images in scanned PDFs, saving you much effort to edit scanned files.
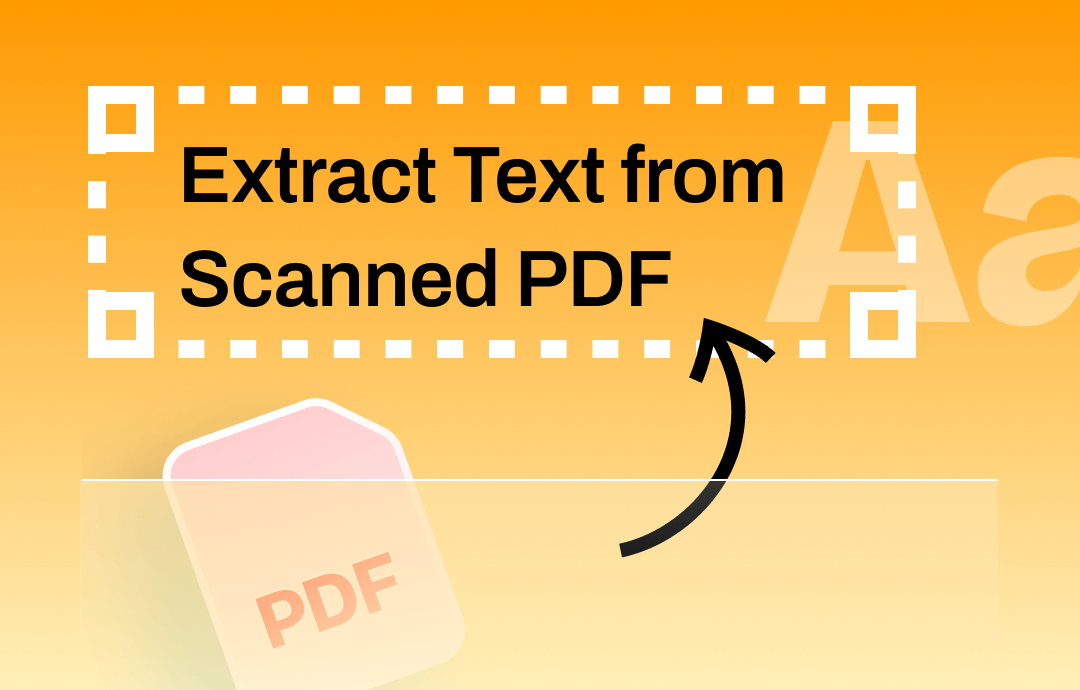
Extract Text from Scanned PDF Online & Offline
This guide will tell you how to extract text from scanned PDF. Whether you want to make it online or offline, you will find a way to do it here.
READ MORE >Straighten Scanned PDF Online for Free
The third tool that helps straighten PDF files is an online tool. More and more users are beginning to use online tools since they can be accessed from a browser directly. When it comes to deskewing PDFs online, the most commonly used tool should be Sejda.
Sejda is a popular PDF editor that offers over 40 tools, including editing, converting, compressing, OCR, and more. This PDF editor helps automatically rotate scanned PDF documents with an accurate deskew algorithm. You can also edit the scanned PDF with over 100 tools. All you need to do is upload and download the PDF file manually.
Now, let’s explore the process of straightening scanned PDFs online using Sejda:
Step 1. Open a web browser and navigate to Sejda’s official website.
Step 2. On its homepage, click All Tools > Deskew.
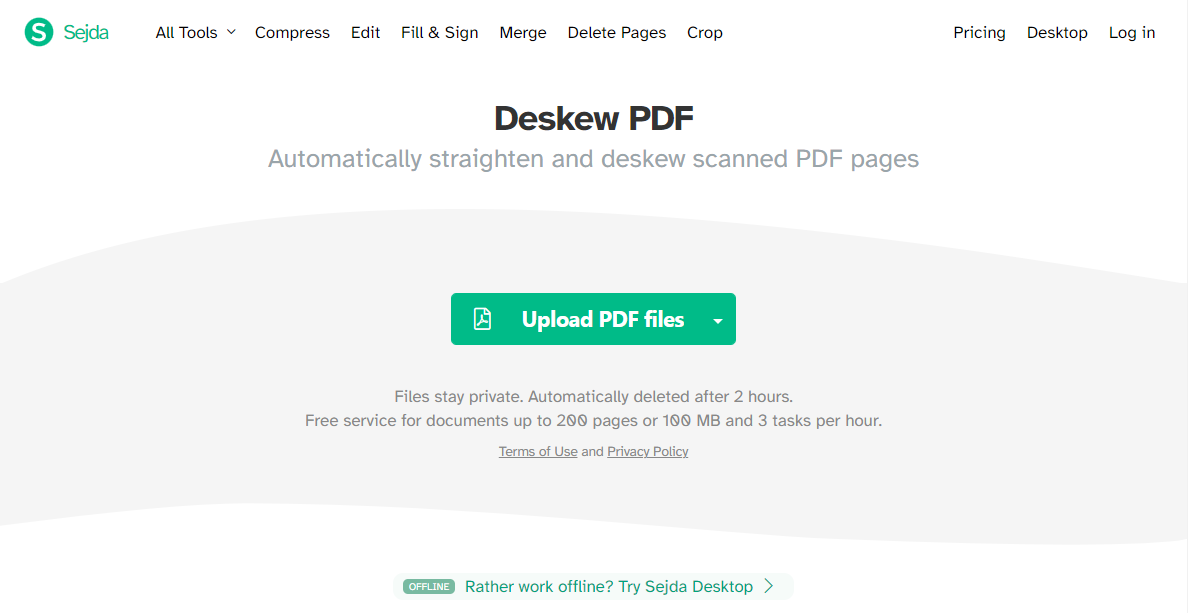
Step 3. Upload a crooked PDF file. You can select files from your computer and cloud platforms such as Dropbox, Google Drive, and OneDrive.
Step 4. Tap the Deskew button and download the adjusted PDF file to your device.
Final Words
To sum up, this article has provided three solutions on how to straighten a scanned PDF, covering both online and desktop methods, as well as an illustration for Acrobat users. If you often work with scanned documents, it’s important to master editing skills.
Also, remember to have a try on SwifDoo PDF if you are looking for a competent alternative to Adobe Acrobat. SwifDoo PDF provides as comprehensive editing tools as Acrobat, while it boasts a clearer interface and more affordable pricing. Download this PDF editor and manage PDFs efficiently now.