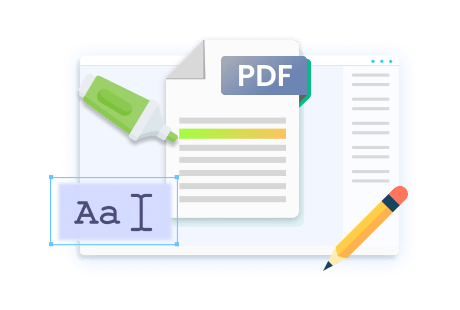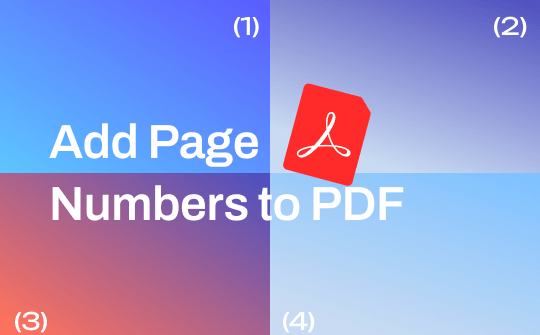
This article provides three methods for adding page numbers to PDFs across various platforms, covering both online and desktop solutions. Read on to learn more details.
Add Page Numbers to PDF with SwifDoo PDF
SwifDoo PDF is a robust Windows-based PDF editor. It provides comprehensive PDF page editing tools that help efficiently manage PDF files. Furthermore, SwifDoo PDF has a navigable and intuitive interface, making it easy to use for beginners.
Speaking of managing PDF pages in SwifDoo PDF, you can use the following tools:
- Split a page into two or four parts.
- Extract or delete specific pages in a PDF.
- Rotate and change the orientation of a PDF file.
- Add page numbers, headers, and footers to a PDF.
- Insert a new page into a PDF file or replace select pages.
- Merge multiple PDFs into one or split a PDF file into more.
Just download SwifDoo PDF and edit PDFs hassle-free. This program offers a free 7-day trial, during which you can enjoy all its functions without paying a bill.

- Annotate PDFs by adding notes, bookmarks, etc.
- Convert PDFs to Word, Excel, and other editable files
- Edit, compress, organize, and split PDFs
- Sign PDFs digitally & electronically 100% safe
Steps for adding page numbers to PDF using SwifDoo PDF:
Step 1. Click the following button to install SwifDoo PDF for your PC.
Step 2. Open a PDF file that doesn’t have page numbers yet.
Step 3. Go to the Page center and choose Page Number. Then, select Add Page Numbers.

Step 4. In the following dialog box, adjust related settings and click OK to confirm your changes.
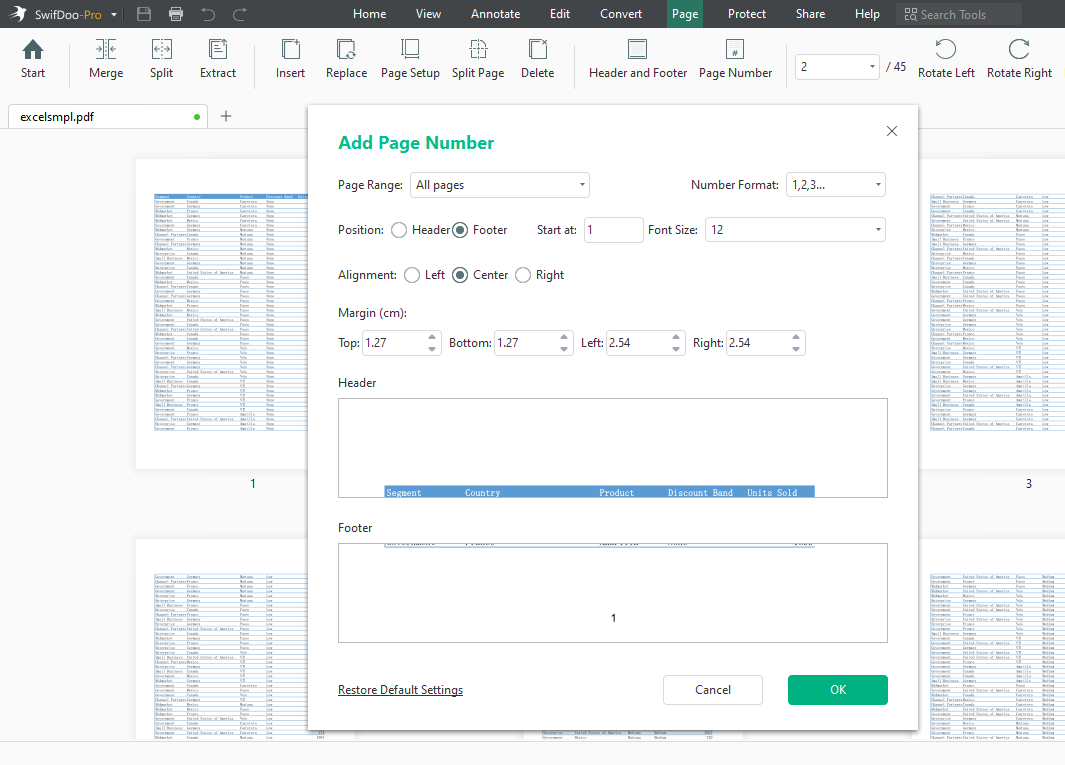
Step 5. Save the modified PDF file to your computer.
After inserting page numbers, you can also edit PDF content further, convert PDF to other editable file types, encrypt PDF with passwords, and more with a few clicks in SwifDoo PDF. This software has significantly streamlined your workflow by making PDF editing as easy as Word documents.
Add Page Numbers to PDF with Adobe Acrobat
Needless to say, Adobe Acrobat is a must-have when it comes to editing PDF files. With over three decades of development and robust performance, Acrobat almost ranks no.1 in this market. More importantly, Acrobat is compatible with different operating systems, including Windows and Mac, meeting a majority of users' needs. So, we put this section at the beginning.
Without much ado, let’s dive in and see how you can insert page numbers into a PDF by using Adobe Acrobat:
Step 1. Open the PDF you need to add page numbers in Adobe Acrobat Pro DC.
Step 2. Navigate to the Tools center and choose Edit PDF. Then, click Add Header + Footer > Add. It will insert page numbers into your PDF file automatically.
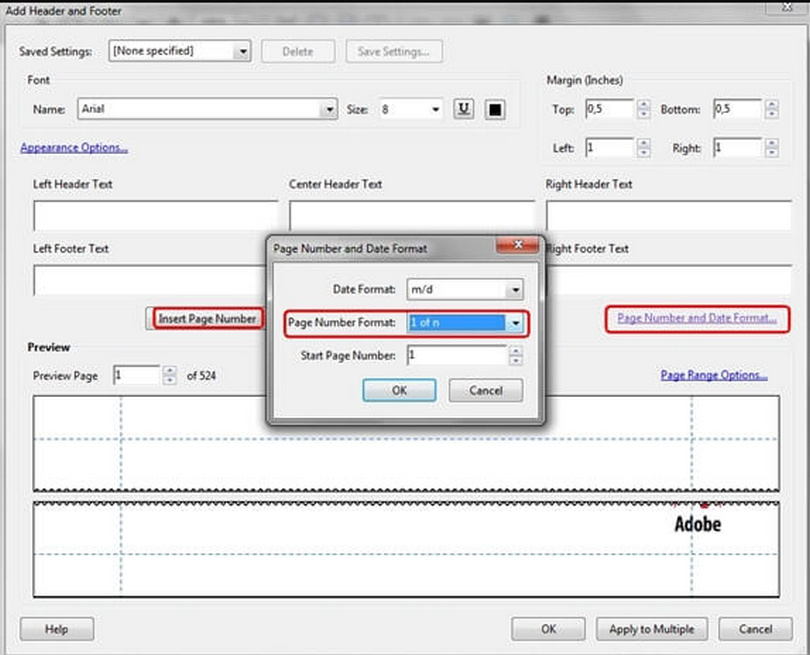
In addition, Adobe Acrobat has an online tool that eliminates the trouble of downloading and installing desktop programs. If you prefer to edit PDFs online, don’t miss this part!
Adding page numbers to PDF using Adobe Online:
Step 1. Open Acrobat online services and sign in with your Adobe account.
Step 2. Click Edit > Number Pages in the top navigation bar. Then, upload a PDF file to this editor.
Step 3. In the left pane, you can adjust page number settings, including the position, page range, format, font, etc. Set up and click Save to process.
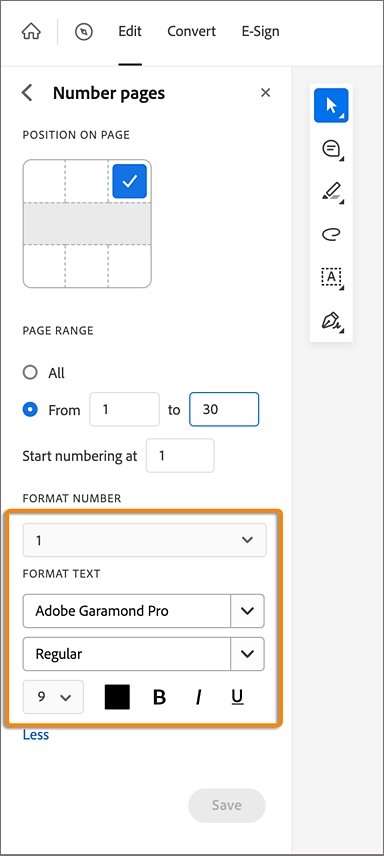
Once you click Save, the PDF file is added with page numbers directly. All processed PDFs will be synced to Adobe Cloud. Remember to delete them if you don’t want your files stored in Adobe.
Add Page Numbers to PDF with Smallpdf
Though we've mentioned that Adobe allows online PDF editing, it requires signing up and automatically storing files in the cloud, making it less ideal for processing private or confidential documents. Therefore, in this section, we introduce Smallpdf as an alternative to Adobe Acrobat.
Smallpdf provides online services to help users add page numbers to a PDF document. This online tool guarantees your files are securely processed with TLS encryption, so you don't need to worry about any data loss.
Check the content below to learn how to add page numbers to PDF online in Smallpdf:
Step 1. Open Smallpdf’s official website and click Tools > Number Pages on the top navigation bar.
Step 2. Import a PDF file from your device.
Step 3. In the right pane, choose a position to place the page number. Before processing, you can customize the margins and page range.
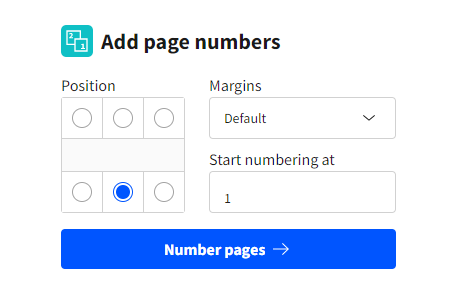
Step 4. Click on the Number pages button to insert numbers to each PDF page.
Step 5. Download the edited PDF file and save it to your device.
FAQs About Adding Page Numbers to PDF
How to add page numbers to PDF without Acrobat?
If you want to add page numbers to a PDF without using Adobe Acrobat, you can use SwifDoo PDF or Smallpdf, as mentioned above.
How do I automatically add page numbers to a PDF?
If you wish to automate the process of numbering PDF files, try SwifDoo PDF! It helps place page numbers on each PDF page automatically after you adjust related settings.
Can you add page numbers to a PDF when printing?
When printing PDF files, it’s hard to find a tool to add page numbers to PDFs. However, you can edit PDF page numbers before printing with a PDF editor such as SwifDoo PDF and then print PDFs with page numbers added.
Final Words
Knowing how to add page numbers to PDF is an essential skill that helps organize PDF files better. This blog post provides three methods to number PDF files with/without Adobe Acrobat, covering both online and desktop solutions.
However, we highly recommend using SwifDoo PDF. It provides a convenient way to insert page numbers into PDF files. Download it for free and address PDF issues without hassle!