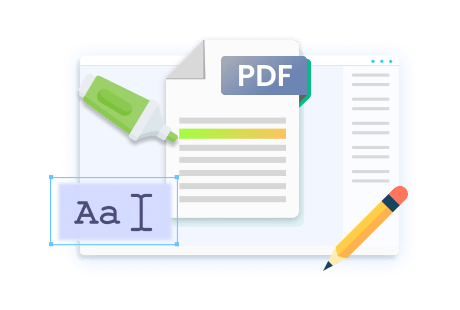Way 1: Add Images to a PDF on Mac with SwifDoo PDF
SwifDoo PDF for Mac is a lighter, smoother, and user-friendly PDF editing software. It lets you efficiently and easily edit PDF images, text, and hyperlinks. You can add, resize, move, and delete images in a document. The software allows you to manage and arrange PDF pages in the order you like, delete, split, and rotate pages. You can view, annotate, and password-protect PDFs in a breeze.
Check out how to add images to a PDF on Mac using the SwifDoo PDF.
Step 1: Finish the software download and installation, and open it;
Step 2: Drop the PDF file into the software application and click the Edit menu;
Step 3: Choose the Add Image tool, and browse your Mac computer to select and add the target picture to a page;
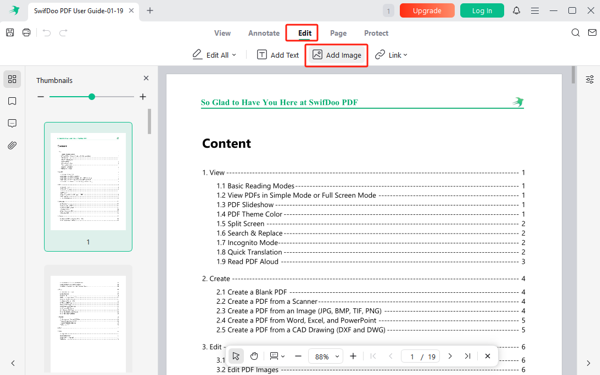
Step 4: Move to place the image somewhere you like, resize, and further edit the image to your need;
Step 5: Save the changes by going to File > Save as.
Way 2: Add an Image to a PDF on Mac with Preview
Preview is a Mac-exclusive PDF editor that helps users work with PDF documents effortlessly. It provides a curving method to insert images into PDFs on Mac, letting users easily add a logo, stamp, or illustration. You can also edit PDFs in the Preview application with the annotation tools and page export feature.
To add images to a PDF using Preview, follow these steps.
Step 1. Open the image in Preview, and click Command + A to select it.
Step 2. Tap Command + C to copy the entire image, and use the paste shortcut to paste over the original image.
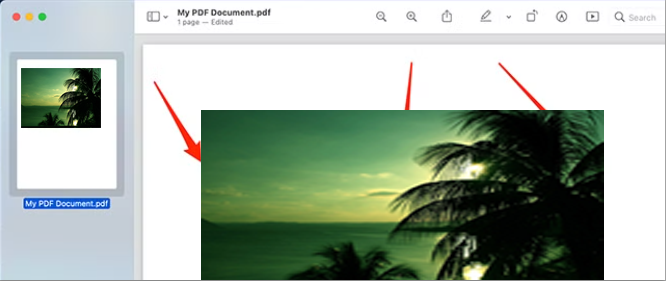
Step 3. Copy the image you just pasted, open the PDF file you need to add images to, and paste the image onto the specific page;
Step 4: Use the bounding box handle or corner to adjust the image size, and reposition the image where you want;
Step 5: Save the file with the image embedded.
Preview will save your edits automatically, so you don’t have to do that manually. However, it’s better to make a copy of the original PDF file, in case you need to restore your changes. Preview also allows you to fill out a form, combine multiple PDF files into one, and more. However, it’s impossible to edit any existing text or images in a file.
Way 3: Insert Pictures into a PDF on Mac with Adobe Acrobat
To give you a more comprehensive choice, we chose Adobe Acrobat as the second solution for adding images to PDF pages. Acrobat is among the best PDF editors for Mac, Windows, Linux, and other operating systems. Moreover, the cross-platform software offers all-around functionalities, letting you address all PDF-related issues without hassle.
Here’s how to add an image to a PDF using Adobe Acrobat:
Step 1. Launch Acrobat and open a PDF file. Locate the page where you need to insert an image.
Step 2. Go to the Tools center and choose Edit PDF. Then, click Image.
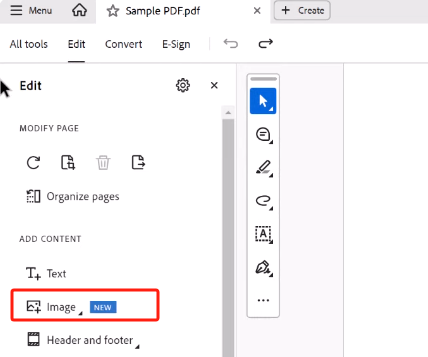
Step 3. Browse your folders and open the picture you need to add.
Step 4. Adjust the position and size of the selected image in your PDF file. Then, save the PDF file to your device.
Acrobat supports a wide range of image formats, including JPEG, PNG, BMP, and TIFF.
Way 4: Add Photos in PDF on Mac Using PDF Expert
PDF Expert is a specialized application for editing PDFs on Mac, iPhone, and iPad. It lies in the middle of the previous two programs, neither too professional nor too simple, perfectly meeting most users’ requirements. PDF Expert can help you easily add, replace, and resize images in your PDF files. Whether you need to add a logo, graph, or illustration to a PDF file, you can easily handle these in the Edit tab.
Let’s see how PDF Expert helps add images to a PDF file on macOS:
Step 1. Download PDF Expert from the App Store and install it on your computer.
Step 2. Open a PDF file in this software and locate the page you need to add an image.
Step 3. On the top navigation bar, click Edit and choose Image. Then, click the place you need to add pictures.
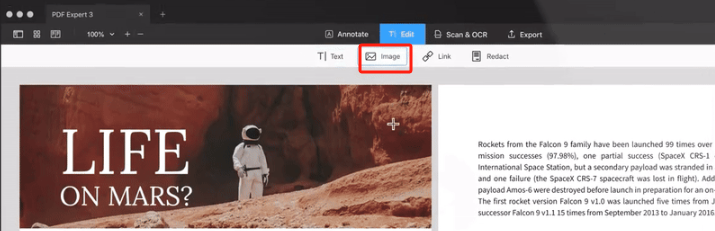
Step 4. Select an image on your device and click Insert. Drag or resize the picture with your mouse.
Step 5. Confirm your changes and save the PDF document.
Final Words
This blog post has provided you with four methods to insert images into a PDF on a Mac. If you have created a PDF file and happen to find that images are missing, you can add images instead of creating a new PDF file. Also, for Windows users, don’t forget to try SwifDoo PDF, which provides an easy-to-use solution for working with PDF files.