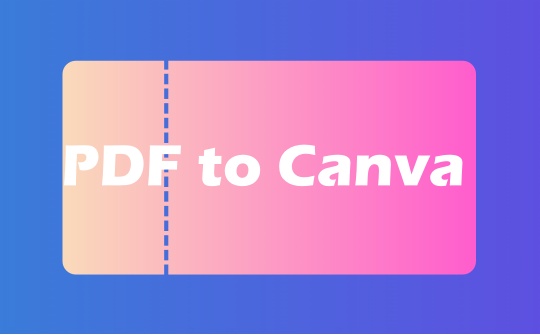
Detailed Steps to Convert PDF to Canva
Canva is a powerful tool for converting PDFs into visually appealing designs. Its free online PDF editor lets you quickly transform and enhance your PDF documents. Canva enables you to open, read, and edit PDF files. Its graphic design tools help you make your documents more appealing. You can also export and convert PDFs to various formats supported by Canva with just a few clicks. Whether you use the desktop or mobile PDF to Canva converter, you'll find the same features and functionality, ensuring a seamless experience across platforms.
Let's see how to convert a PDF to a Canva file with just a few clicks using the online Canva converter.
Step 1: Upload PDF File to Canva
Open the official Canva site on your web browser. Then, click Log in or Sign up to fill in your required account details and access Canva. Once done, import a PDF in Canva by clicking the Upload button at the top right-hand-side corner to upload a PDF in Canva. Click Choose Files or drop the PDF you need to convert to a Canva design.
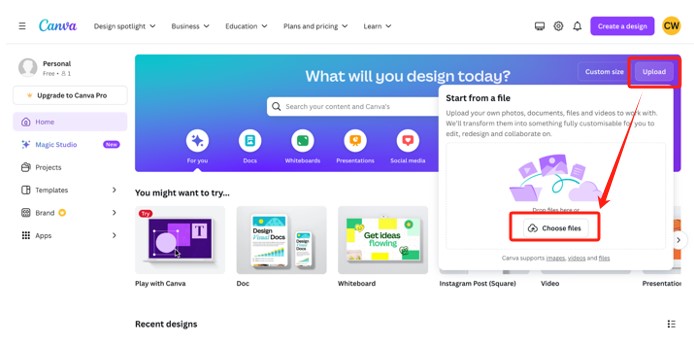
Step 2: Convert PDF to Canva
Once imported, open the PDF in Canva. Your PDF document will be at the bottom under Recent Designs. Click to open it in a new window to explore various editing options and convert the PDF to a Canva editable template online.
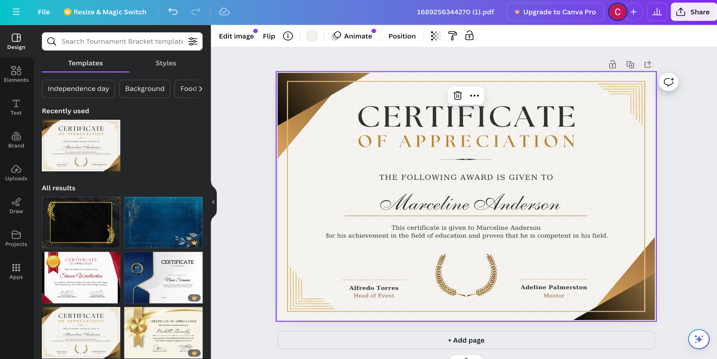
Step 3: Edit the Converted PDF in Canva
Once your file opens, you can make an editable PDF in Canva. The PDF to Canva file converter and editor have various options on the left sidebar, such as Design, Elements, Text, Brand, Uploads, Draw, Projects, etc. Click on an option to edit the Canva PDF.
Step 4: Export PDF to Canva-Supported Formats
Now, let's see how to download a PDF from Canva or save the PDF on Canva. Click the Share button (upward arrow) at the top-right corner to share your PDF directly with your team and collaborate in real-time. You can also convert your PDF to a Canva link and share it with others. Or, click Download in the Share window to convert PDF to JPG, PPT, and a few other formats in Canva, like PDF Print, PNG, PDF Standard, MP4 Video, and GIF.
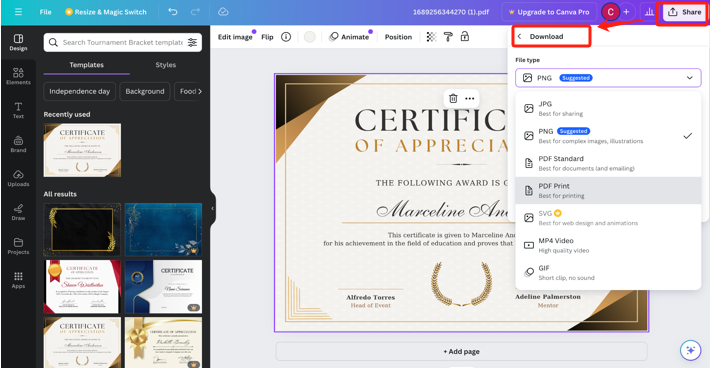
Pros and Cons of Converting PDF to Canva
You can convert PDFs on Canva, which streamlines document editing and design processes, allowing for creative enhancements and collaboration. However, this conversion process can have implications that impact how documents are handled and presented. Let's examine the advantages and downsides of converting PDFs in Canva.
Pros:
- Quickly open a PDF file in Canva
- Simple UI with no hassle of downloading the app
- Provides only basic editing features
- Easily exports common conversion formats for real-time collaboration
Cons:
- Texts may lose formatting and styling after PDF file to Canva design conversion
- Data and formatting may require manual adjustments
- Complex elements may lose functionality or quality during conversion
- Large PDFs may slow down Canva's performance
Bonus Tip: Canva Alternative Way to Convert and Edit PDF
While Canva is an excellent graphic design tool and helps you quickly transfer a PDF to Canva, considering alternatives like SwifDoo PDF might benefit advanced editing. SwifDoo PDF offers unique features and enhanced customization tailored to diverse PDF needs. Its robust PDF converter capabilities allow seamless conversion between PDFs and various formats. This versatility can provide a more personalized solution for handling PDFs effectively.
Other Outstanding Features:
- Convert PDF to Word, JPG, Excel, HTML, DWG, and PPT without losing formatting
- Edit after PDF is converted to Canva output format
- Annotate and change the font size/style of the PDF
- Batch compress multiple PDFs
- Merge and split PDFs
While SwifDoo PDF enables seamless conversion of PDF files into multiple formats, let's look at how, for example, you can convert PDF to Word in a few clicks.
Step 1: Launch the SwifDoo PDF
Download the SwifDoo PDF and open your PDF file.
Step 2: Choose the Convert Option
Go to the Convert button and select PDF to Word.
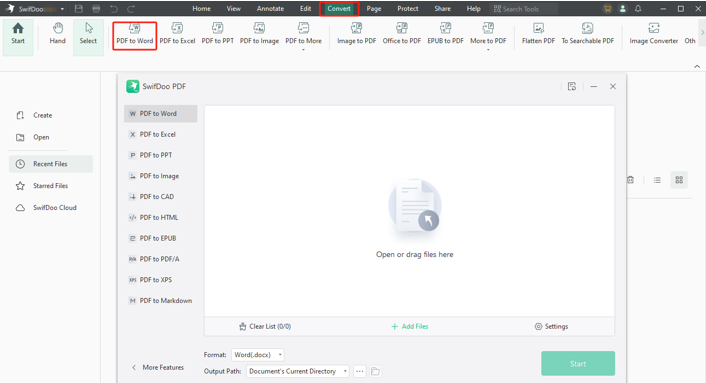
Step 3: Convert PDF to Word
Choose the output format and the saving location, then click Start to convert.
Step 4: Open the Word document to edit any content, formatting, or layout.
Edit the PDF before converting a PDF to a Canva file:
Import the PDF into SwifDoo PDF; Choose Edit > Insert Text, and type your text on the PDF; Choose Add Image to insert photos into the pages; Use other editing tools to modify the PDF and save it then.
Conclusion
Users often seek ways to convert PDFs to Canva to edit text and images. If you wonder how to convert PDF into Canva, we have suggested a detailed guide for uploading and inserting a PDF file into Canva. While Canva offers basic conversion, using a dedicated PDF editor like SwifDoo PDF provides advanced editing, annotation, and compression features. For a superior PDF editing experience, download SwifDoo PDF for enhanced functionality.









