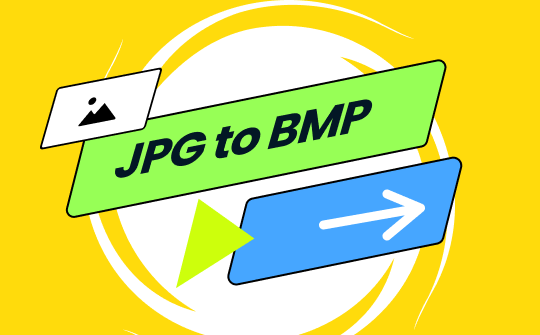
JPG is an acronym for Joint Photographic Experts Group. It is a digital file format renowned for storing images. The JPG file format makes sharing photos and other images over the web convenient. However, photographs in such a format are compressed, and some of the information in the picture gets eliminated, slightly compromising the image quality. Due to this, many users prefer to scale the photos forever. You can convert JPG to BMP for better picture scaling without sacrificing color and quality.
This article will help you find the perfect online and desktop converters for JPG to BMP conversion without sacrificing quality. Keep reading for detailed information.
Convert JPG to BMP with SwifDoo PDF
SwifDoo PDF is a top-rated and versatile PDF solution that can manage all your PDF-related queries in one place. It lets you view, create, edit, and convert PDFs with a few clicks. This user-friendly program is a powerful PDF editor and a multi-functional PDF converter for Windows. However, it would help if you were not confused with its name, as SwifDoo is beyond PDFs.

- Annotate PDFs by adding notes, bookmarks, etc.
- Convert PDFs to Word, Excel, and other editable files
- Edit, compress, organize, and split PDFs
- Sign PDFs digitally & electronically 100% safe
SwifDoo PDF also serves as an excellent image converter that can convert PDFs to and from images and supports converting one image format to another, such as JPG to BMP. For instance, its built-in image converter lets you readily convert images in different formats without losing quality, including JPG, PNG, BMP, ICO, and HEIC.
Download SwifDoo PDF now and enjoy a seamless conversion experience:
Other Significant Features of SwifDoo PDF:
- Converts your PDF files to and from any format while maintaining the formatting
- Enables speedy file conversions among JPG, PNG, BMP, ICO, and HEIC
- Converts CAD to Image and PDF files
- Creates an image by converting Word, Excel, and PowerPoint to JPG, PNG, TIF, or BMP
- Edits and annotates files for customized viewing and sharing
Here's a step-by-step guide for converting JPG to BMP using SwifDoo PDF:
Step 1: Download and launch the SwifDoo PDF from the official site on your computer.
Step 2: Open or upload your JPG image from the local folder.
Step 3: Click Convert in the top menu and select Image to BMP from the left section.
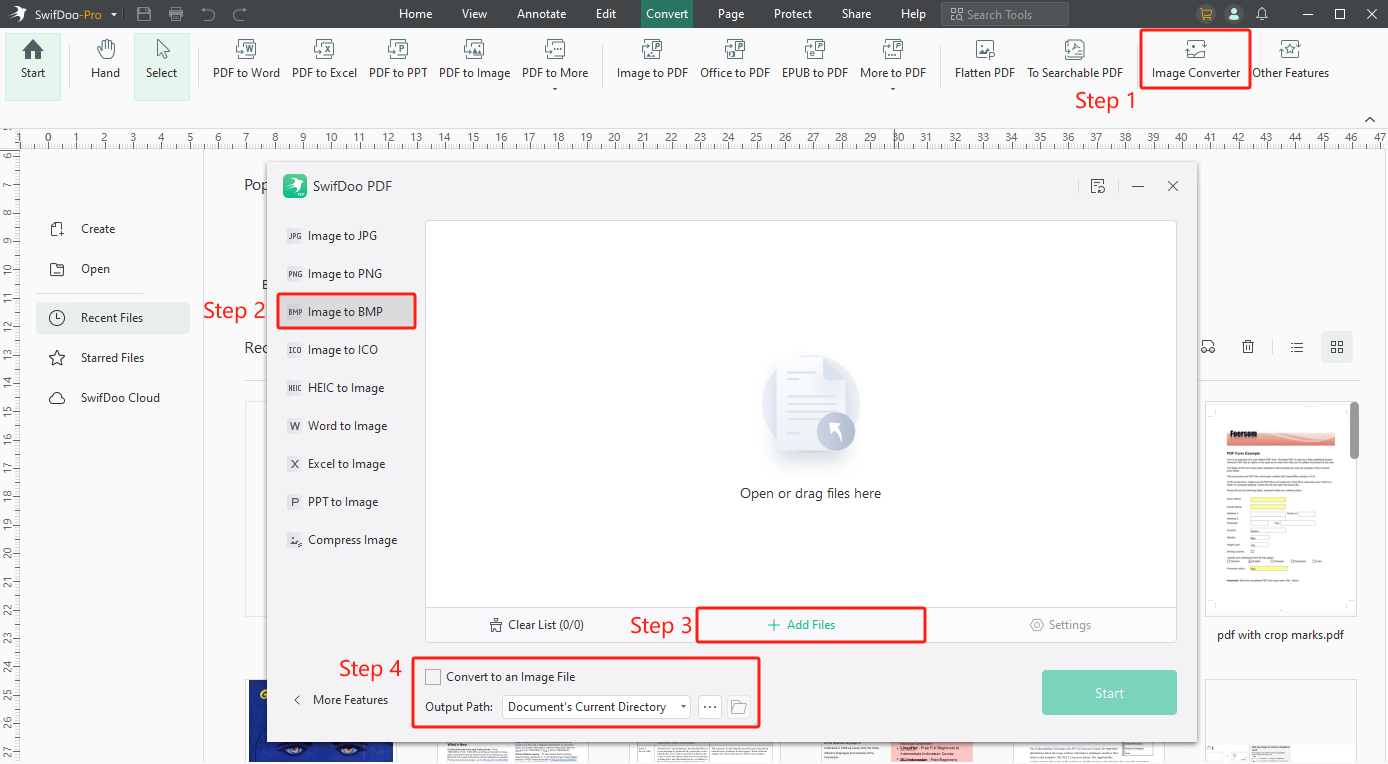
Step 4: Select the Output Path. Then, choose a Resolution and save the Format as BMP.
Step 5: Once everything is done, click the Start button to initiate the conversion process instantly.
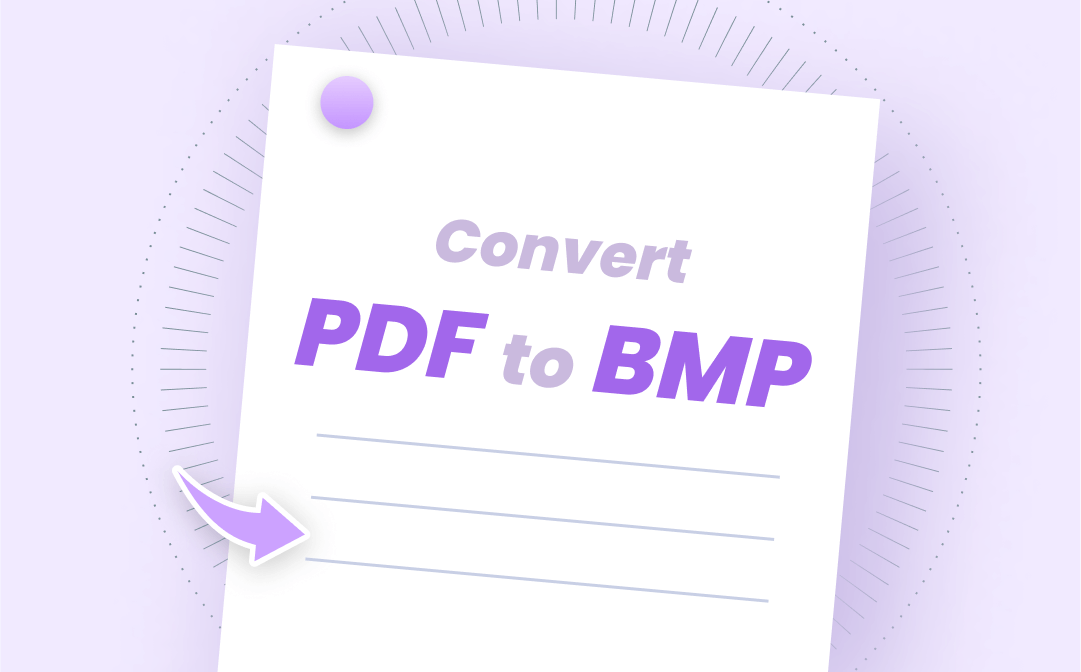
3 Best PDF to BMP Converters Online & Offline in 2024
Description: Want to know a workable way to convert PDF to BMP? Read this post to learn how to convert PDF to BMP and get to know some good PDF to BMP converter
READ MORE >Convert JPG to BMP with Microsoft Paint
Microsoft Paint, also known as Paint, is a versatile raster graphics editor with a straightforward interface and a range of AI-powered tools. It's a worthwhile tool for quick and easy image editing. Additionally, you can also edit PDFs in Paint for free. This software opens, modifies, and saves image files in Windows bitmap, JPEG, GIF, PNG, and single-page TIFF formats. However, Paint doesn't support layers, vector graphics, or advanced color management.
Here's a step-by-step guide for JPG to BMP conversion without losing quality using Microsoft Paint:
Step 1: Open the Microsoft Paint program on your Windows device to start the conversion process.
Step 2: Tap the File tab, then select Open to import the JPG picture you want to convert into the Paint application.
Step 3: Now, tap the File tab again and pick the Save As tab.
Step 4: Name the imported JPG File and select the Save as tab. Then, choose 2D - Bitmap (*.bmp) from the drop-down menu and tap the Save tab.
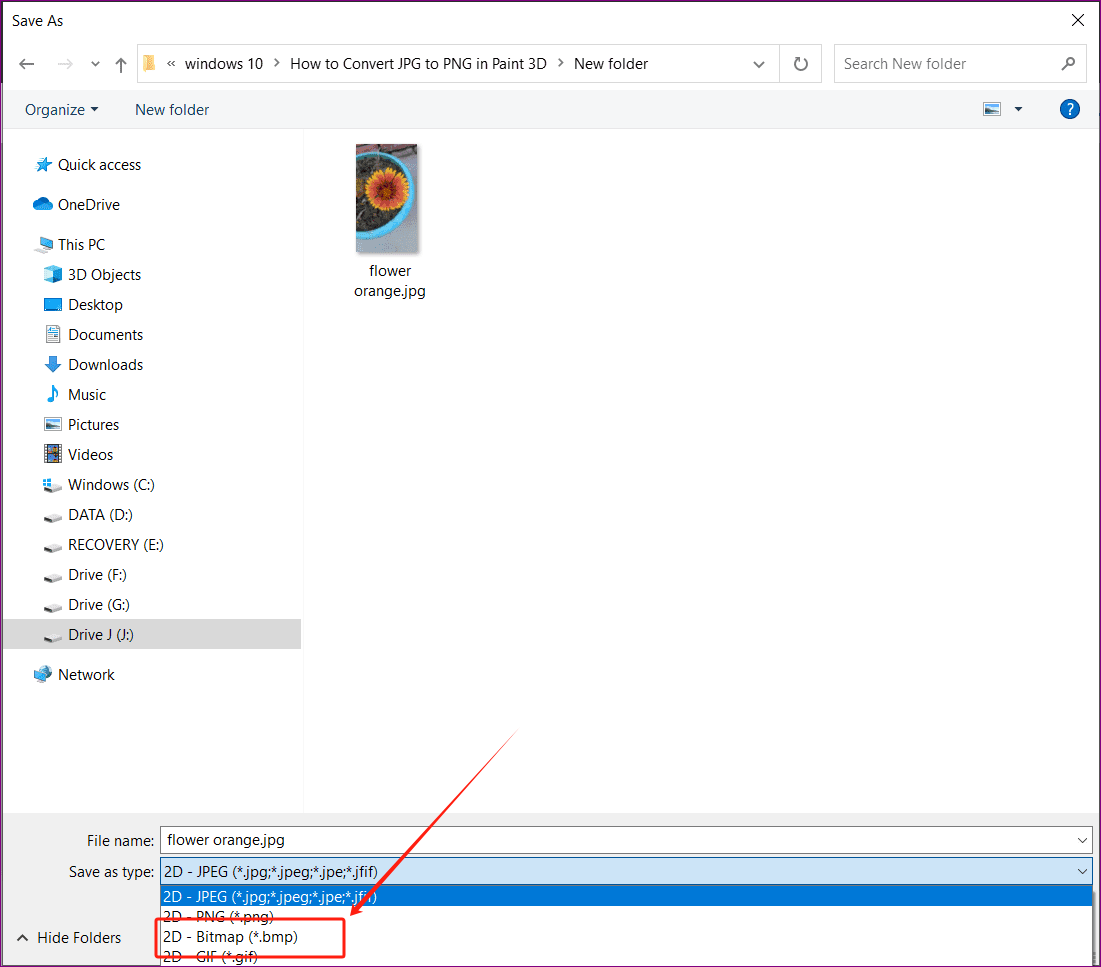
Convert JPG to BMP with Photoshop
Adobe Photoshop is a professional PDF editing program that can store and manipulate images, such as JPEG/JPG, PNG, GIF, BMP, and others. This user-friendly program can be used as a JPG-to-BMP converter. Photoshop BMP or Bitmap images are suitable for printing high-resolution text and graphics. These images tend to have more detailed colors and shading than vector images.
Follow these straightforward steps to convert JPG to BMP using Adobe Photoshop software:
Step 1: Download and launch Adobe Photoshop on your PC or iPhone.
Step 2: Tap the File tab, then open a JPG image you want to convert into BMP format.
Step 3: Tap the File tab, then click the Save As option. Select the BMP format and adjust the additional settings you need.
Step 4: Finally, tap the Save tab to download the desired image after conversion.
Here's a YouTube video that offers you a clear view of the conversion process:
Convert JPG to BMP Online with CloudConvert
CloudConvert is an online file converter service compatible with more than 200 different formats. With this online JPG to BMP converter, you can select a JPG file from a computer, link, or cloud-based storage platform to convert it to BMP format, change the file size, or enhance the resolution. You can also set preset properties for the file conversion, such as the desired color mode and resolution.
Follow the step-by-step guide below for converting JPG to BMP online with CloudConvert.
Step 1: Access the CloudConvert tool by browsing its main domain on the website.
Step 2: Tap the Select File tab and locate the JPG image you want to convert into BMP format on your local drive.
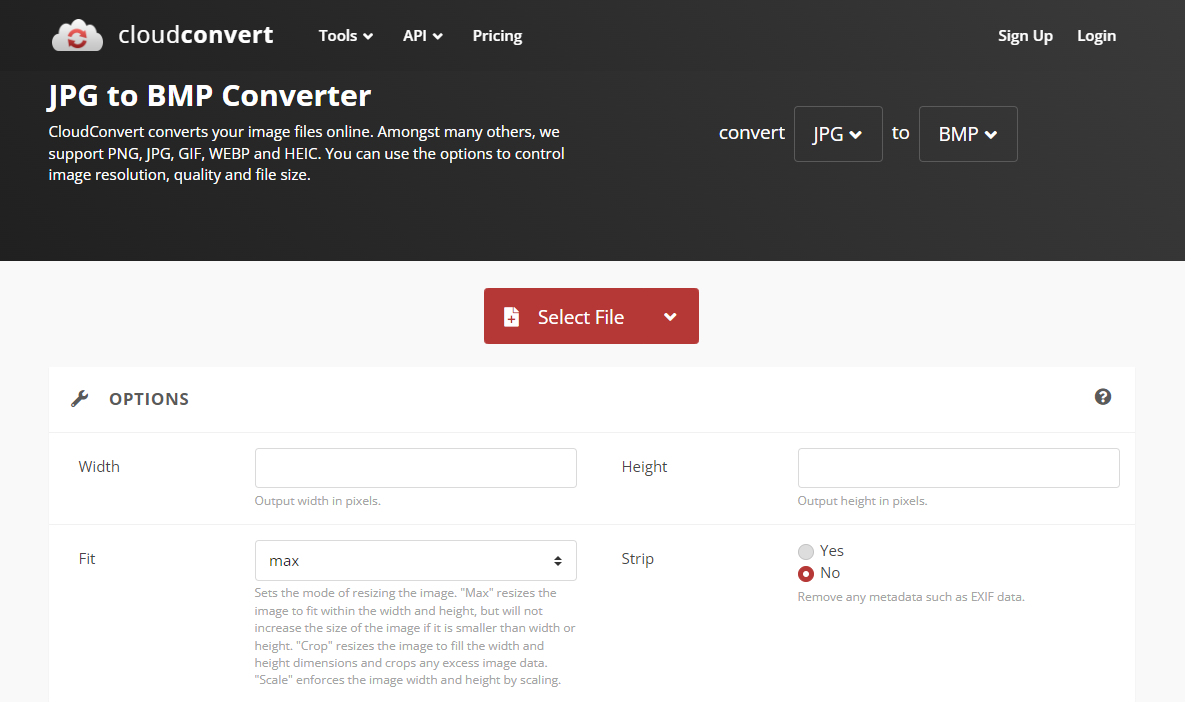
Step 3: Upload the located image and tap the drop-down button. Then, Select the BMP option.
Step 4: Press the Convert tab to start the image conversion.
JPG vs. BMP
BMP files consist of a bitmap of a digital image and are uncompressed, keeping all color information. JPG uses a lossy compression technique that shortens the File's size in exchange for sacrificing some detail in the image. JPG files are compressed to reduce storage size without compromising quality. Both file types provide advantages and disadvantages. This section will help you decide which file format will work best and why one may provide more benefits than another in specific circumstances.
Look at the quick comparison of crucial features of BMP vs. JPG.
| Description | BMP | JPG |
|---|---|---|
| File Size | Larger file size | Smaller file size |
| File Compression | Uncompressed format | Lossy compression |
| Image Quality | High image quality | Good image quality |
| Available Support | Image transparency support | Less support for other features |
| Compatibility | Compatible with many browsers and software | Universal compatibility with almost all platforms |
The Bottom Line
BMP file format is a common way to display images on websites, especially websites that support multiple languages. With the practical online and offline methods discussed in this article, you now know how straightforward it can be to convert JPG to BMP. However, SwifDoo PDF allows you to turn various JPG files into bitmap files without any limits. It's the best among all the four methods discussed in this post. Download the SwifDoo PDF now and try it.








