Microsoft Paint is a simple image editor that is built into all Windows versions. You may already know that Preview serves as both an image viewer and PDF editor on macOS. What about Microsoft Paint? Can we edit PDF in Paint? Surprisingly, the answer would be positive. Though it's not as powerful as dedicated PDF editors, editing PDF files with basic features when in an emergency is also of great help. In this blog, we'll show you how to edit PDF in Paint and provide you with an advanced alternative. Let's move on.
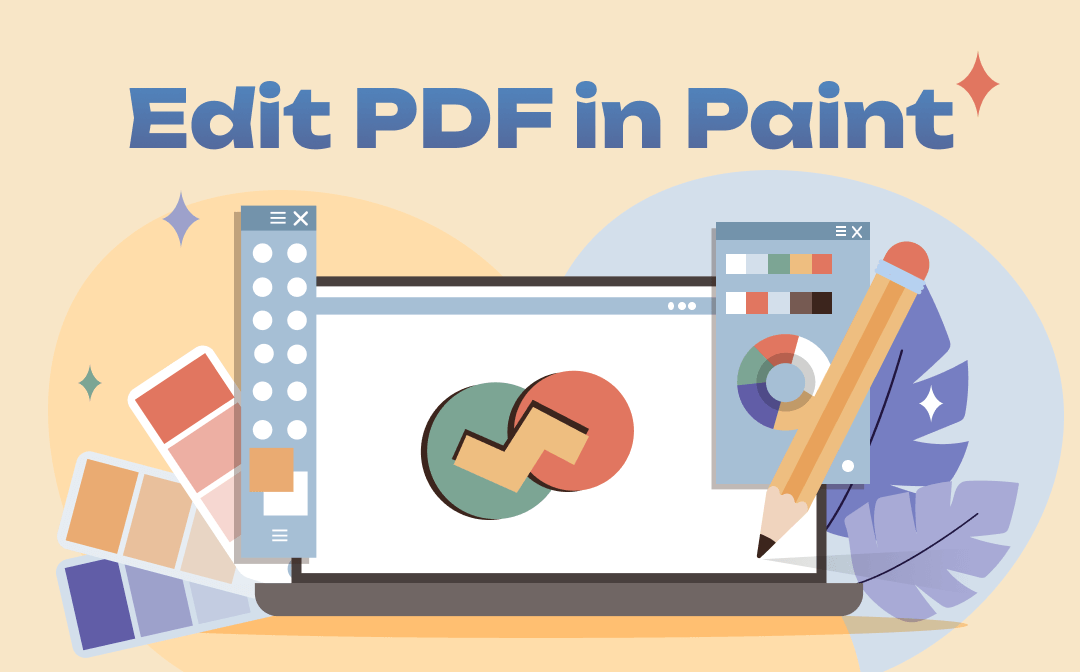
How to Open PDF in Paint
To edit PDF in Paint, the first step is to open PDFs within this program. Microsoft Paint only supports opening images and Windows bitmap formats. Therefore, if you want to open PDF files in Microsoft Paint, you need to convert PDFs to images in advance.
To turn a PDF into an image, there are two simple methods: convert PDFs directly or take screenshots of PDFs.
First, let’s go with taking screenshots of your PDF file:
- Open your PDF file with any PDF reader or browser.
- Press the Windows icon + Shift + S on your keyboard simultaneously.
- Include your PDF file in the crop line and save the screenshot to any folder.
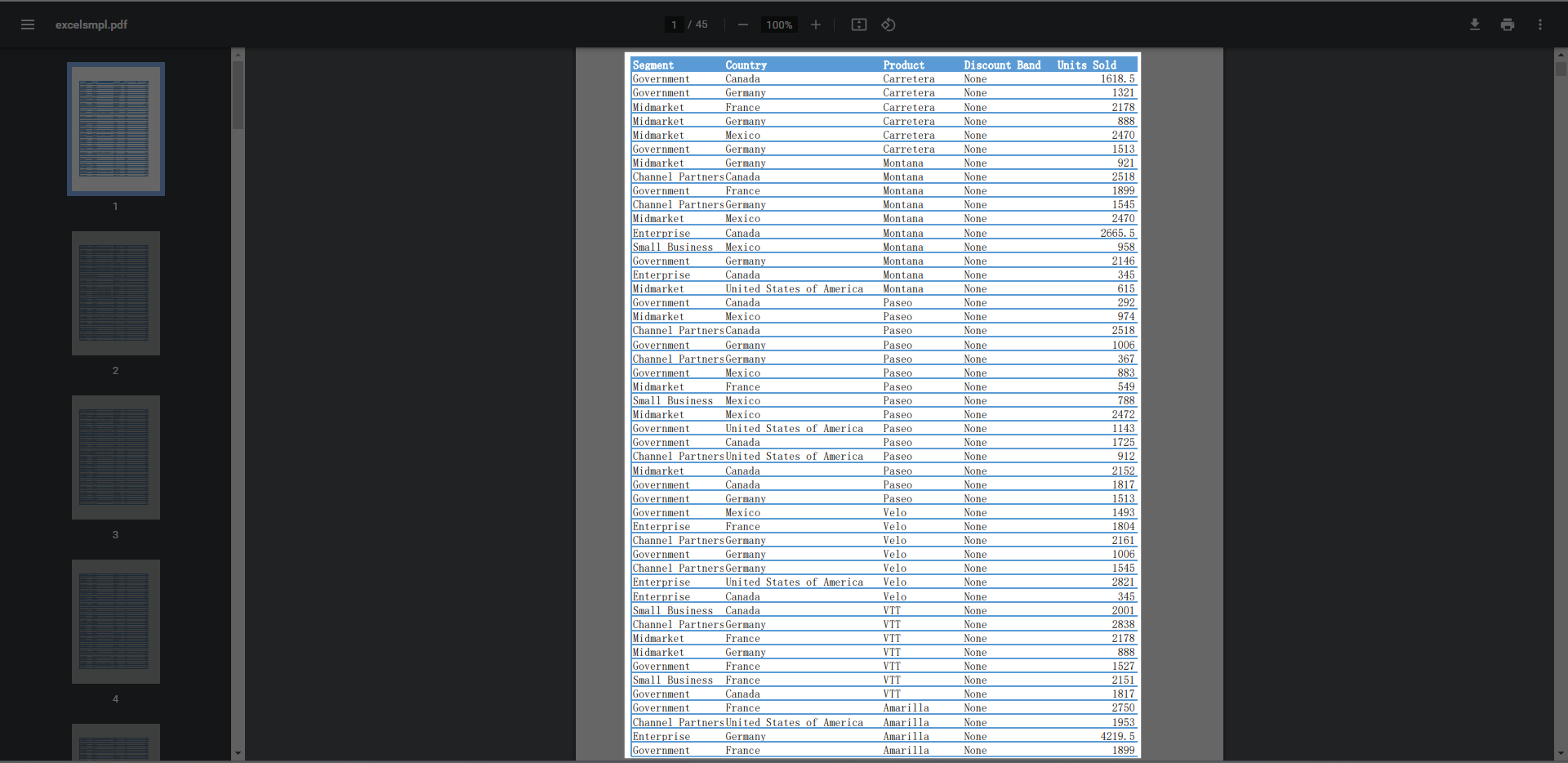
This is the most convenient way to save a PDF as an image. However, if you have a large PDF file with multiple pages, taking screenshots would be very time-consuming. That’s why you may need a dedicated file converter to turn PDFs into images. Now, let’s take SwifDoo PDF as an example and learn how to convert PDF to image hassle-free:
- Go to the SwifDoo PDF official website and click Convert PDF from its top navigation bar.
- Select PDF to Image and import your PDF file by clicking + Choose file.
- Wait patiently until the conversion process ended and download images manually.
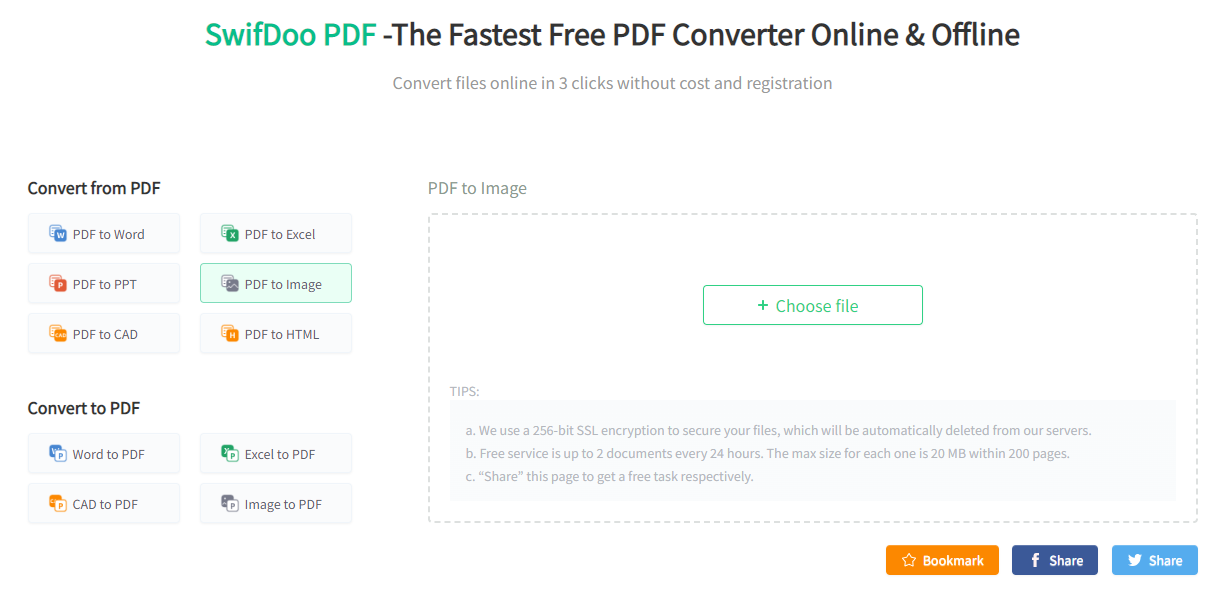
SwifDoo PDF also released a desktop program, with which you can convert PDF to JPG/PNG/TIFF, etc., without an Internet connection and manipulate PDF files in bulk.
Edit PDF in Paint Effortlessly
Now that you’ve got image copies of PDF files, you may edit PDF in Paint straightforwardly. Microsoft Paint provides basic editing tools that help you annotate PDF files without breaking a sweat. Here are some details:
- Crop PDF pages
- Rotate/Mirror PDF
- Resize PDF
- Draw/Write on PDF files
- Insert any shapes or comments to your PDFs
- Redact sensitive information hassle-free
…
How to Edit PDF in Paint (Simple steps):
Step 1. Open your screenshots/converted images in Paint.
Step 2. Select an editing tool from the top pane and edit the image as you wish.
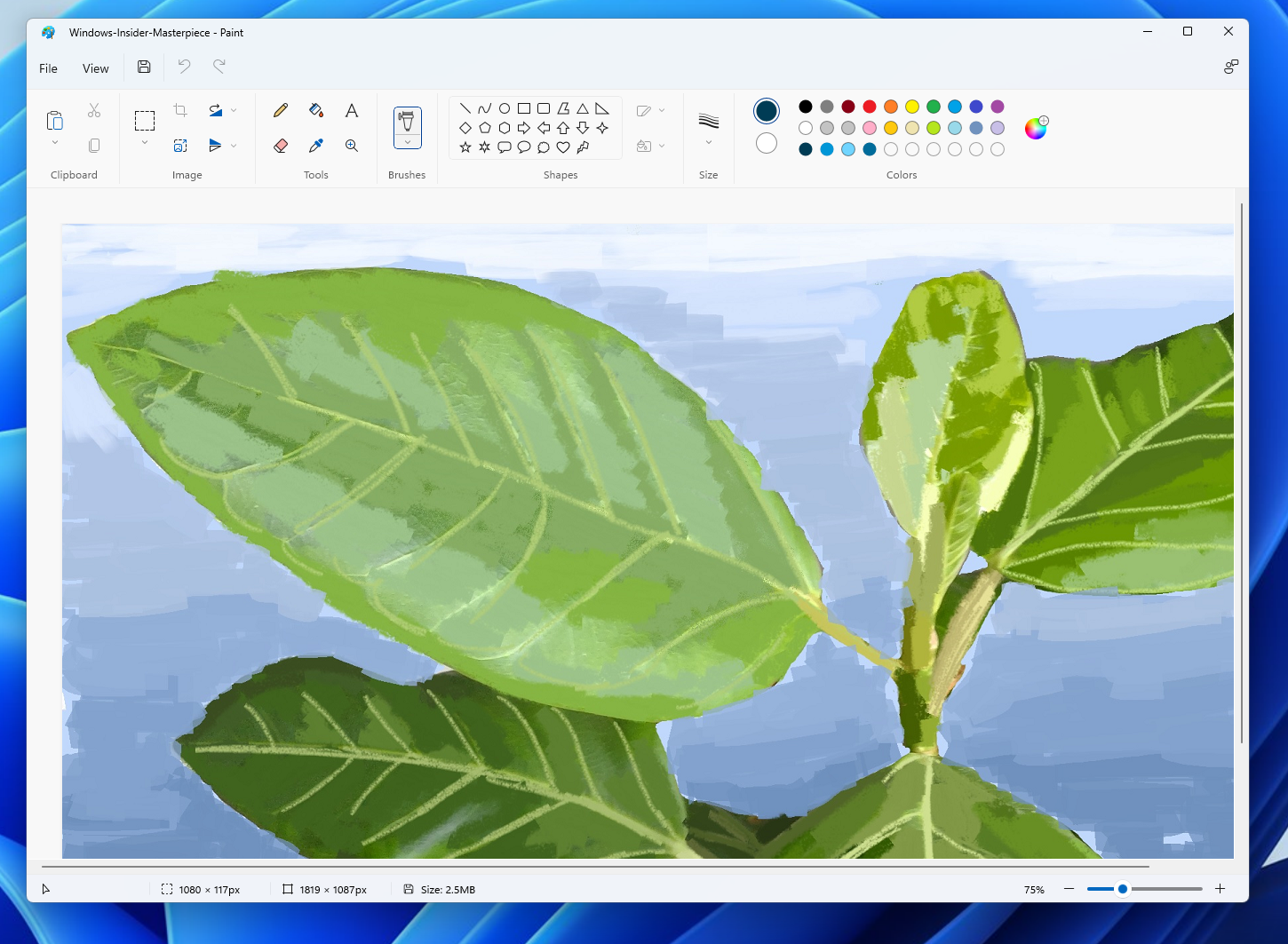
While editing PDF in Paint is simple and free, we need to admit that Paint can never be a real PDF editor. And it doesn’t provide any advanced features, thus making it less popular when editing PDFs.
Bonus Part: A Comprehensive PDF Editor
Though it’s getting simpler to edit PDF in Paint, you also need to admit that this PDF editor is relatively limited. In this part, we’re going to introduce you to a professional PDF editor that is fully compatible with Windows operating systems. And you have already seen its name in this blog: SwifDoo PDF.
SwifDoo PDF offers a series of practical features, such as editing, annotating, converting, protecting PDF files, and more, with which you can edit PDF files without a hassle. Besides all annotating tools in Microsoft Paint, more advanced features are also available in SwifDoo PDF.

- Annotate PDFs by adding notes, bookmarks, etc.
- Convert PDFs to Word, Excel, and other editable files
- Edit, compress, organize, and split PDFs
Windows 11/10/8.1/7/XP
Here are 5 main reasons to choose SwifDoo PDF as your go-to choice:
- Comprehensive features: SwifDoo PDF has covered both basic and advanced features that you can edit PDF files
- Simple and intuitive interface: The interface of SwifDoo PDF is pretty navigable and clear. Even a new user will only take seconds to locate a needed function.
- High level of security: SwifDoo PDF uses a 256-bit SSL encryption to secure your files, which will protect your privacy well.
- Lots of practical features: This PDF editor has released lots of basic and advanced features, as well as many unique ones, such as converting PDF text to speech, tapping to translate PDF files from foreign languages, etc. All these functions help address users’ problems well.
- No advertisement pop-ups display: When manipulating PDF files with this PDF editor, you would never get interrupted by annoying ads, which guarantees a good experience.
How to Edit PDF on Windows with SwifDoo PDF:
Step 1. Free download and install SwifDoo PDF on your PC. No login requirement.
Step 2. Open a PDF file within this software and start editing.
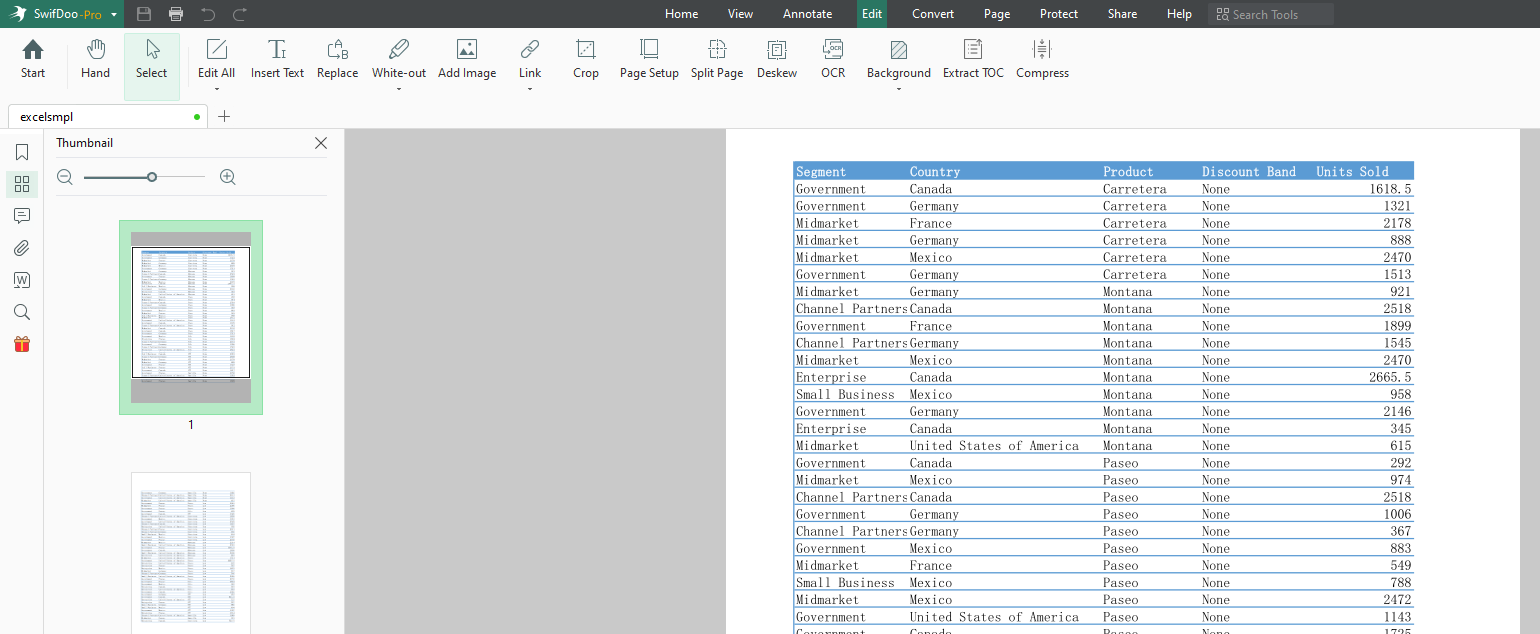

10 Best PDF Translators That You Must Know in 2025
Check this post to find out the 10 best PDF translators in 2025. We've tested and selected them from different aspects to help you translate your PDF documents.
READ MORE >The Bottom Line
In conclusion, editing a PDF in Paint is possible but comes with its limitations. While it may be suitable for simple tasks, more complex edits require a professional PDF editor. With the help of SwifDoo PDF, you can make all the necessary changes to your PDFs quickly and efficiently, without compromising the quality of the document. So, whether you're looking to make minor tweaks or significant modifications, we recommend opting for SwifDoo PDF. With a wide range of tools and features at your disposal, you can be sure that your PDFs will look and feel exactly the way you want them to. Try it out today and experience the difference for yourself!









