Sometimes, you may want to convert PPT to JPG to store and open it on any device without dedicated applications. JPG files can be opened on many devices straightforwardly, while .pptx slides are not that wildly compatible with web browsers or much other software. Therefore, transforming PPT into JPG images is urgently needed when necessary. To illustrate this problem, we've written this article. Now, let's dive in.
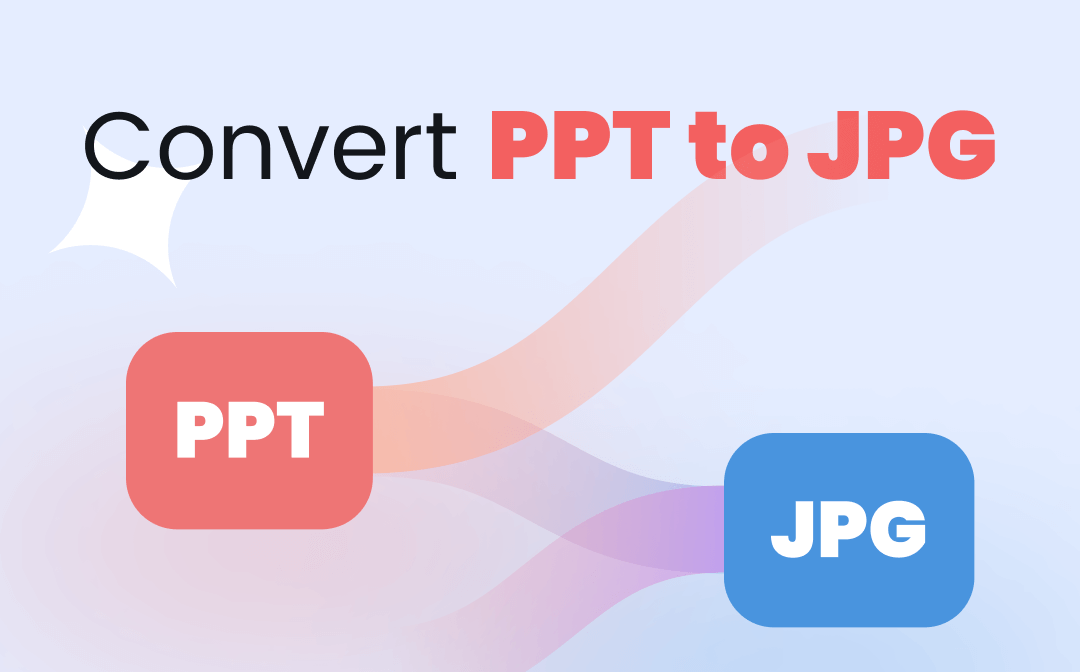
Convert PPT to JPG Offline
If you have installed an offline PPT to JPG converter on your computer, transforming PPT slides into JPG images can be very easy. One of the biggest reasons is that you don’t even need to connect to the Internet. In the first part, we've selected two handy PPT to JPG converter programs and shown you specific steps to convert PPT file to JPG with different tools. Let’s check them out!
Microsoft PowerPoint
The most direct and easiest way to convert PPT to JPG is by using Microsoft PowerPoint itself. Most PPT slide files are produced by Microsoft PowerPoint, and you must have already known how powerful Microsoft Office is! Believe it or not, you can save your PowerPoint slides as JPG images within this application without breaking a sweat!
Check the details below:
Step 1. Open your PPT slide in Microsoft PowerPoint.
Step 2. Click File > Save as.
Step 3. Select JPEG File Interchange Format (*.jpg) by clicking the file format selecting area. Then, press the Save button.
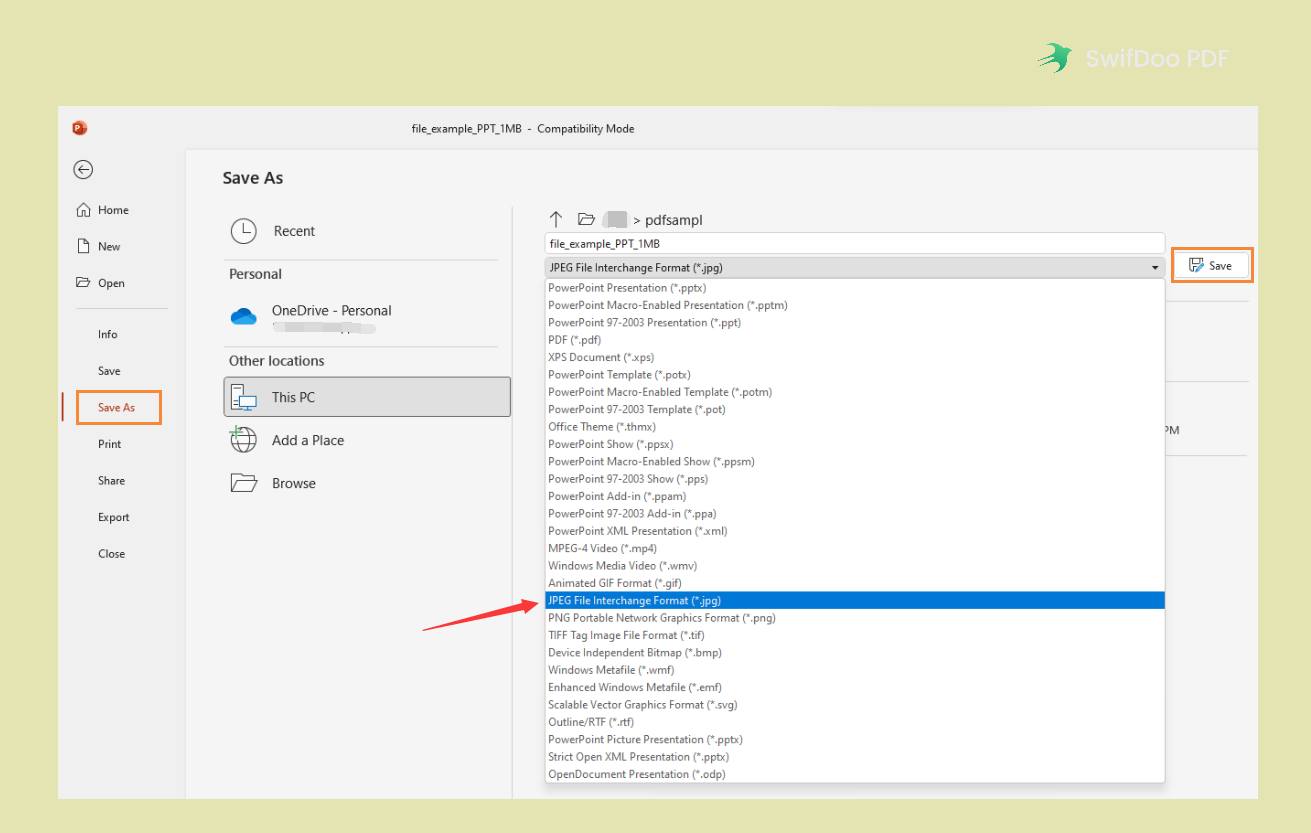
Step 4. There would be a small pop-up window asking you which slides you want to export. Select one, and the conversion will be started automatically.
In addition to JPG images, you can also use Microsoft PowerPoint to save PPT slides as PNG, GIF, SVG, and many other file formats. Microsoft PowerPoint enables you to convert PPT to JPG and other supported formats for free without spending much time. What’s more, no matter what operating system you're running, you can use Microsoft products.
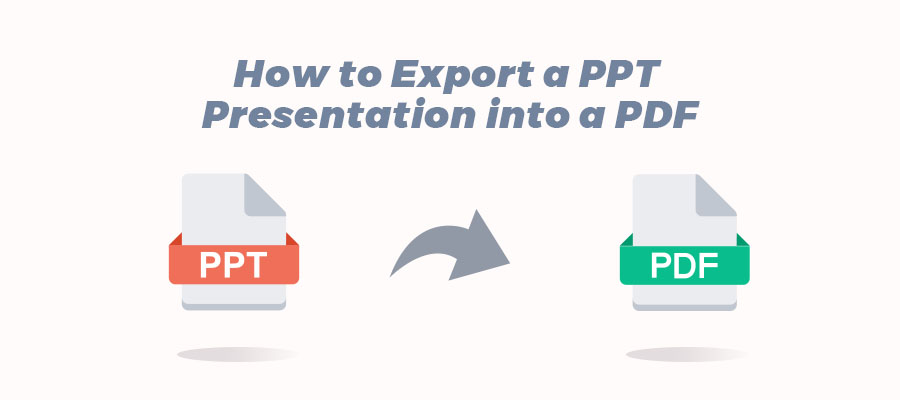
How to Convert PPT to PDF on PC and Mac in 2025 | Free
This guide will tell you how to convert PPT to PDF on Mac and PC. Whether you want to make it online or offline, you will find a way here.
READ MORE >SwifDoo PDF
In case you didn’t install Microsoft PowerPoint, we also offer you a third-party desktop program to convert PPT to JPG. When in an emergency, a dedicated file converter can help you a lot!
SwifDoo PDF is a Windows-based PDF editor that featured a very lightweight size with comprehensive functionalities. To convert PPT to JPG, SwifDoo PDF enables you to finish this transformation within 3 steps. Let’s find out how:
Step 1. Free download SwifDoo PDF on your Windows PC and launch it.
Step 2. Select PDF to Word to open a small pop-up window, and then click More Features in the bottom left corner. Then select Image Converter > PPT to Image.
Step 3. Open your PowerPoint slide in the blank area and select JPG from the Format drop-down menu. Click "Start" to get your JPG images.
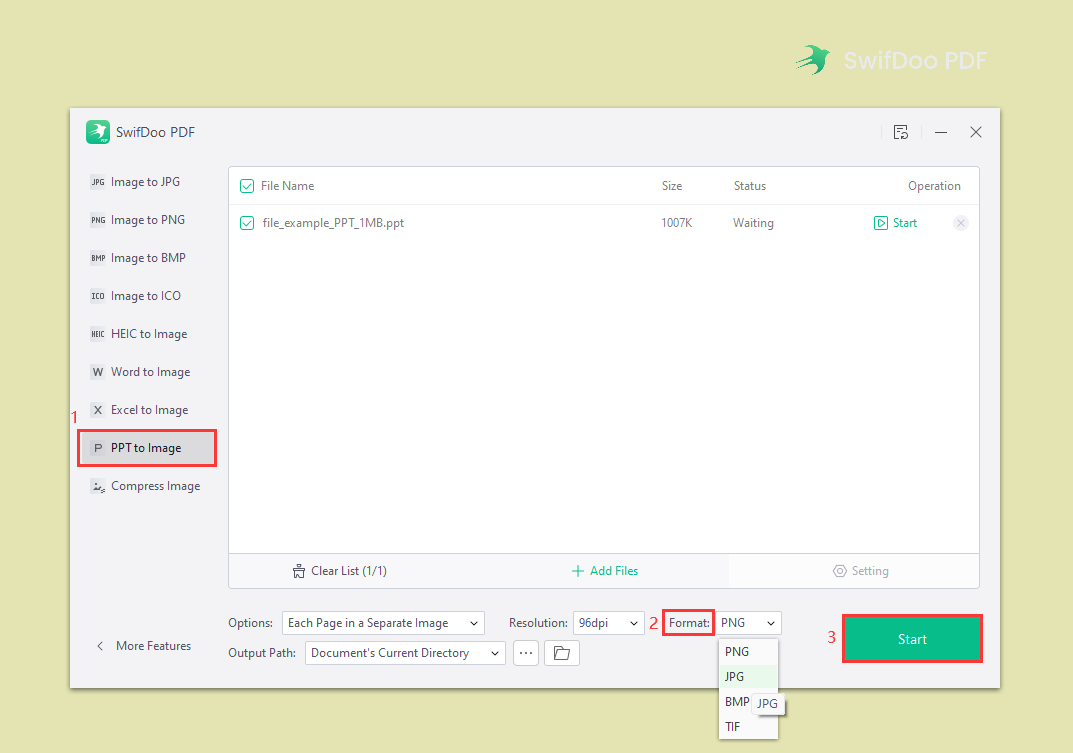
As you can see from the interface of SwifDoo PDF, besides converting PPT to JPG, this PDF editor can also help you convert PDF to and from other editable files, transform images, turn Office documents into images, etc., all conversions are effortless.

- A powerful file converter that supports dozens of formats
- Convert PDFs to Word, Excel, and other editable files
- Turn Office documents to images with ease
Windows 11/10/8.1/7/XP
Convert PPT to JPG Online
One of the easiest ways to convert PPT to JPG is by using an online file converter. Online tools can help save PowerPoint slides as JPEG images in seconds. Since you don't need to download a desktop program, and many online file converters don't require any account login, it saves you much time and effort and protects your privacy well.
Zamzar
Zamzar is a free online file converter, warmly welcomed all over the world. It allows you to convert documents, images, audio, and videos, over 1100 different types of conversions are supported. With the help of Zamzar, you can address almost all your file conversion problems. Moreover, you don’t need to log in to Zamzar with your email or input any password, which is safe enough.
Zamzar’s free version allows you to convert files smaller than 50 MB without spending a penny. If you have large files that need to be converted frequently, you can also get a paid account. Zamzar has released three subscription plans: Basic (200 MB for $18 per month), Pro (400 MB for $30 per month), and Business (2 GB for $70 per month). You can choose a proper one according to your requirements.
Follow the guide below to convert PPT to JPG online for free:
Step 1. Navigate to the Zamzar website on your browser.
Step 2. Upload your PowerPoint slide to its server by clicking on the Choose Files button.
Step 3. From the Convert To drop-down menu, choose JPG. Then click Convert Now.
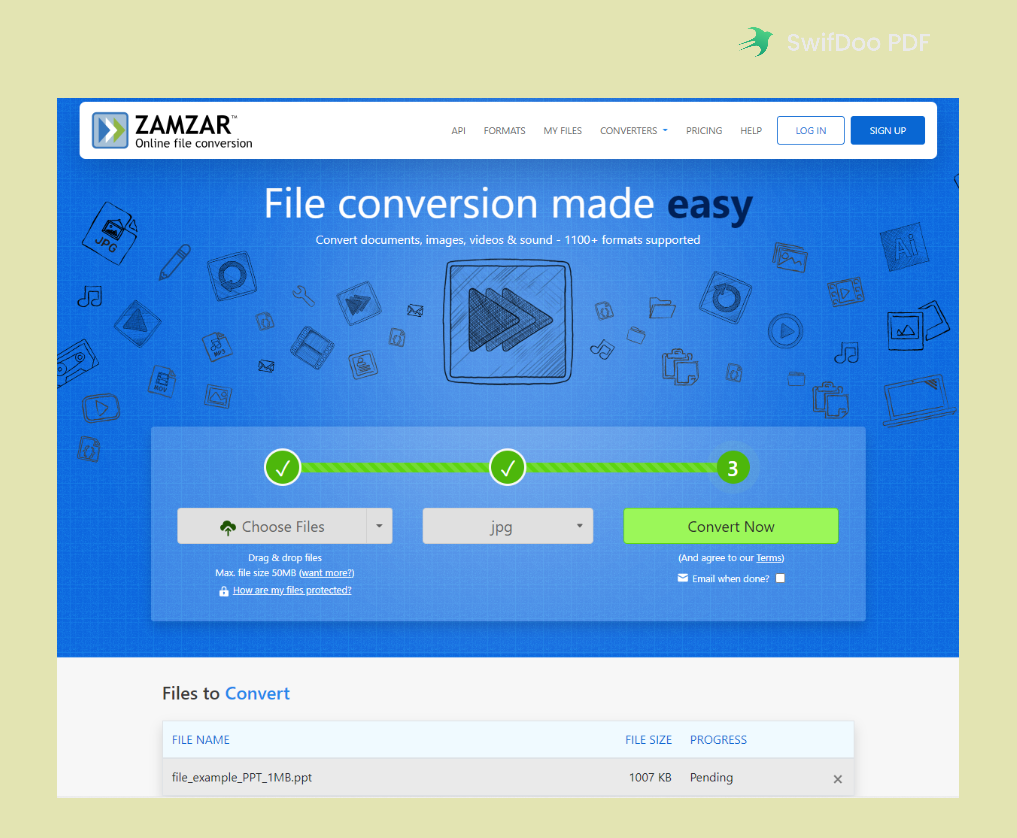
Step 4. Save the converted JPG images to your computer by clicking "Download."
Under the Convert Now button, you can see there’s an option asking if you need to email the converted file after conversion. Once selected, you can enter an email address, and the edited images will be sent directly to the inbox, making it very convenient to share. Therefore, if needed, remember to leave this checkbox on.
Final Thoughts
There are three PPT to JPG converters included in this article, both online and offline. If you convert PPT to JPG, sharing a slide would be much easier. More importantly, images are usually hard to edit, which can help protect your PPT file. The easiest way to turn PPT into images is definitely using Microsoft PowerPoint itself. However, SwifDoo PDF can be your best alternative, for its high-quality conversion and bulk processing. Free download it and start your trial now!









