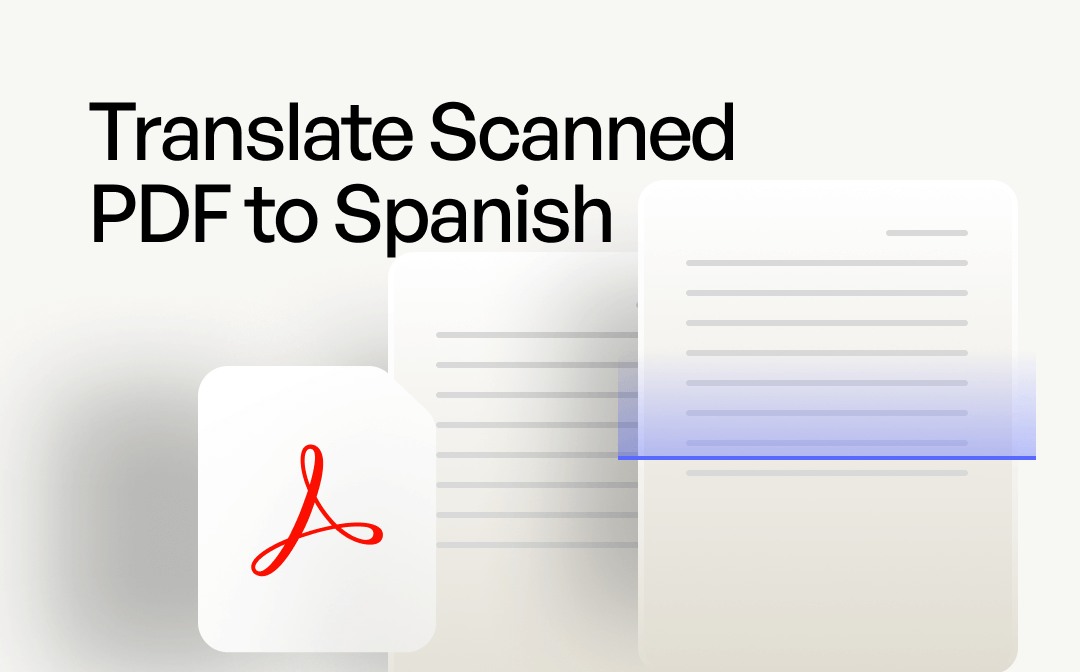
Way 1. Translate Scanned PDF to Spanish with SwifDoo PDF
SwifDoo PDF is a modernized and advanced tool for translating PDFs without losing formatting. Its Document Translation feature can help you translate a scanned PDF immediately.
In addition, you can first apply OCR to convert a scanned PDF to an editable and searchable one and then translate specific content with the Quick Translation feature. The new PDF that SwifDoo PDF generates looks the same as the scanned one, but it now has editable text. Moreover, the SwifDoo AI can also help you translate the PDF into your desired language.
Follow the steps below to learn how to translate a scanned PDF from English to Spanish with SwifDoo PDF:
Use Document Translation
Step 1. Install and open SwifDoo PDF on your computer.
Step 2. On the home page, click the Document Translation option.
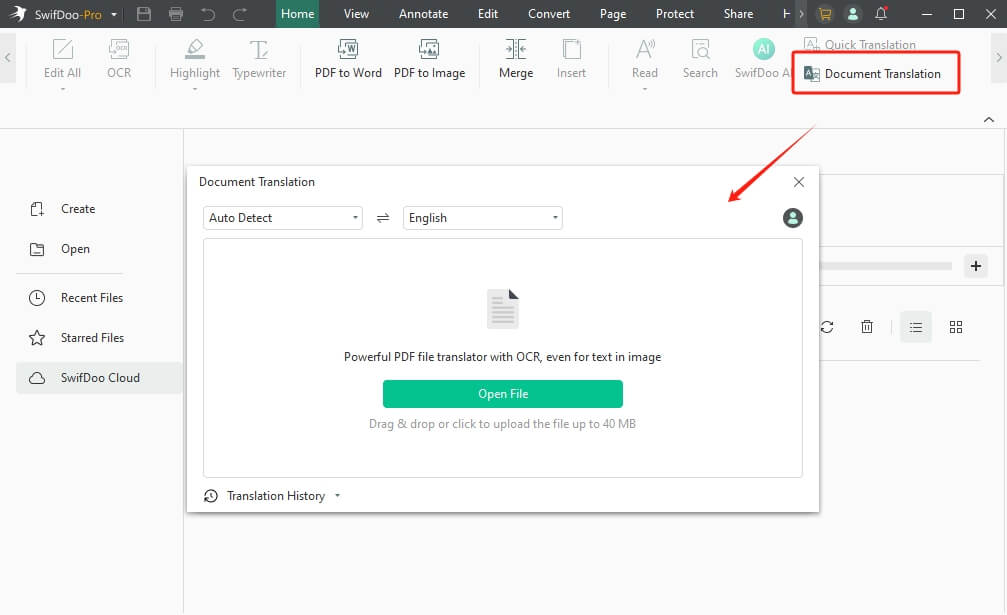
Step 3. Choose the right language, adjust the page range, and output path.
Step 4. Click Translate to Spanish to start.
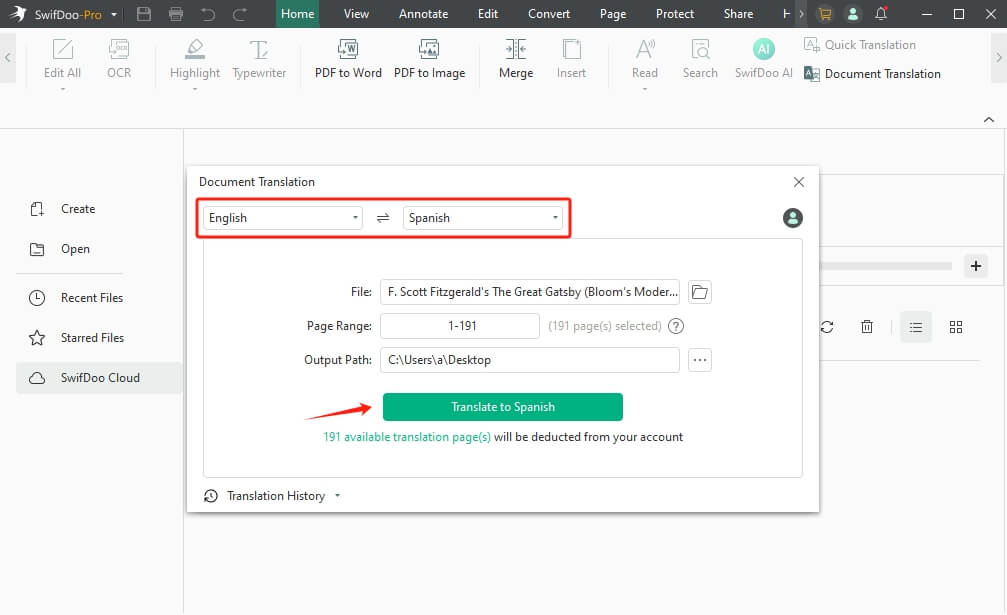
Use Quick Translation and SwifDoo AI
Step 1. Download, install, and launch SwifDoo PDF.
Step 2. Open the PDF file. Click the Edit tab and select OCR.
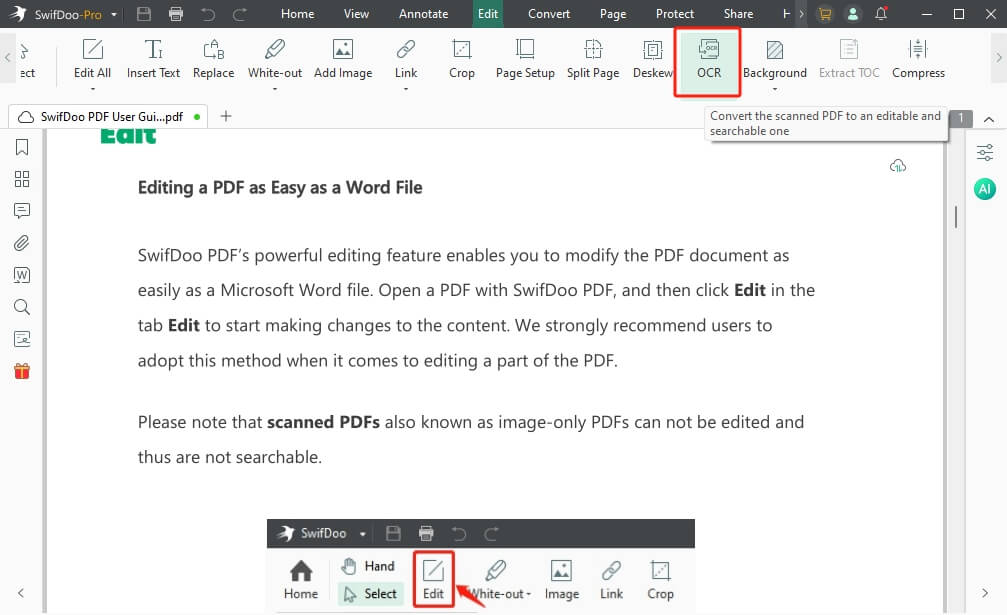
Step 3. Adjust the OCR settings, such as page range and document language. Then, click Apply.
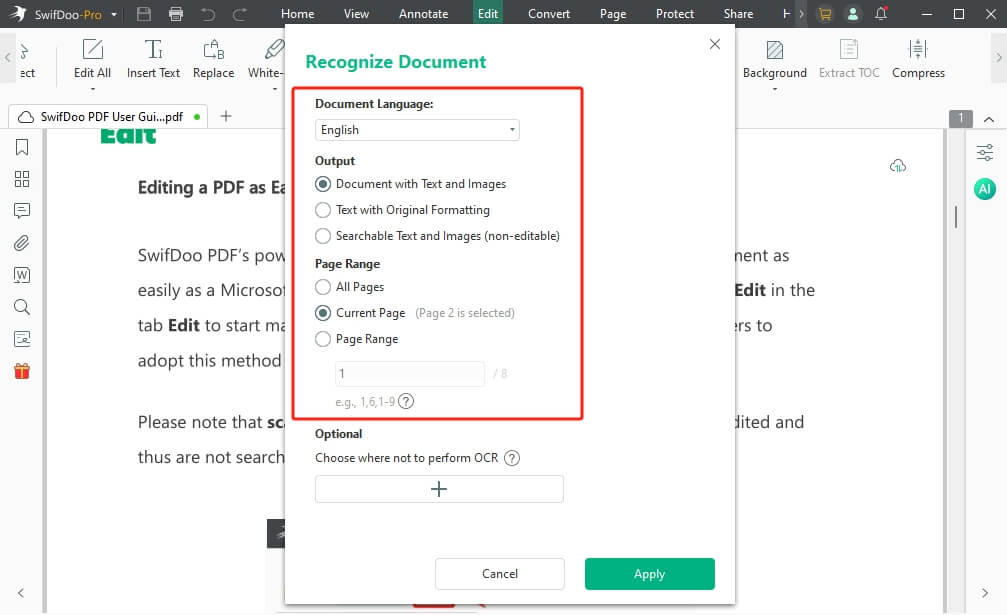
After the OCR, you will get an editable and searchable PDF ready for translation.
Step 4. Go to the PDF and select the sentence you want to translate. Then, choose Quick Translation or SwifDoo AI to make it.
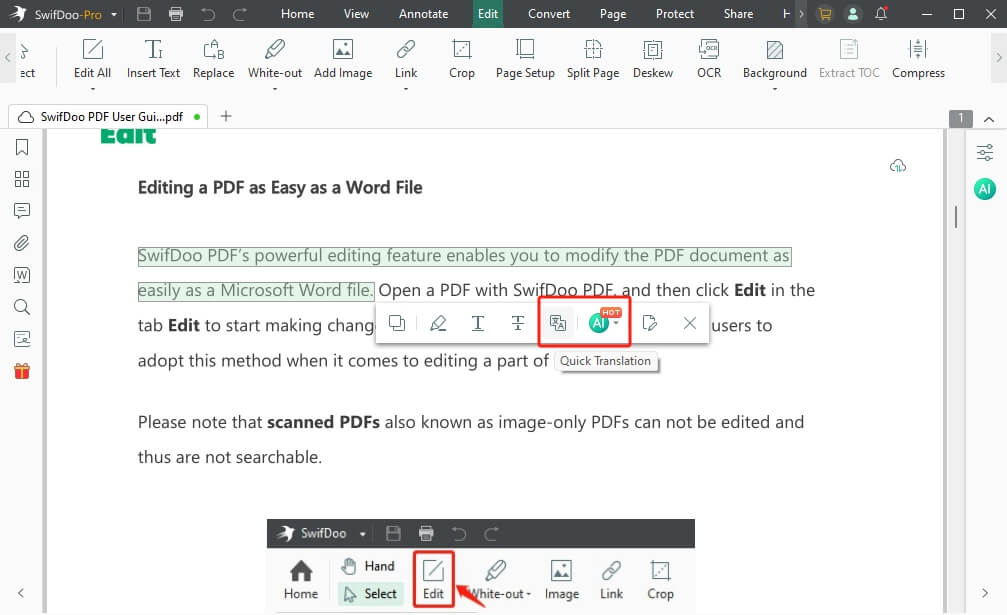
That's it! This way, SwifDoo PDF offers a complete solution to translate large PDFs, selective pages, or specific content. In addition, it can help you edit, annotate, and protect PDFs easily. Why not give it a try?
Pros
- Powerful OCR to extract all PDF text
- AI-powered accurate translation
- Translate entire PDF, selective pages, or specific content
- Translate PDF with original formatting
- User-friendly, click-based interface
Cons
- No web-based PDF translation support
Way 2. Translate Scanned PDF to Spanish in Google Drive
We are all familiar with Google Drive as a cloud storage medium by Google. However, did you know that it is also usable to translate PDFs for free?
When you upload a PDF to Google Drive and then open it through Google Docs, it automatically performs OCR and generates an editable document version. After that, you can use the built-in Google Docs translation feature to translate the PDF.
Feel impressed? Here's how to translate a scanned PDF from English to Spanish in Google Drive:
Step 1. Open Google Drive (https://drive.google.com/drive/) on your browser and log in to your Google account if asked.
Step 2. Click the + New button from the left panel and upload the scanned PDF. Once uploaded, right-click the PDF and tap Open with > Google Docs.
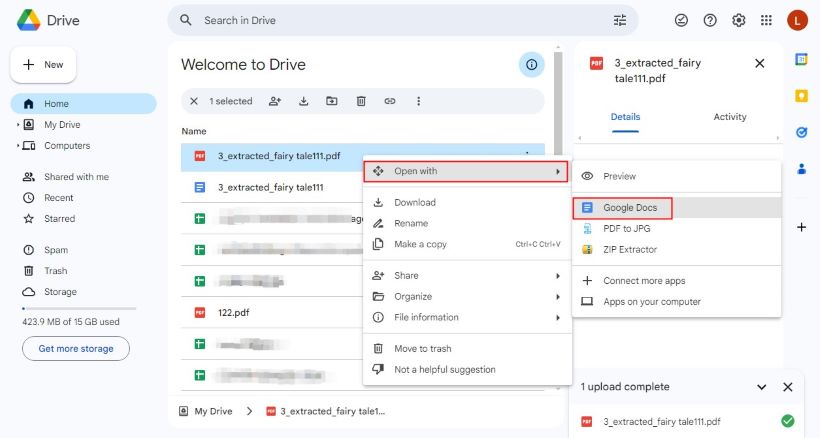
Step 3. The file will open in Google Docs with editable text. Next, click Tools > Translate document.
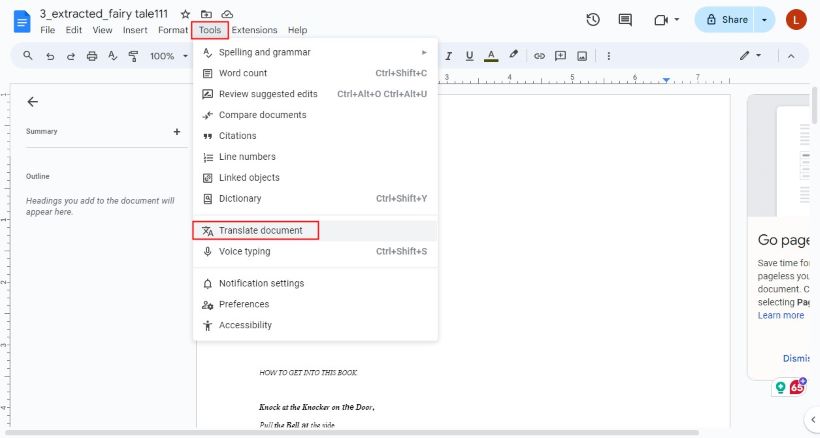
Step 4. Select Spanish as the translation language and click Translate. Afterward, wait for the translation to complete.
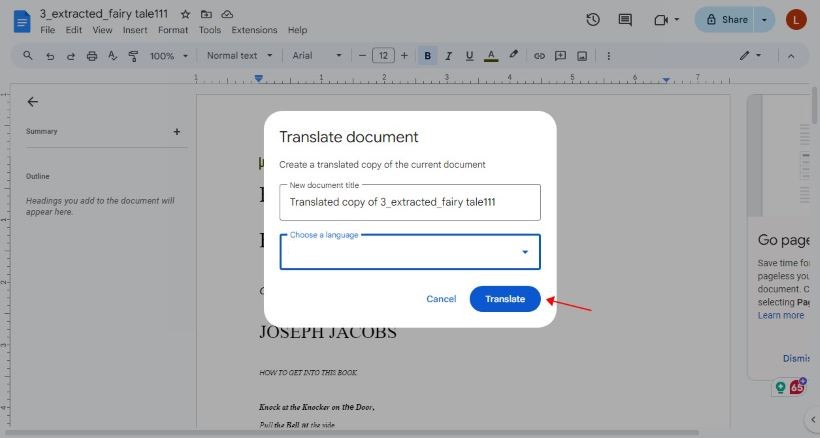
Step 5. To save the translated file as a PDF, click File > Download > PDF Document (.pdf).
Pros
- Web-based translation
- Click-based interface
- Free translation
Cons
- Struggle to extract all text from a complex document format
- Inaccurate translation for technical topics
- May not preserve 100% of the original layout
- No option to translate specific pages
Also Read:
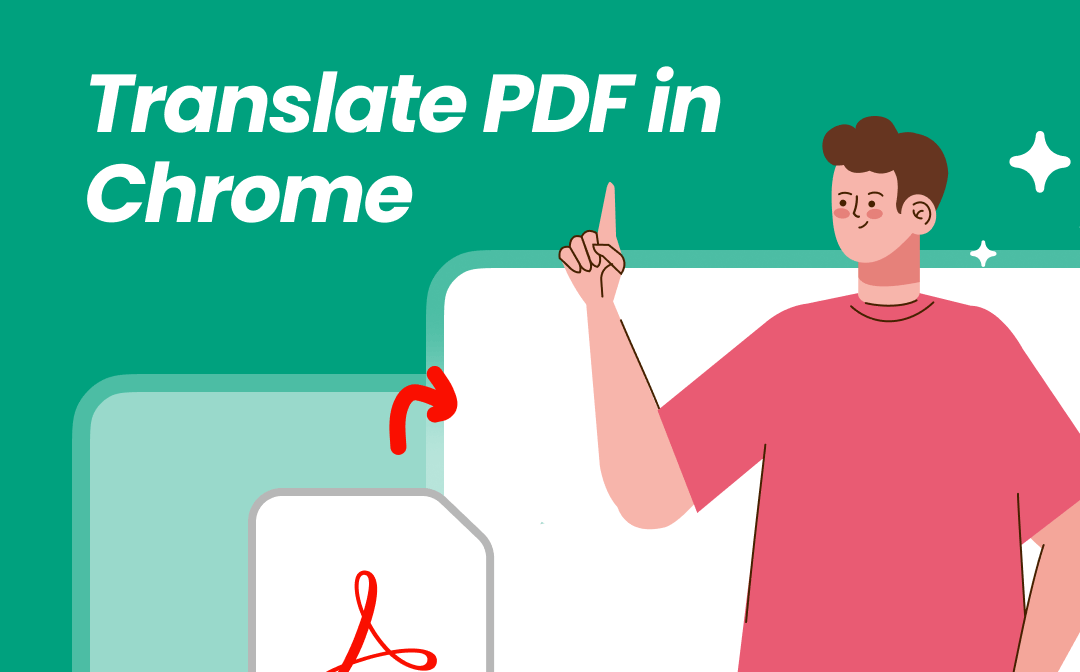
How to Translate PDF in Chrome | A Complete Guide
Discover how to translate PDF in Chrome with Google Translate or online tools. You'll find the best options for hassle-free PDF translation!
READ MORE >Way 3. Translate Scanned PDF to Spanish via DocTranslator
DocTranslator is a web-based tool for translating PDFs without losing formatting. It provides a user-friendly interface for easily uploading, translating, and saving the translated file.
DocTranslator uses Google Translate to translate PDF text. However, you must make the scanned PDF editable before uploading it to DocTranslator.
Want to give it a try? Follow the steps below to translate a scanned PDF to Spanish with DocTranslator:
Step 1. Perform OCR on the scanned PDF using SwifDoo PDF or any web-based OCR tool.
Step 2. Go to DocTranslator's web page and upload the editable PDF.
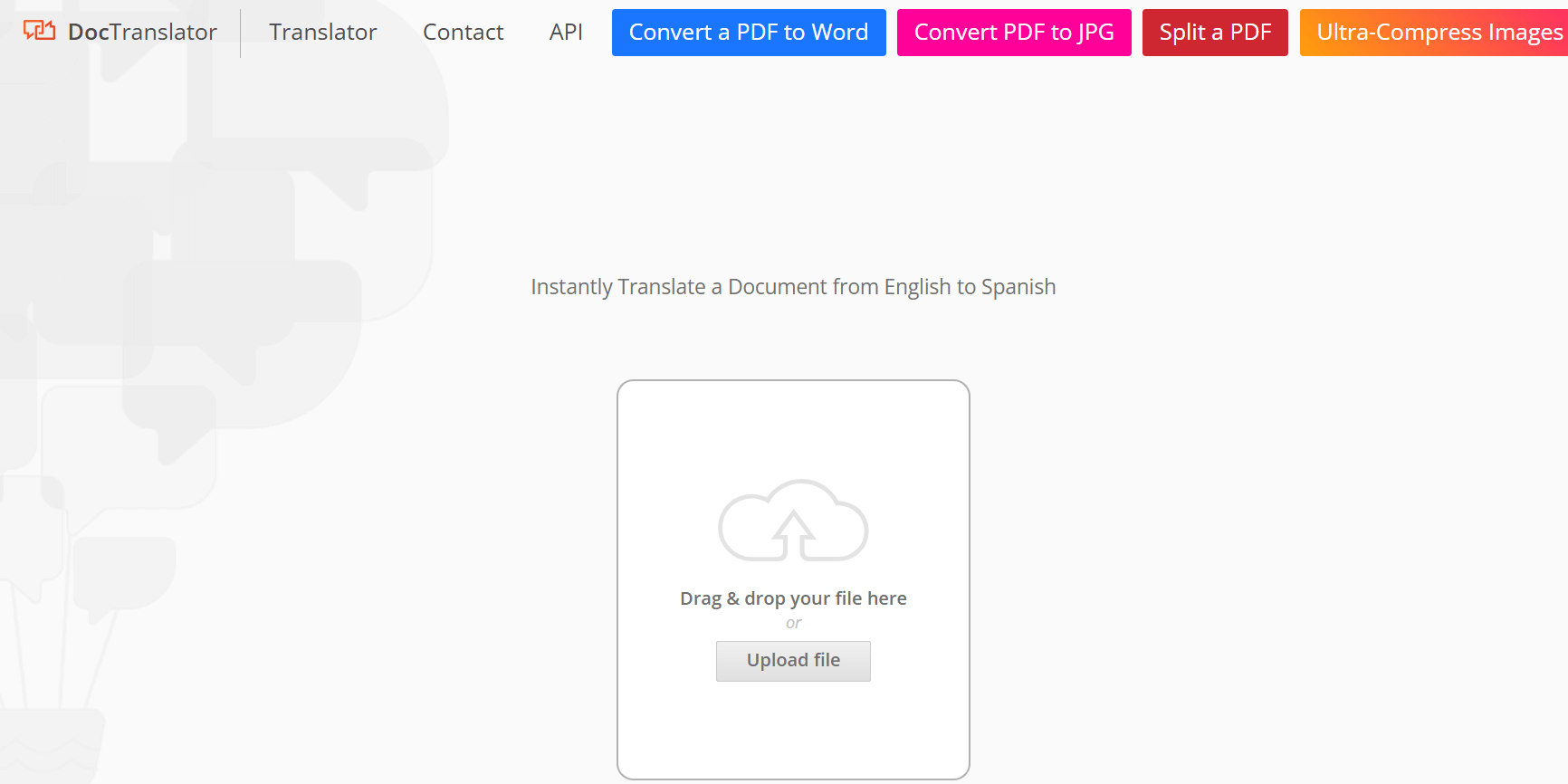
Step 3. Select Spanish as a translation language and click Translate.
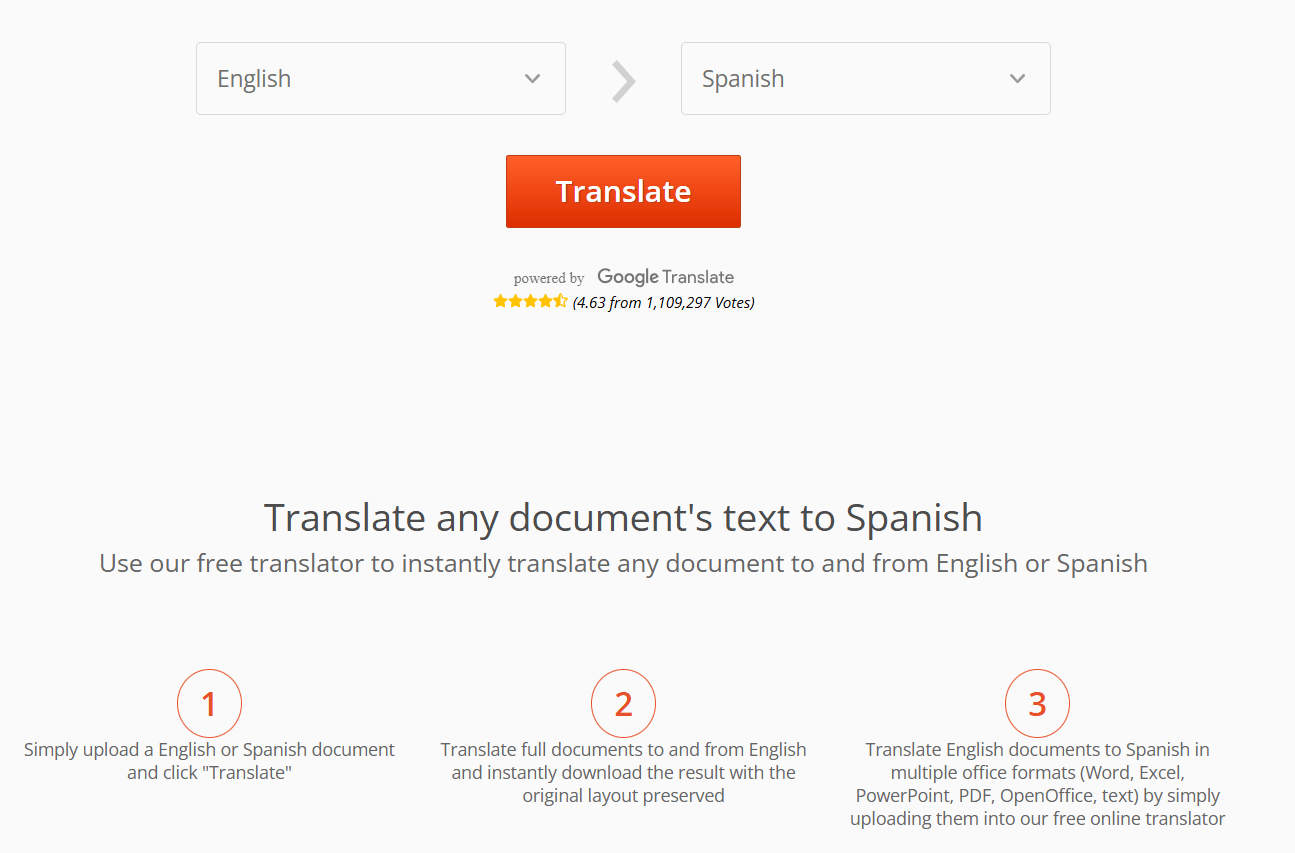
Step 4. After the translation, download the translated file.
Pros
- Web-based PDF translator
- Preserve original formatting
- Fast translation
Cons
- Cannot translate scanned PDF directly
- Doubtful translation accuracy due to Google Translate
- No option to translate specific pages or content
Conclusion
You have many ways to translate scanned PDF to Spanish. You can use SwifDoo PDF, Google Drive, or DocTranslator. However, only SwifDoo PDF offers a full-fledged translation experience. It ensures accurate OCR, precise AI-powered translation, and additional options to translate pages or specific content. Therefore, we will wrap up by recommending that you use SwifDoo PDF and translate scanned PDFs with top-notch results.








