
Can Google Translate Scanned PDFs?
Unfortunately, Google Translate can't translate scanned PDFs. If your PDF contains no searchable text, Google Translate won't be able to translate it and will show an error message saying, “Can't translate scanned PDFs”.
The solution to translate scanned PDFs is to first convert the scanned PDF into an editable and searchable PDF by performing OCR. Afterward, upload the PDF to Google Translate to translate it. Head to the next section to learn the detailed steps you must follow.
How to Translate Scanned PDF in Google Translate
Translating a scanned PDF in Google Translate is a two-step process. In this section, we will explain how to convert the scanned PDF to an editable PDF and then translate it with Google Translate:
Step 1. Convert Scanned PDF to Editable PDF
To convert a scanned PDF to an editable PDF, you need to use an OCR tool. That's where SwifDoo PDF comes into play. It offers a powerful OCR (Optical Character Recognition) feature that can intelligently convert a scanned PDF to a searchable and editable PDF while preserving the layout and formatting. Simple clicks are all it requires to perform OCR, no matter the PDF size.
Here's how to OCR a PDF using SwifDoo PDF:
Step 1. Install and launch SwifDoo PDF on your computer (Windows/Mac). From the home screen, click "Open" and open the scanned PDF.
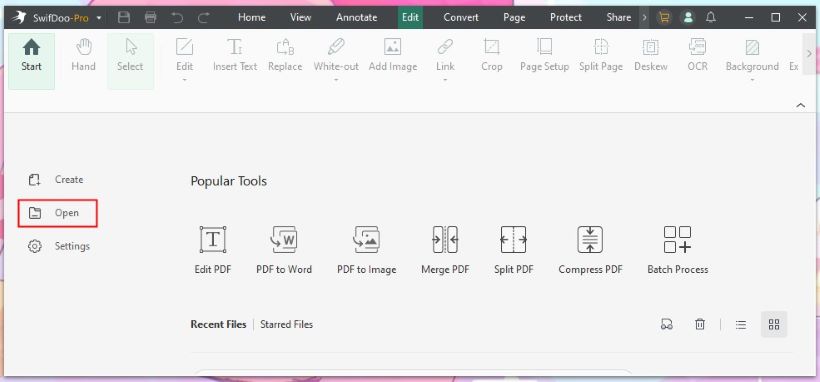
Step 2. Under the "Edit" tab from the top, click "OCR".
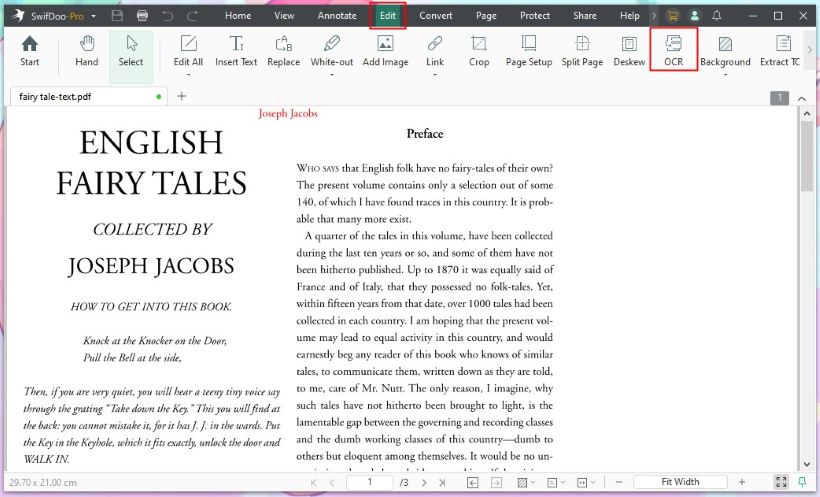
Step 3. Customize the OCR settings, such as document language, page range, and more. Lastly, click "Apply" and wait for the OCR to complete.
After the OCR, you will receive an editable PDF ready to be translated using Google Translate.
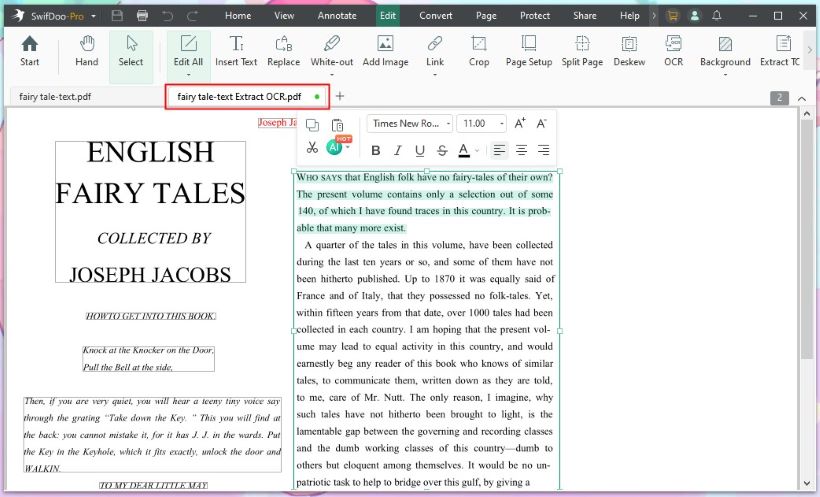
Step 2. Translate PDF with Google Translate
Once you have an editable PDF, the rest of the process is straightforward, as follows:
Step 1. Open your web browser and go to the Google Translate website.
Step 2. Select the "Documents" tab and drag and drop the editable PDF you just created.
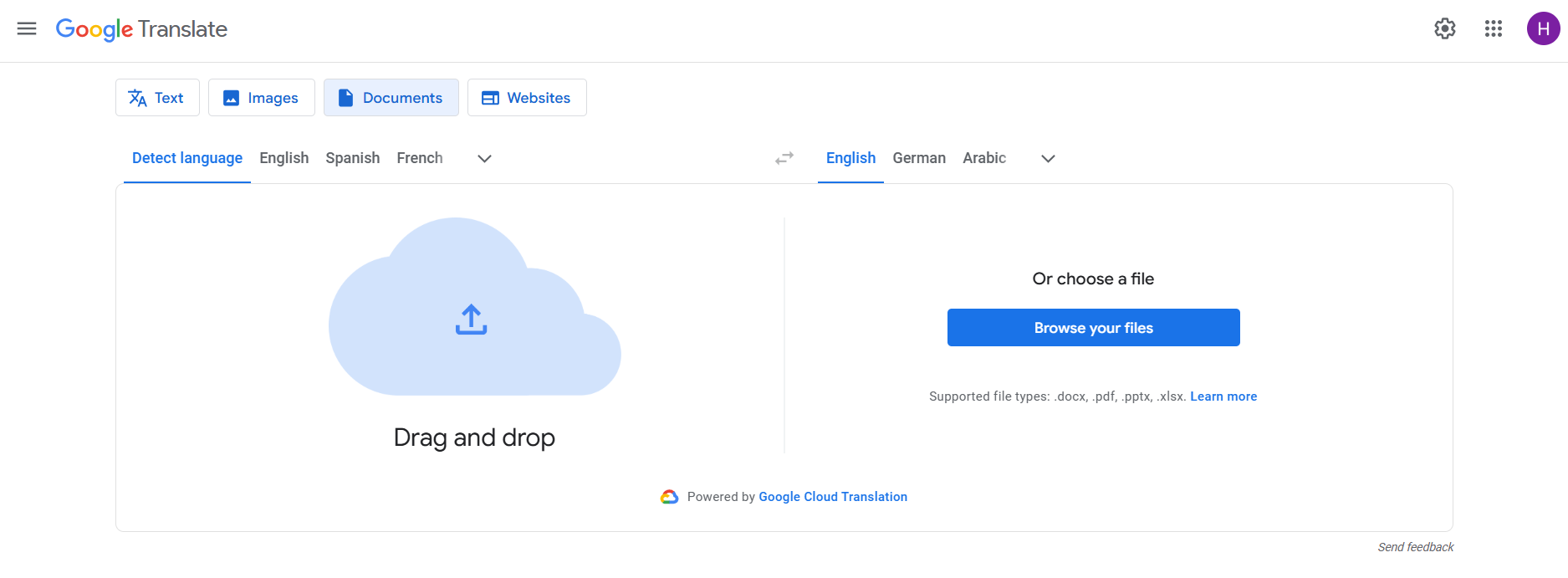
Step 3. Select the translation language and click "Translate". Within seconds, Google Translate will translate the text and allow you to download the translated PDF.
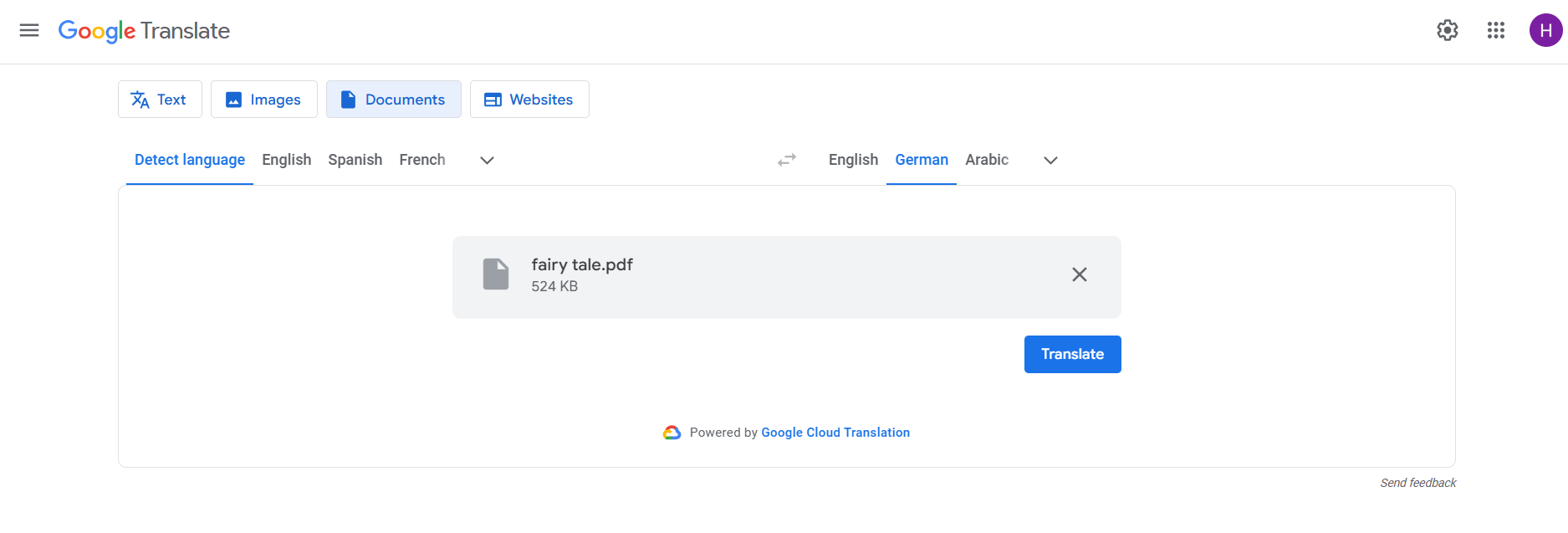
That's how to translate scanned PDF in Google Translate through a two-step process.
See Also:
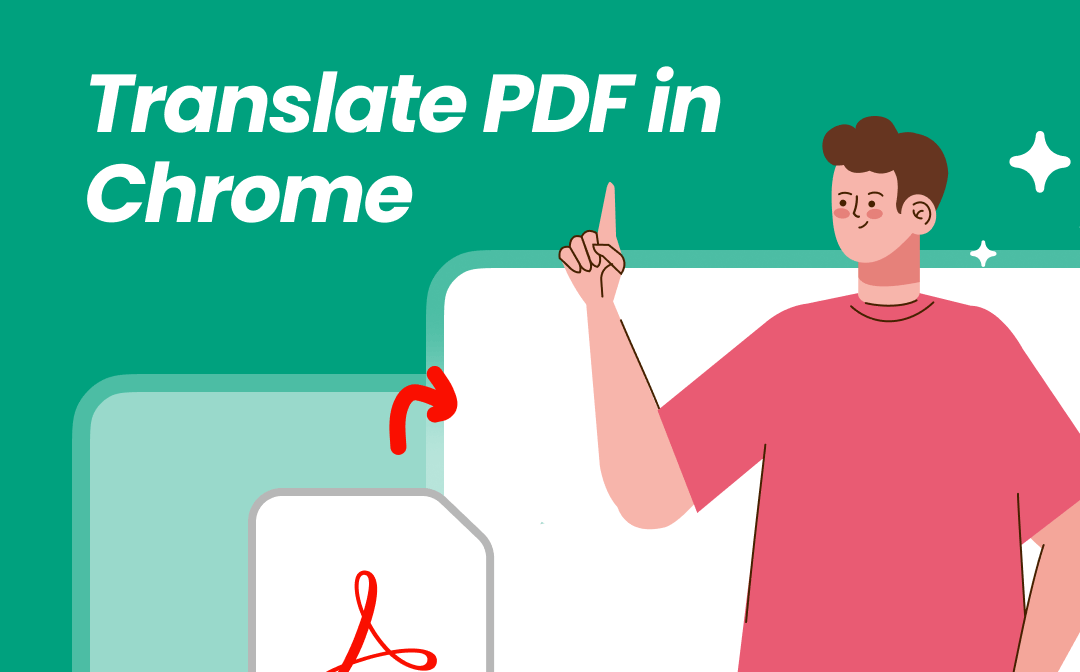
How to Translate PDF in Chrome | A Complete Guide
Discover how to translate PDF in Chrome with Google Translate or online tools. You'll find the best options for hassle-free PDF translation!
READ MORE >Quick Solution to Translate Scanned PDF
What if we told you that there is a much faster way to translate scanned PDFs? You have already used that tool above, but let's formally introduce it now.
SwifDoo PDF is a modernized and feature-packed PDF tool that provides an all-in-one platform for handling PDFs. It offers an advanced "Document Translation" feature that can translate PDFs without losing formatting.
You simply upload your scanned PDF and wait for SwifDoo PDF to perform OCR, translate the text, and provide you with a translated and editable PDF. There is no need to use multiple tools or execute multiple steps. The entire process can be completed in a few clicks.
Follow the steps below to translate scanned PDF with SwifDoo PDF:
Step 1. Launch the SwifDoo PDF and open the scanned PDF.
Step 2. Click "Document Translation" from the top.
Step 3. Customize the translation settings, such as translation language, page range, output location, and more. Once done, click "Translate to XXX".
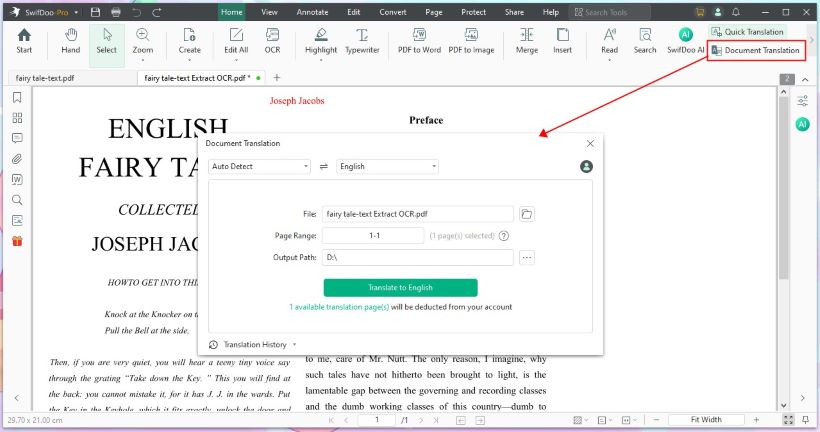
Wait for a few seconds till SwifDoo PDF performs the translation and generates a new translated PDF with editable text. Then, enjoy PDF reading.
Feel impressed? Download the SwifDoo PDF and translate scanned PDFs in seconds.
Conclusion
Google Translate is a good choice if you want to translate a PDF for free, but it does not facilitate scanned PDFs. Above, we learned how to translate a scanned PDF in Google Translate through a two-step process. However, SwifDoo PDF offers a quicker and more efficient way to translate scanned documents directly without any complications. Therefore, save your time by installing SwifDoo PDF and translating PDFs without any hassle.








