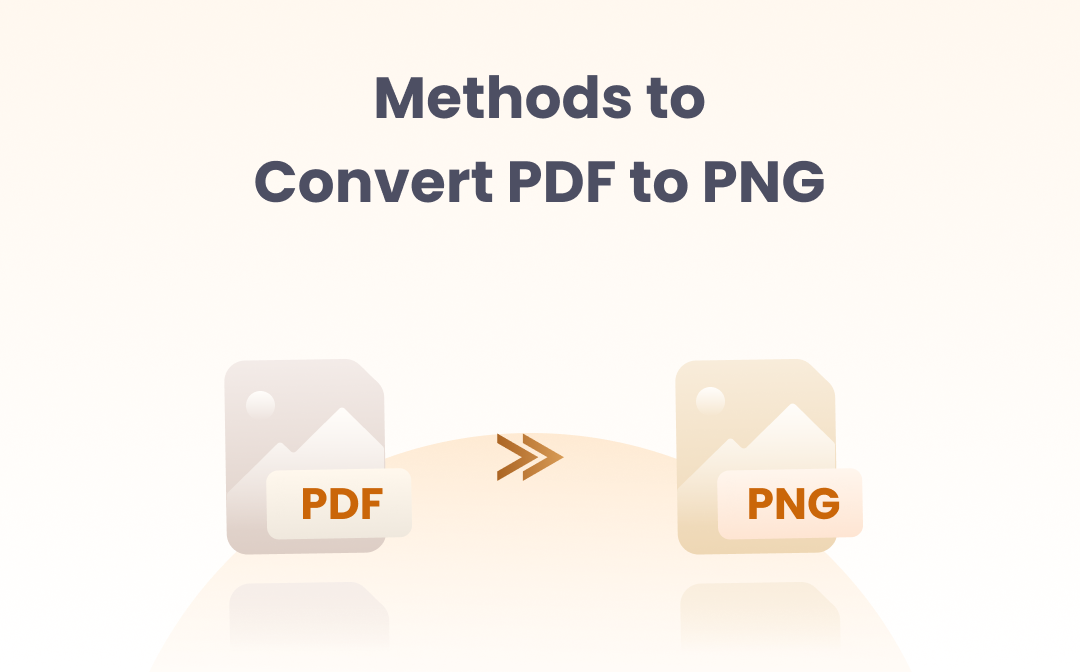
Technological advancement has brought about a lot of offline and online software to convert PDF to or from other formats. Read this post to get how to convert PDF to PNG on Windows, Mac devices, and online with 6 easy methods and software.
What Programs Can I Use to Convert PDF to PNG?
There are many factors to consider when choosing the right PDF to PNG converter for converting PDF files to PNG images. First and foremost you should know the software program’s compatibility with the operating system.
If your device runs Windows OS, SwifDoo PDF is sure to meet your needs. Mac users may turn to the native application on macOS, Preview, to work with. Commercial software like Adobe Acrobat Pro DC and Adobe Photoshop can convert PDF to PNG on both Windows and Mac. What about other options? Regardless of the operating system, an online converter such as CouldConvert is always useful.
Apart from OS, it’s better to take cost, size, conversion quality, and some other factors you care about into account.
Now let's dive into how to convert PDF to PNG with the mentioned offline and online programs.
Method 1: Convert PDF to PNG with SwifDoo PDF
With state-of-the-art conversion technology, SwifDoo PDF enables you to easily convert a file from PDF to Portable Network Graphics format without losing quality. You can turn every page of a PDF document into an individual PNG file, or change a multi-page PDF to one image. If it's not necessary to convert the entire PDF, simply select specific pages for processing. SwifDoo PDF also lets you batch convert multiple PDF documents to Portable Network Graphics files at once.
Here is the instruction on how to convert PDF to PNG format on Windows PC.
Step 1: Open the program and import the PDF you need to convert to PNG images. Navigate to the Convert menu, then choose PDF to Image;
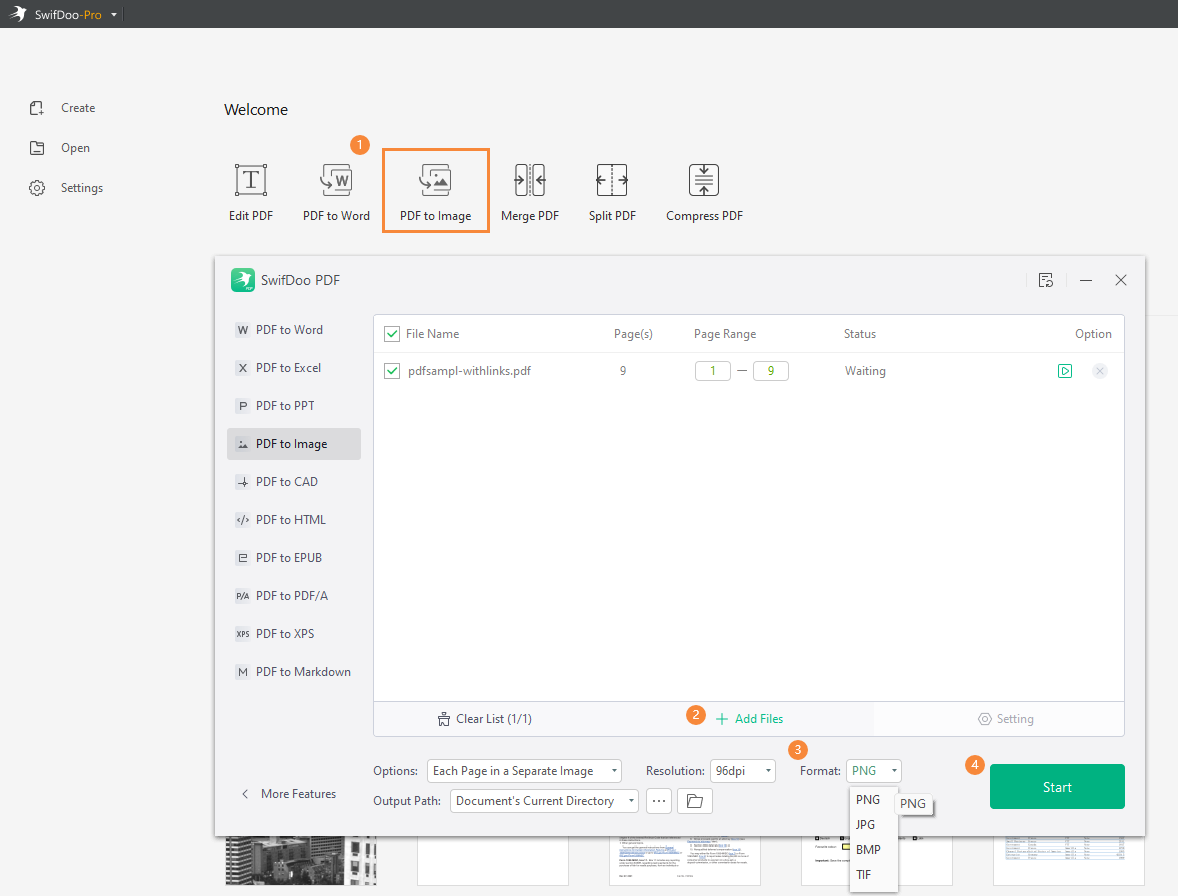
Step 2: Click Options to select Each Page in a Separate Image or Selected Pages in an Image File in the SwifDoo PDF Converter dialog box that appears;
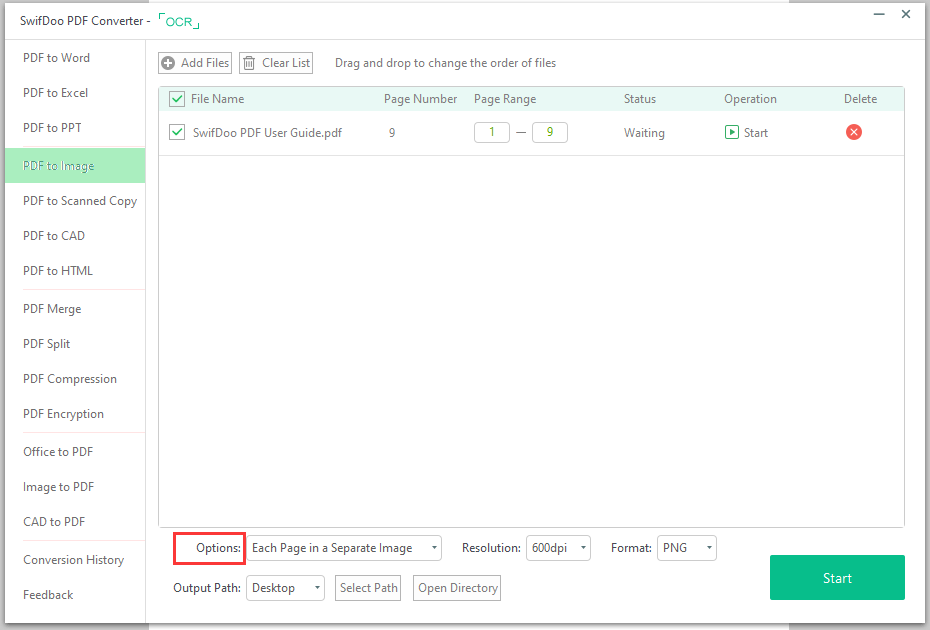
Step 3: Choose PNG as the output image format and specify a folder for saving the image(s). Pick your needed resolution and hit Start to convert PDF to PNG format.
If "Selected Pages in an Image File" is selected within the PDF to PNG converter in Step 2, you can convert your PDF into one PNG image on your computer, otherwise, the converter will turn each PDF page into an individual PNG image.
How do I convert a PDF to a high-resolution PNG image?
When you plan to convert PDF to PNG, the image quality might be what you care about. SwifDoo PDF converter offers multiple resolution options for the output images. If saving every PDF page as a separate PNG image, there are 5 resolution settings: 72dpi, 96dpi, 200dpi, 300dpi, and 600dpi. When converting a multi-page PDF into one PNG image, the image can be saved at 72dpi or 96dpi.
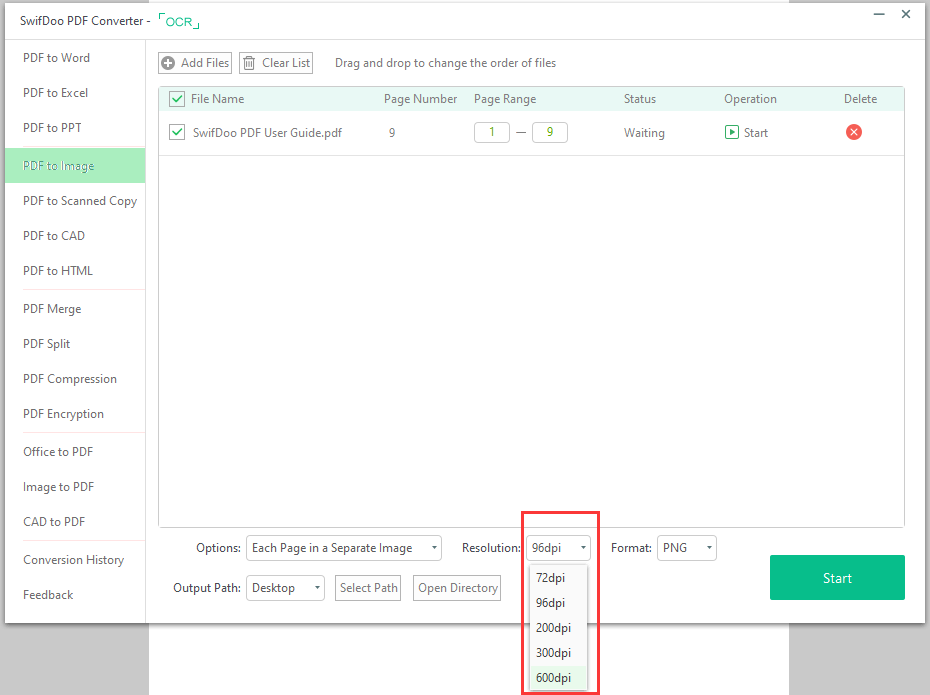
The higher the resolution, the better the image quality is. But higher resolution means a bigger file. 72dpi and 300dpi are the common image resolutions for web and printing. Depending on your space and need, you can choose the most suitable resolution for your Portable Network Graphics images.
SwifDoo PDF is definitely the PDF to PNG converter you want, which can perfectly work on Windows 10, Windows 7, Windows 8, and 11. To be specific, SwifDoo PDF is an all-around PDF program that can also edit, and compress PDFs, convert images to PDFs, and more. For converting PNG to PDF, please read the post below.
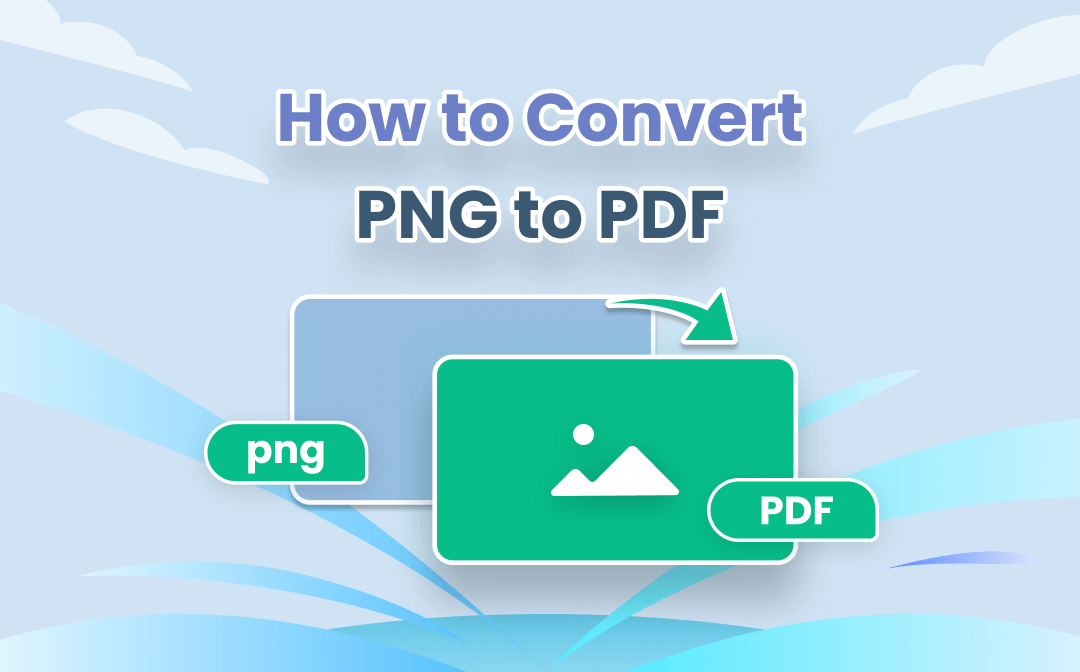
4 Methods about How to Convert PNG to PDF for Free
PNG to PDF conversion is no longer an issue for users. The reliable PDF converters play an important role in simplifying how to convert PNG to PDF.
READ MORE >Method 2: Convert PDF to PNG with Adobe Photoshop
Adobe Photoshop, the world-famous image editor, can act as a PDF to image converter on Windows. It enables you to save PDF as PNG, JPEG/JPG, TIFF, or BMP image format. You can use the software to convert a PDF page to a PNG image at a time or turn all your PDF pages into individual images at once by creating and enabling action.
The steps below show how to convert PDF to PNG with Adobe Photoshop on Windows.
Step 1: Open all your PDF pages in the software, go to Window on the top, and choose Actions in the drop-down list;
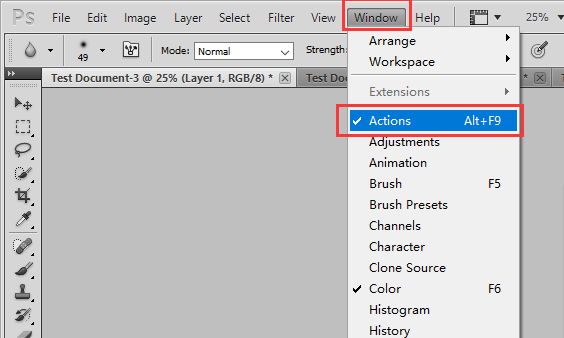
Step 2: Tap the Create new action icon in the small dialogue box appearing on the upper right of the window, type a name for the action, and hit Record;
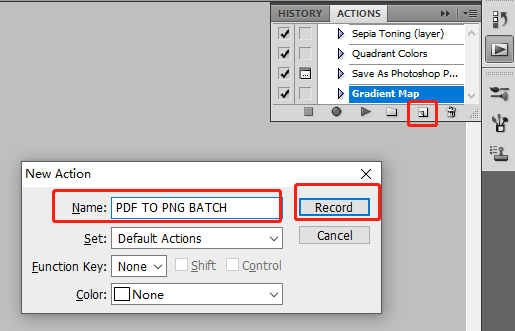
Step 3: Choose File and Save As, then select PNG from the Format drop-down list to save a PDF page as a PNG image;
Step 4: Navigate to File, choose Automate and click Batch;
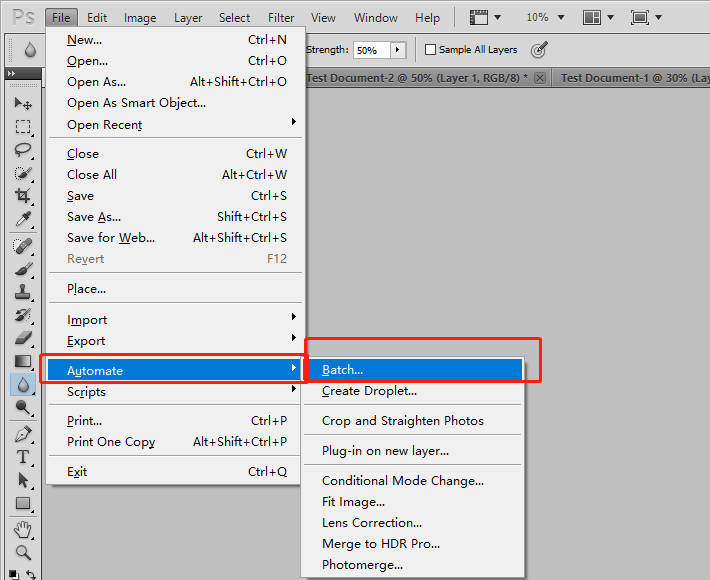
Step 5: Select the newly created action and choose Opened files from the Source menu in the Batch dialogue box, then hit OK to convert all the opened PDF pages to PNG images.
After learning the how-to guides on Windows, let’s start to explore the methods to convert PDF to PNG on Mac next.
Method 3: Convert PDF to PNG with Preview
The built-in application on macOS, Preview is both a PDF reader and image viewer which provides a way to convert PDF files to Portable Network Graphics images. It also allows users to convert PDF to other image formats such as JPEG and TIFF. In addition, this program enables you to annotate, merge, and sign PDF documents when needed.
Here is the instruction on how to convert PDF to PNG with Preview on Mac.
Step 1: Right-click on the PDF you need to convert, choose Open With and then Preview;
Step 2: Go to File on the top and select Export in the drop-down list;
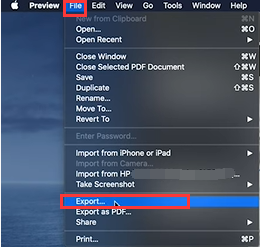
Step 3: Choose the saved image format as PNG in the pop-up dialog box. Set the image resolution such as 72 pixels per inch or 300 pixels per inch;
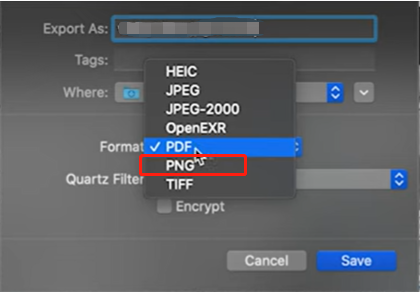
Step 4: Select a folder to save the image, then click Save to convert the selected page in the PDF to a PNG file.
Preview enables macOS users to convert PDF to PNG for free without downloading or installing an external application, but it only converts one PDF page each time. If you need to convert a multi-page PDF to individual images at once or convert several PDF files in one go, the Adobe Acrobat Pro DC and an online PDF to PNG converter in the later paragraphs come in handy.
Method 4: Convert PDF to PNG with Adobe Acrobat Pro DC
When it comes to how to convert a PDF to PNG images, Adobe Acrobat Pro DC available on both Windows and Mac is worth mentioning. As the top PDF software in the market, it enables you to batch convert a lot of PDFs to high-quality PNG images or export a single file from PDF to PNG with ease. The software also allows you to edit, sign, organize PDFs, etc.
The following guide explains how to convert PDF to PNG without losing quality on Mac or Windows.
Step 1: Open a PDF with the software, go to Tools and choose Export PDF;
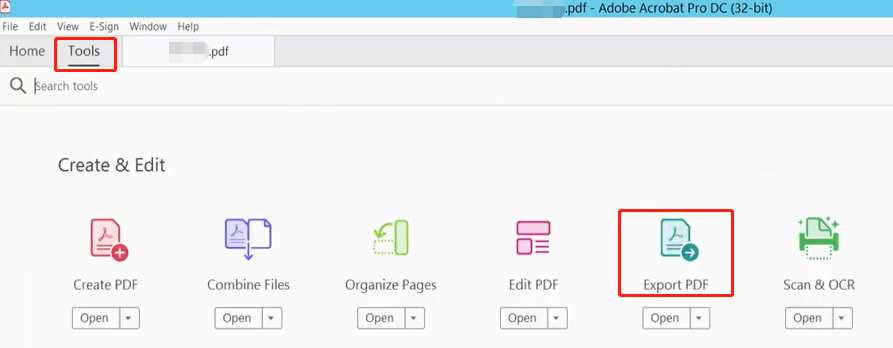
Step 2: Select Image and check the PNG option;
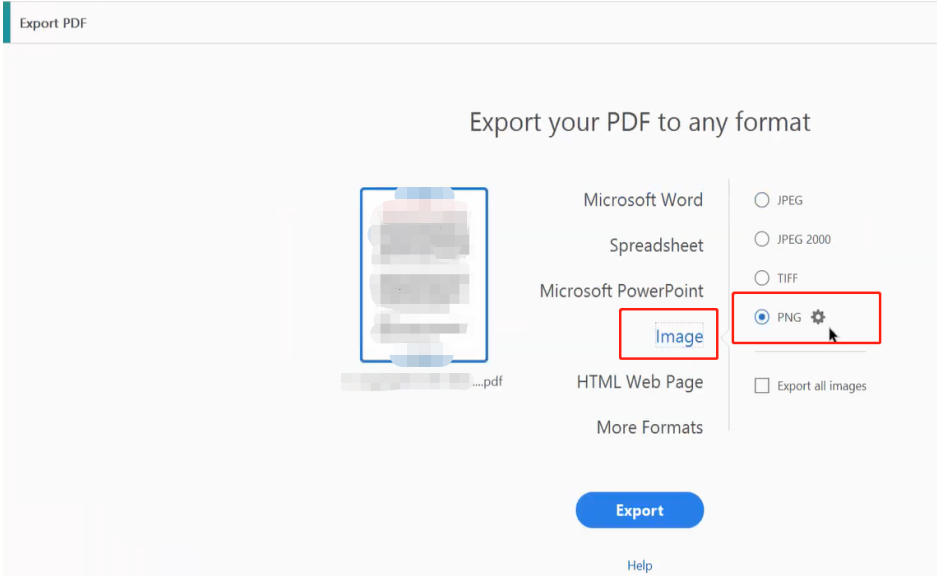
Step 3: Click Export.
To batch convert your files, go to “Tools”, choose “Action Wizard” and “New Action”, click “Save” in the "Save & Export" drop-down list, and tap the plus icon to specify the converted format and create an action. Then, add more PDF files under the action name in the right pane of the software and hit “Start”.
Regardless of Linux, Mac, or any other OS, an online tool will make it easy to convert PDFs to PNG images. Read on to find out which online converters to use and how to convert files with them.
Method 5: Convert PDF to PNG with CloudConvert Online
CloudConvert is a free online versatile converter allowing you to convert PDF to PNG without downloading or registering the software. Batch conversion is supported on the converter site. It also helps convert PDF to JPG, WEBP, Word, HTML, and more formats. When needed, you can use the web software to convert various other types of files such as audio, videos, and ebooks.
Let's take a look at how to convert PDF files to PNG images online for free.
Step 1: Enter into the converter website and click Select File to upload the PDF documents that you want to convert to images;
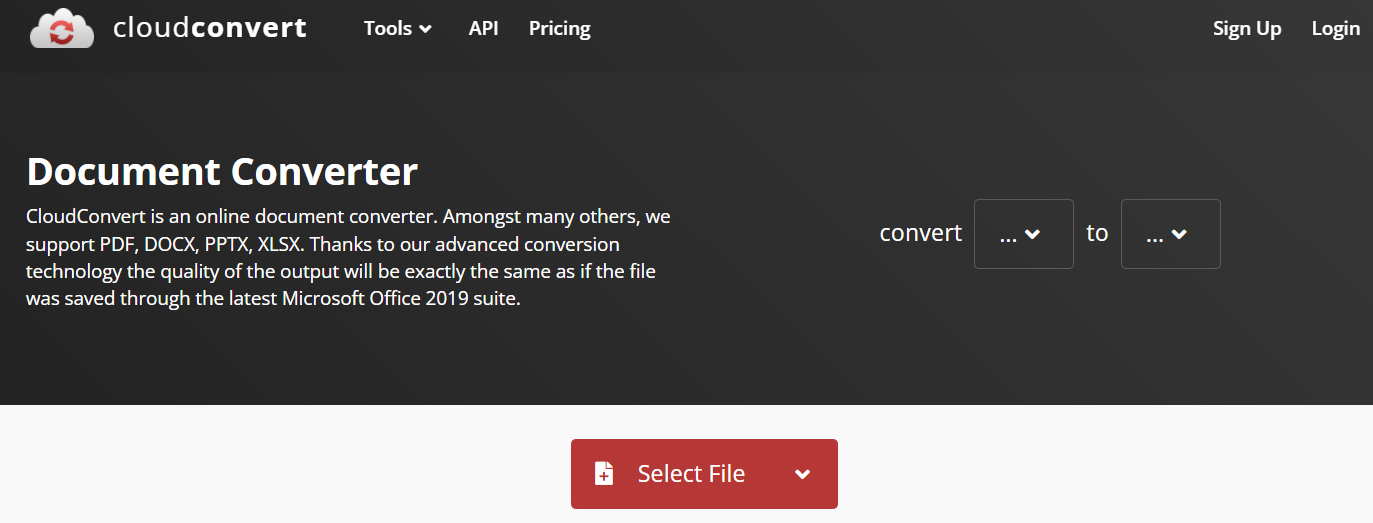
Step 2: Choose the output format as PNG;
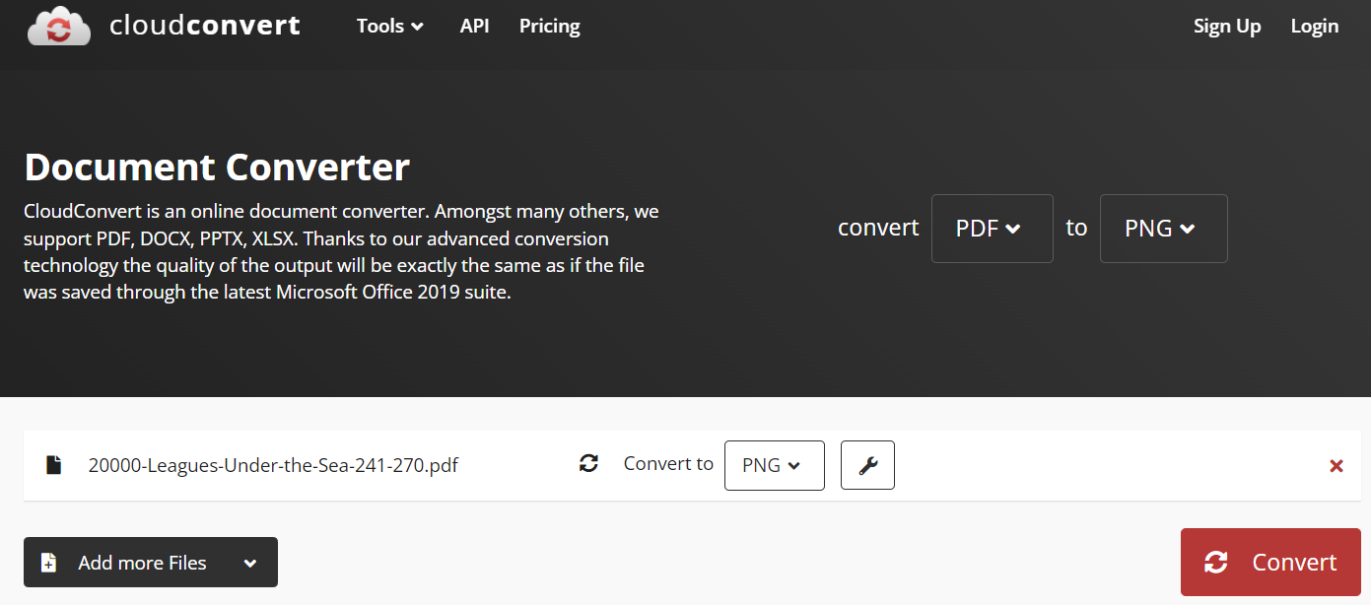
Step 3: Press the Convert button.
If you need to convert your PDF to PNG images with transparent backgrounds, choose “Yes” in the “Alpha” section within the “Options” dialog box to render the pages with an alpha channel and transparent backgrounds.
The online PDF to PNG converter is free to use but has a limit of up to 25 files you can convert per day. The best part about it is there is no size limit for files.
Method 6: Convert PDF to PNG with SwifDoo PDF Online Converter
SwifDoo PDF online converter enables you to convert PDF files to other types of files online for free. It doesn’t convert PDFs to PNG files straightforwardly but you can convert PDF to JPG and replace the .jpg extension with .png to obtain PNG images.
Step 1: Tap PDF to Image on the left side of the converter page;
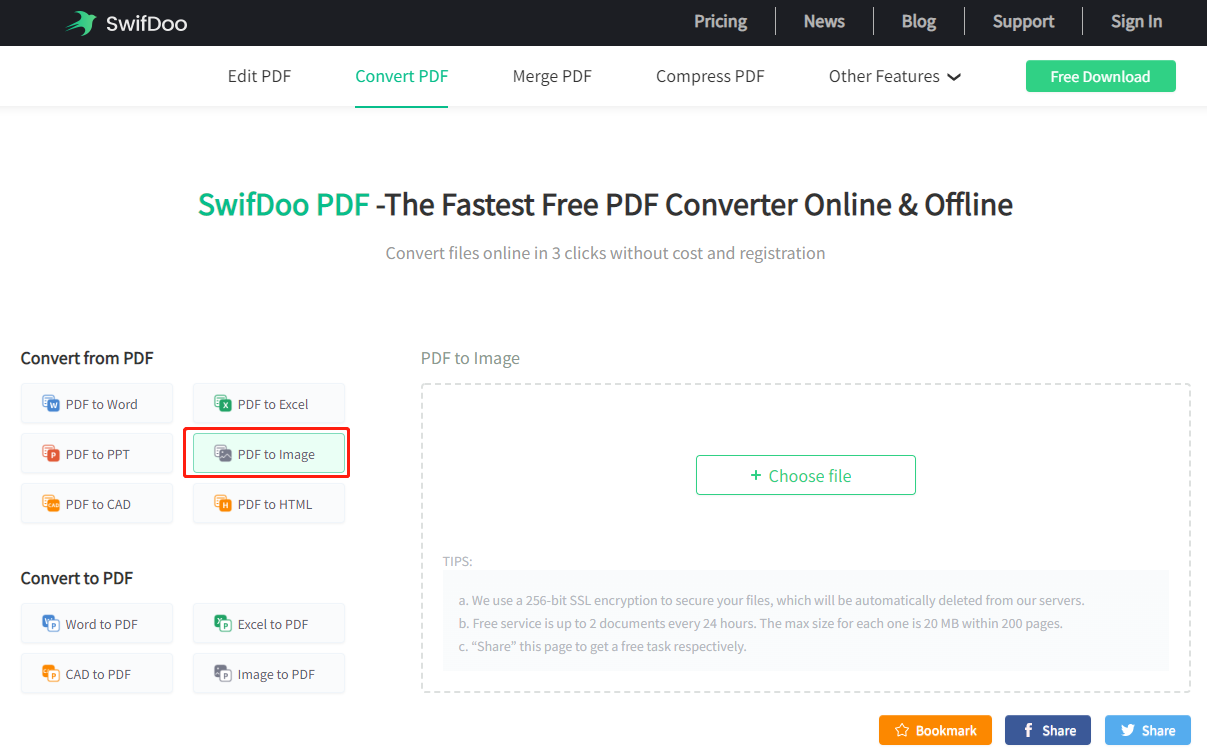
Step 2: Click Choose file to upload your PDF;
Step 3: Download and save the zip file with converted images and change their file extension to .png.
Conclusion
With the help of a powerful PDF to PNG converter tool, it is as easy as pie to change PDF documents to PNG image files. If your computer is running a Windows operating system, look no further than SwifDoo PDF. For Mac users, make use of Preview, third-party or online software.
SwifDoo PDF is an all-in-one application, which not only allows users to convert PDF to image but also enables you to convert PDF to Word, Excel, PPTX, and more formats. Furthermore, like what you can do in a Word file, you can use it to edit, annotate, and add text and hyperlinks to a PDF.
Common FAQ
How do I convert a PDF to an image on iPhone?
You can download the app called The Image Converter in App Store to convert a PDF to a PNG or some other image on iPhone for free.









