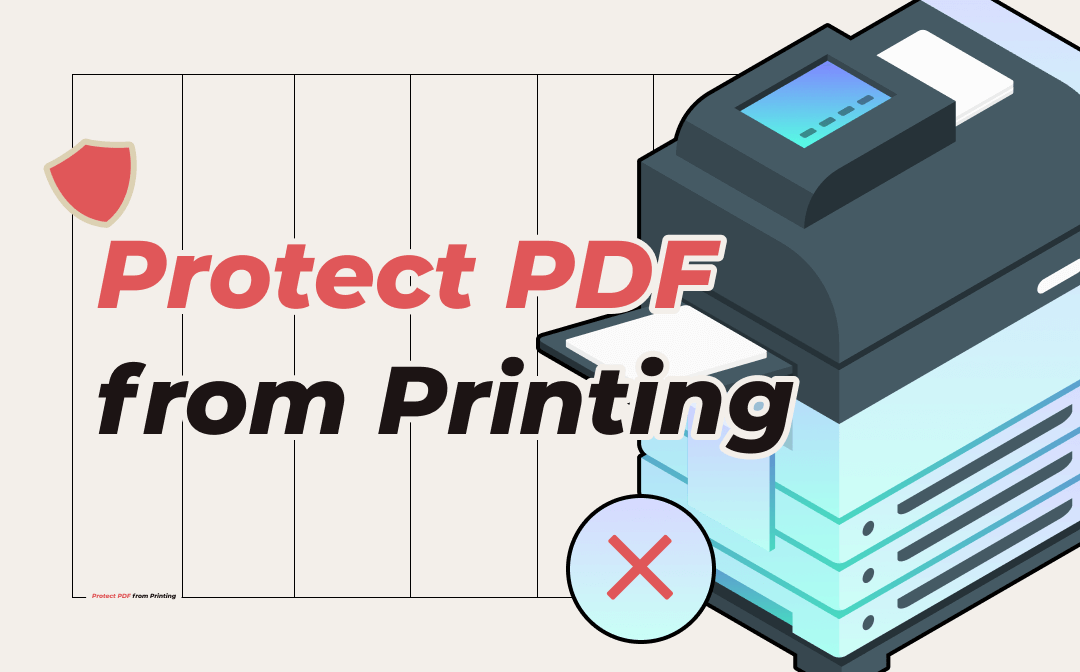
Protect PDF from Printing on Windows
Different tools will be introduced to you for different operating systems. This part mainly focuses on Windows and shows you a comprehensive PDF editor that can protect your PDF well.
SwifDoo PDF is a Windows-based PDF editor that is available on all major Windows versions, covering from the latest Windows 11 to XP. Also, it enables you to protect a PDF from printing on a Mac. When requiring protected PDF files, SwifDoo PDF provides you with multiple methods: encrypt PDFs with passwords, add an e-signature to your PDF, insert watermarks to PDF pages, etc.
Its Encryption feature enables you to lock PDFs with passwords and thus prevents others from printing your PDFs without notice. Here’s the step-by-step guide for you to learn more details:
Step 1. Free download SwifDoo PDF on your computer and launch it.
Step 2. Sign in with your account to get a 7-day free trial. Then open your PDF file in this program.
Step 3. From the top menu bar, click Protect > Encryption.
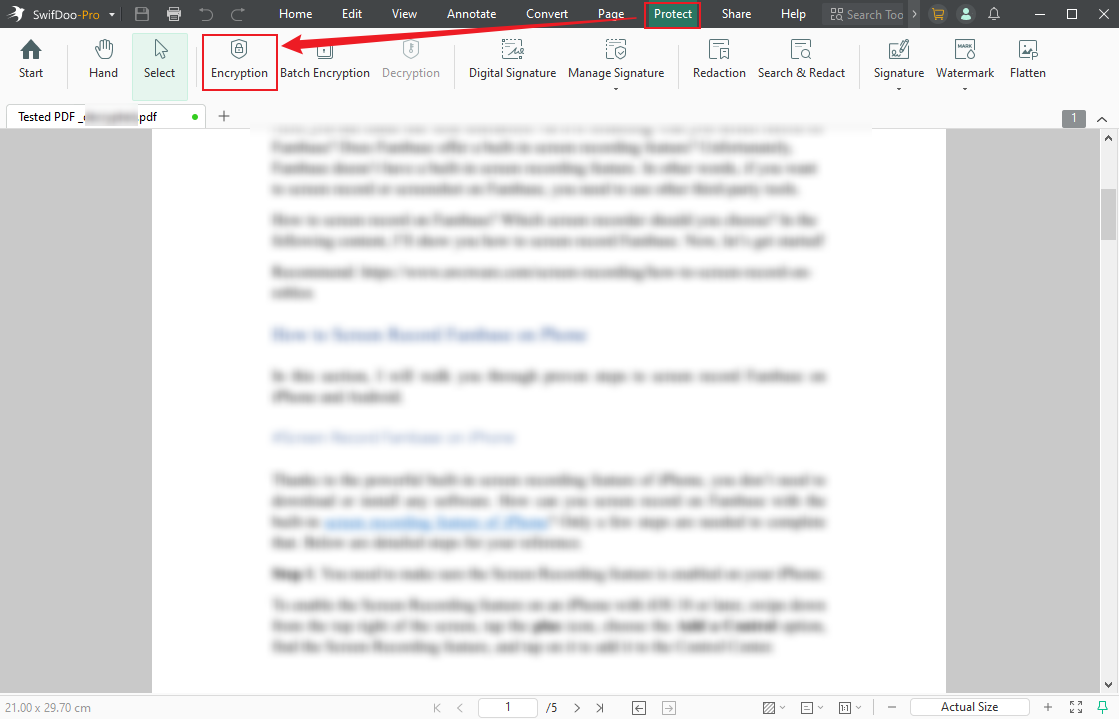
Step 4. Tick the Permission Password option, open the Print Permission list, and choose the "Not allow printing this file" option.
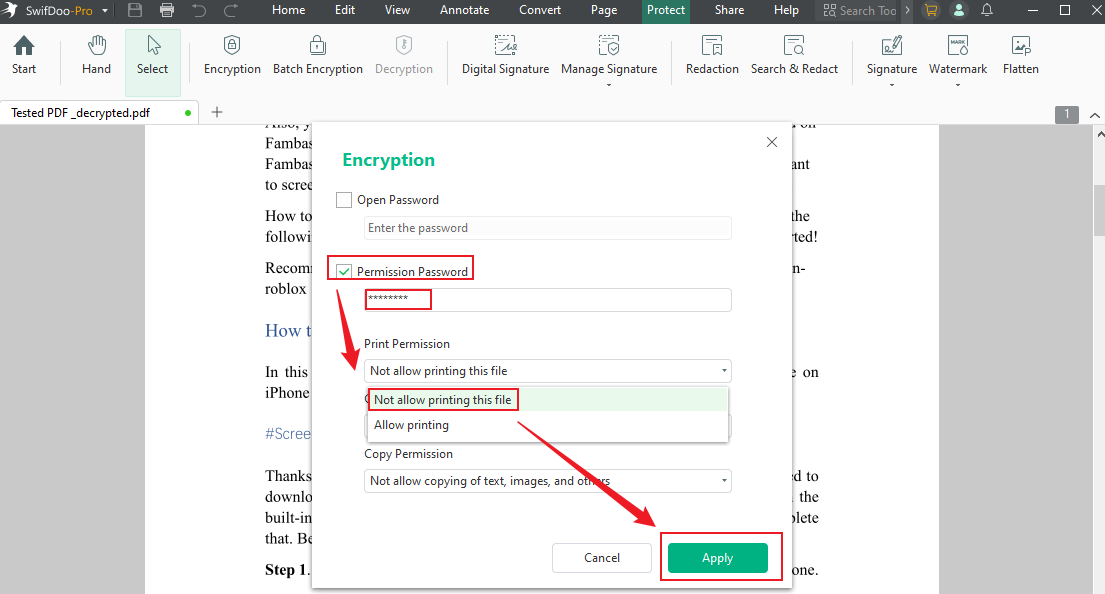
Step 5. Enter a password and tap the Apply button.
How to Restrict PDF Printing on Mac
Preview serves as the default PDF editor on macOS. It’s a free PDF tool that you can use to view PDFs and images, as well as perform some basic functions to manipulate PDFs well, including password-protecting PDF files from printing. For more details, follow the instructions below:
Step 1. Open your PDF file with Preview.
Step 2. Select Edit Permissions from the drop-down menu of File.
Step 3. Check the Printing option. Then set an Owner Password and retype it to verify it.
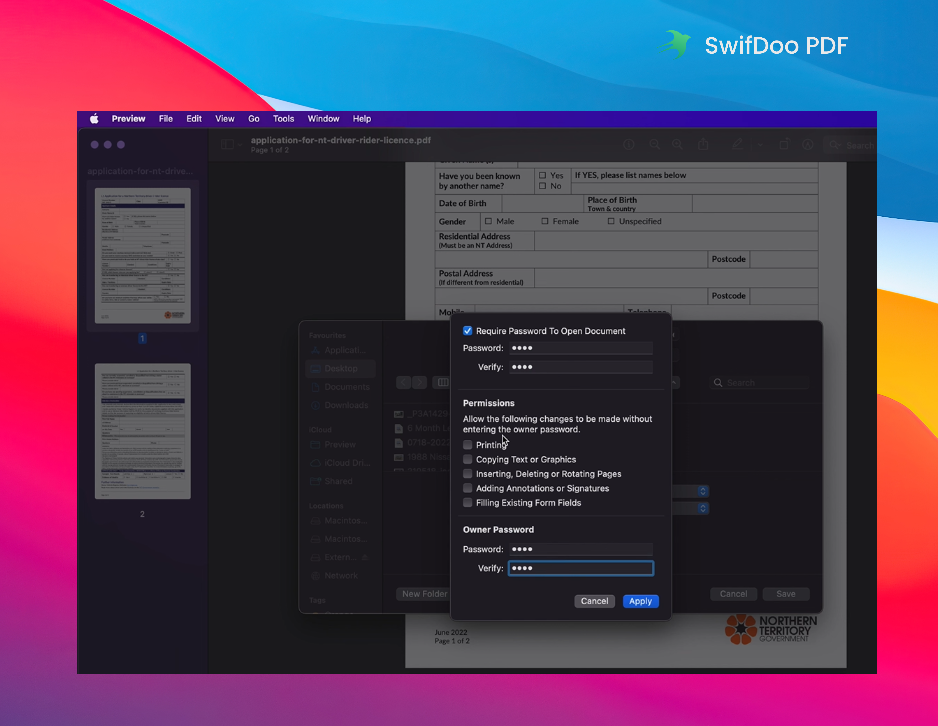
Step 4. Tap the Apply button to confirm your changes.
In addition to restricting printing, Preview can also help lock PDFs from being annotated, copied, text and graphics, modified, and filled out. Encrypting images with passwords is also available by using this program.
![How to Edit PDF with Preview on Mac [Details & Alternative]](https://img.swifdoo.com/image/edit-pdf-with-apple-preview.png)
How to Edit PDF with Preview on Mac [Details & Alternative]
Click this page to learn quick details on how to edit a PDF with Preview on Mac. Look at the features of the Preview app and a top alternative PDF editor.
READ MORE >Add Password to PDF Online
Online tools are warmly welcomed among users because they require no downloading or installation. Using online tools is very convenient and time-saving. PDF2GO is such a web-based platform that offers a variety of tools for working with PDF files. PDF2GO's ability to password encrypt PDFs is one of its most important capabilities, especially for guaranteeing the privacy and security of critical information.
To use PDF2GO's password protection function, just upload the PDF file you want to secure, create a password, and choose the limits you want on printing, copying, and changing the document. When the password protection process is finished, you can download the password-protected PDF file and be confident that it is safe from illegal access and printing.
The following content describes a detailed guide:
Step 1. Go to the PDF2GO website and click on the Protect PDF tool.
Step 2. Upload the PDF file that you want to protect by clicking on the Choose File button or by dragging and dropping the file into the designated area.
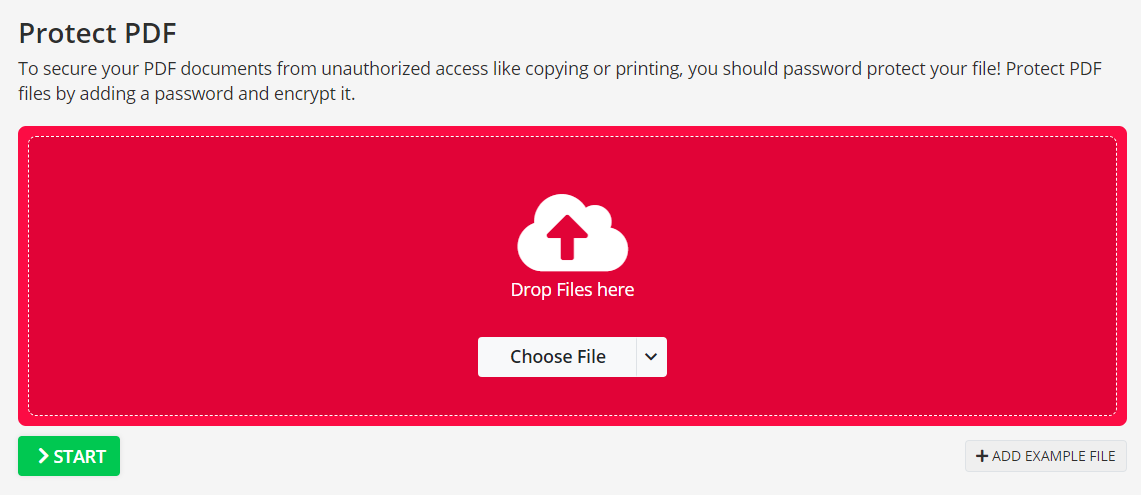
Step 3. Once the file is uploaded, you can add a password to protect it from being opened or edited. You can also restrict printing, copying, and modifying the PDF document by selecting the relevant options.
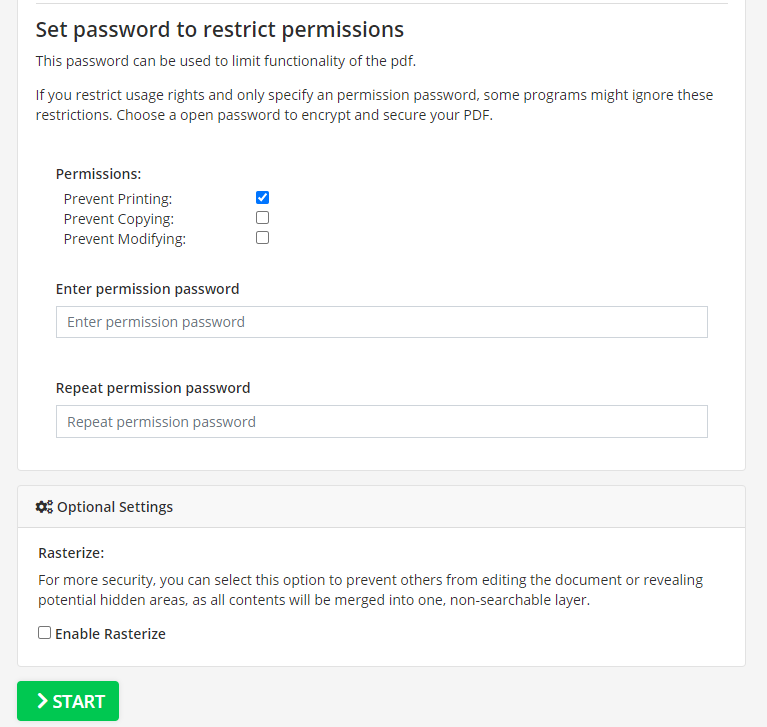
Step 4. Click on the START button to begin the password protection process. After a few moments, your password-protected PDF file will be ready to download.
Conclusion
Finally, preventing your PDF files from being printed is a vital step toward safeguarding their privacy and security. You can easily password-protect your PDFs and restrict printing, copying, and editing them with programs like SwifDoo PDF, PDF2GO, etc. By following these precautions, you may ensure that your personal information is protected against unauthorized access and printing.
Taking steps to protect PDF files from printing is critical, whether you're a business owner sharing sensitive documents with clients or an individual protecting personal information. Consider using SwifDoo PDF's password security function the next time you need to share a PDF file to keep your information secure. You can safeguard your documents and prevent unwanted people from printing them with only a few clicks. Test it out right now!








