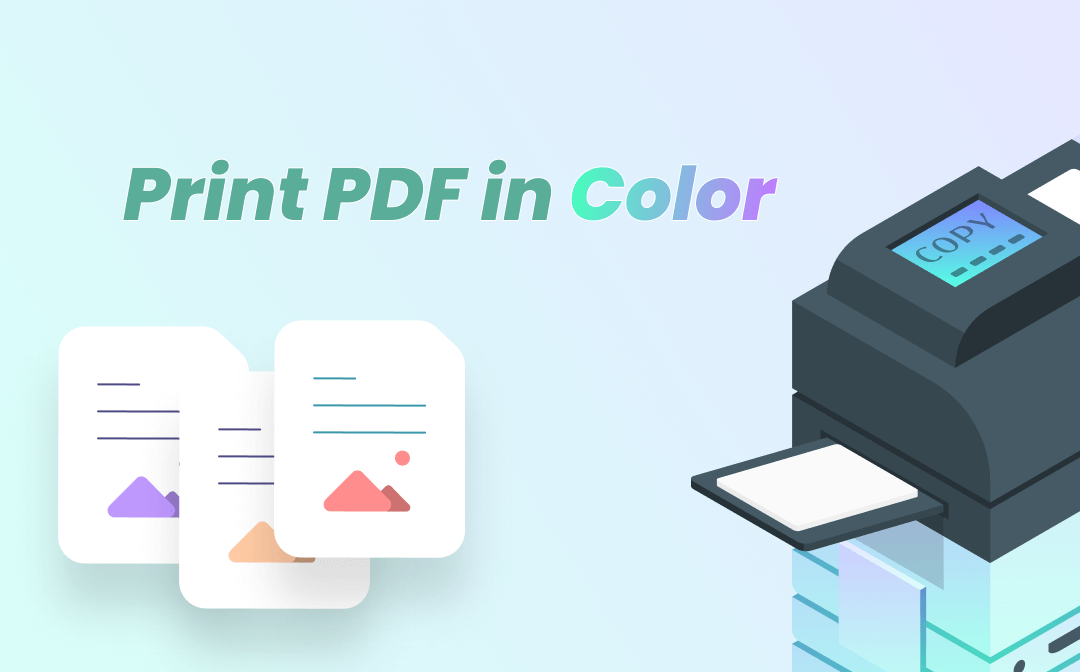
Print PDFs in Color on Windows
In this part, we focus more on teaching you how to print a PDF in color on Windows. Two handy and popular PDF tools are introduced in the following content: SwifDoo PDF and Soda PDF.
SwifDoo PDF
SwifDoo PDF is a free PDF printer available on Window, Mac, Android, and iOS. It's designed to offer users an easy way to address all PDF-related issues and simplify the workflow to boost productivity. With an excellent performance, SwifDoo PDF has gained popularity and positive reviews from users.
It’s very easy to use SwifDoo PDF to print PDFs in color, and here we’ll show you how to do it:
Step 1. Install SwifDoo PDF on your computer and launch it.
Step 2. Open a PDF document in this program, then click the print icon in the upper left corner (or press Ctrl + P).
Step 3. Select Color in the Color options and adjust other related settings.
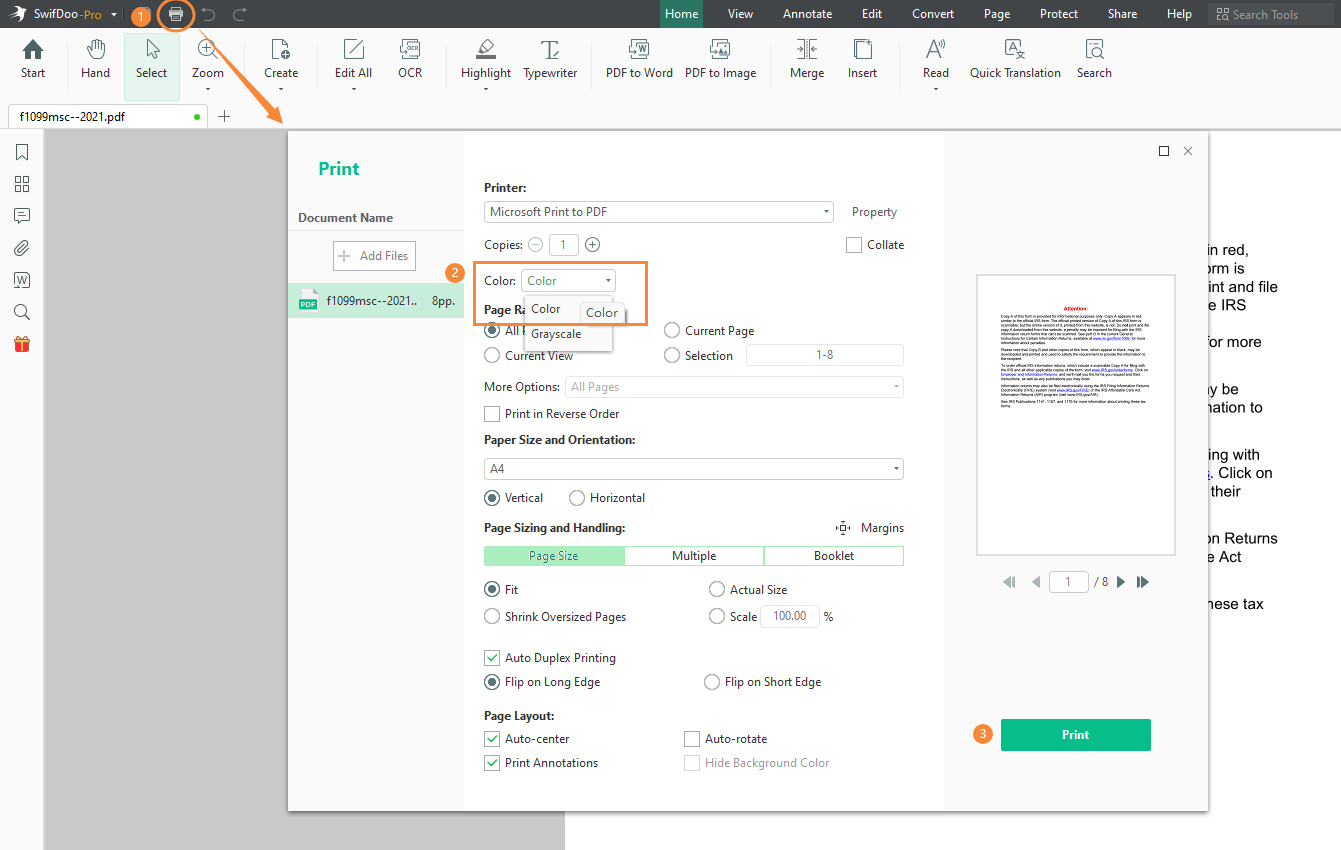
Step 4. Hit the Print button.
As you may notice in the print dialog box, SwifDoo PDF is much more professional in printing PDF files. It also allows you to print a PDF in grayscale, print multiple pages per sheet, print multiple PDFs at once, and so on, which offers great convenience when processing PDF printing.
In addition, if you want to print a single-color PDF file in color, you can also use SwifDoo PDF to edit PDFs with different colors and then print it directly. Its edit and annotate features enable you to change the text color and highlight all texts with distinct colors to make a PDF file easy to read.

- Edit PDF files with ease
- Print PDFs as per your requirements
- A free and safe PDF tool you can rely on
Windows 11/10/8.1/7/XP
Soda PDF
Soda PDF is a versatile and well-designed Windows PDF editor with many features to make changes to PDF documents. It offers both online and offline versions that can meet most requirements. However, if you want to print PDFs in color, you can only use the desktop program.
Soda PDF also has a direct button that let you choose to print a PDF in different color or grayscale, and the way to achieve it is much alike. Let’s have a look:
Step 1. Download Soda PDF from its official site.
Step 2. Open a PDF file that you want to print in color.
Step 3. Click the print icon in the top navigation bar, or press Ctrl + P.
Step 4. Hit the colorful icon under Color and click the PRINT button to print the PDF.
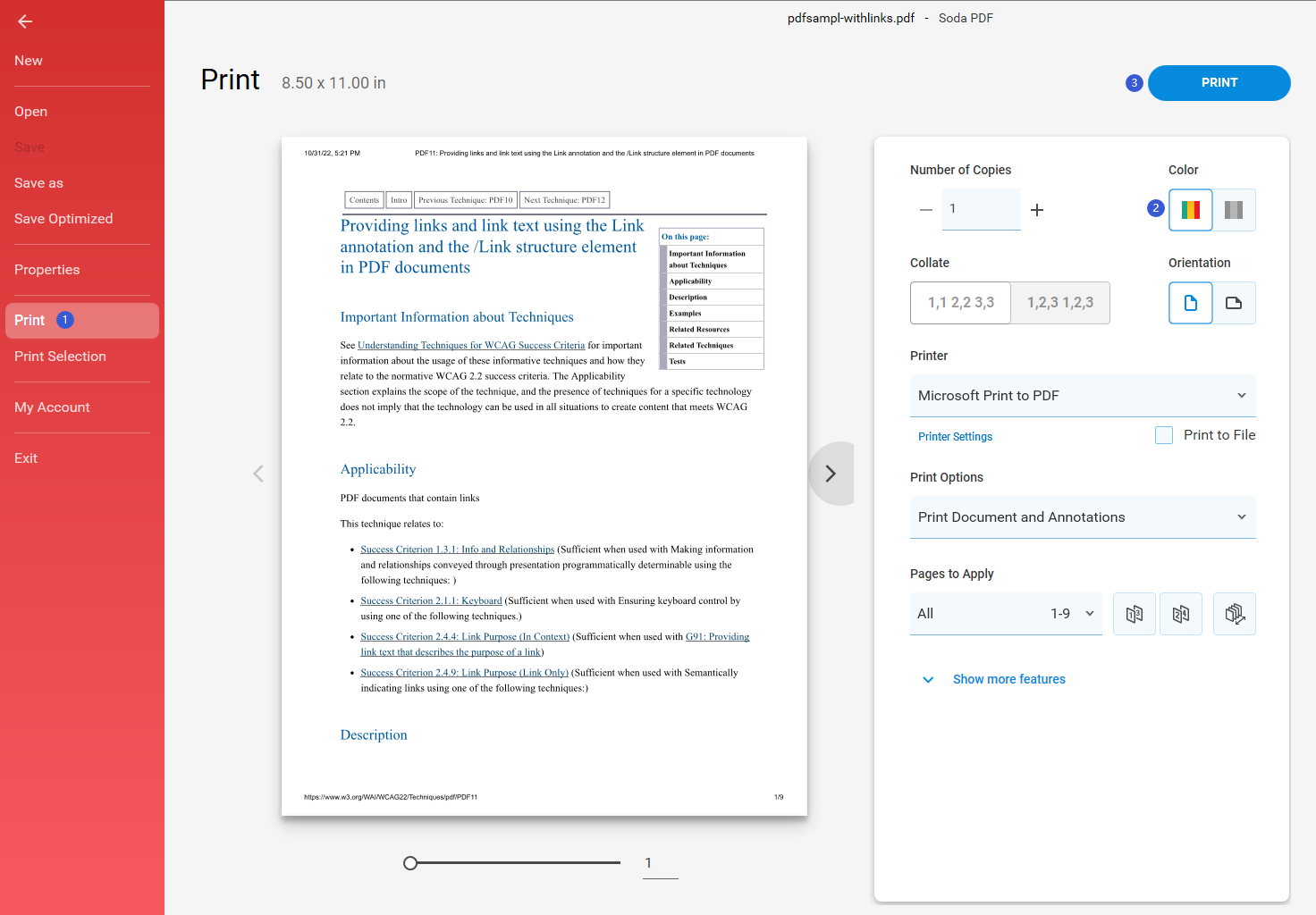
The left part provides you with a preview of the PDF file that you’re going to print. You can check whether you get all settings done or not. As you can see from the above image, Soda PDF also enables you to print comments in PDF files, and more functionalities are available by clicking the Show more features button.
You May Also Like: Best 10 Free PDF Printers for Windows, Mac, and Online Users >>
Print PDFs in Color on Mac
Apparently, this part is going to describe to you how to print PDFs in color on macOS. Similarly, we also offer you the best tools to help you PDF in color on Mac: SwifDoo PDF, Preview, and Wondershare PDFelement.
SwifDoo PDF
Yes! SwifDoo PDF is also a good option for Mac users to print PDFs in color or with other requirements. Boasting a navigable interface, SwifDoo PDF can be easily operated by even new users. Currently, SwifDoo PDF for Mac only supports viewing, annotating, and printing PDFs. It won't be long to expect a fully-fledged PDF editor on your MacBook. So, download it now and get ready to have an excellent PDF tool when running macOS!
Steps for printing colored PDF on Mac using SwifDoo PDF:
1. Open a PDF file in SwifDoo PDF.
2. Tap the print icon in the upper left corner (or press Command + P). This will open a printing dialog box.
3. In the pop-up window, you can find a Black & White option. Make sure it's unchecked.
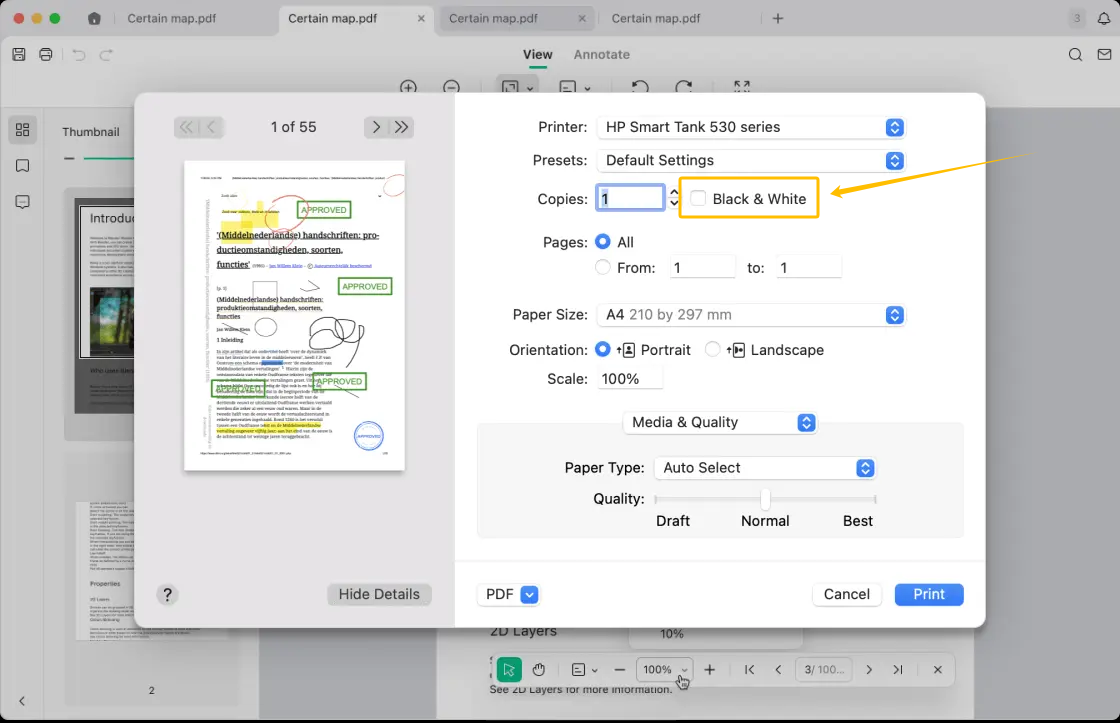
Under this settings, your PDF file will be printed with all the color remained.
Preview
Preview is a built-in PDF and image viewer and editor on macOS that can help handle all basic PDF-related issues, which makes PDF editing much easier. All common issues about PDF files and images can be well-settled in Preview, and, as a result, users don't need to ask for help from any other third-party software.
Preview stresses convenience a lot, and it streamlines the workflow efficiently. By using Preview, many PDF-related issues can be solved in a very short time. Check the following content to find out how to print a PDF in color on Mac:
Step 1. Open a PDF file in Preview.
Step 2. Click File in the navigation bar, and then select Print in the drop-down menu.
Step 3. By clicking Print, you can get your PDF printed in color flawlessly. If you need to adjust related settings, tap Show Details before printing.
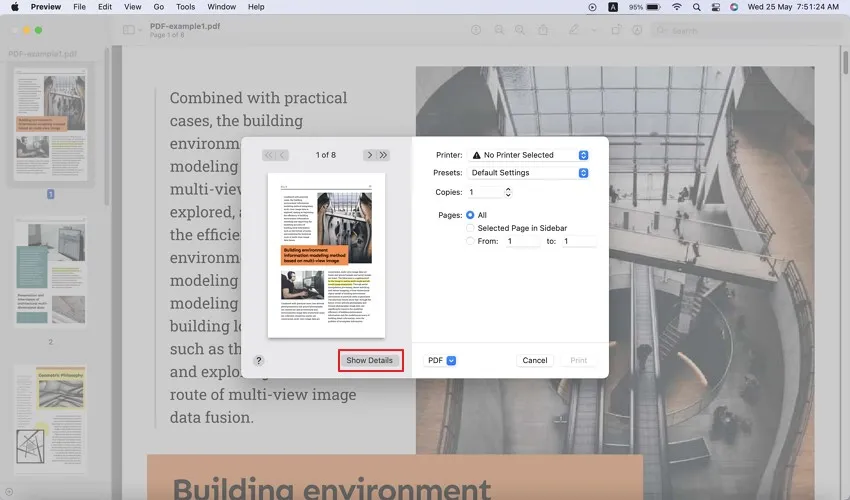
Wondershare PDFelement
Preview is limited, and downloading a powerful tool provides you with more options. Wondershare PDFelement is one of the most popular PDF editors among Mac users, offering people more solutions to edit a PDF as required. Asking help from a third-party tool can be a good way to go because you may need to edit a PDF with advanced features before printing.
With the help of Wondershare PDFelement, you can not only solve the problem of how to print PDF in color on Mac, but also print PDFs with all your annotations and even electronic signatures. And it has also released more advanced PDF-related features to help you print PDFs with difficult requirements.
Follow the step-by-step guide to find out how to print PDF in colour on Mac:
Step 1. Install Wondershare PDFelement on your macOS.
Step 2. Open your PDF file in this PDF printer and select File > Print to open the Print dialog.
Step 3. Choose Color option to print your PDF with colour instead of black and white. Then hit Print to send the job to the selected printer.
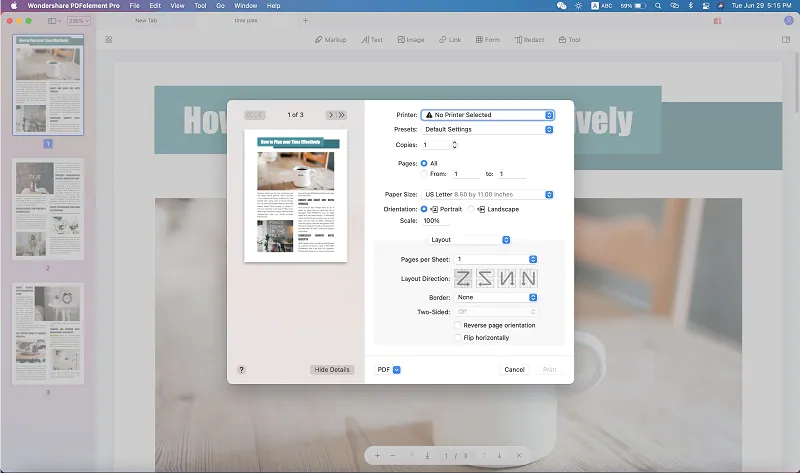
Bonus Part: Print PDFs in Color with Browsers
Though we’ve mentioned our PDF tools that help you print a PDF in color on both Windows and Mac, there’s still an easier way to print PDFs in color instead of black & white: using your browsers.
PDFs can be opened in any browser without limits on operating systems, and almost all browsers enable you to print them without breaking a sweat because these Browsers provide you with a direct tab to print PDF files in color. Let’s take a look how it works in Chrome:
Step 1. Right-click the PDF file and choose to open it with Chrome.
Step 2. Press Ctrl + P (on Windows) or Command + P (on Mac).
Step 3. Select Color and click on the Print button.
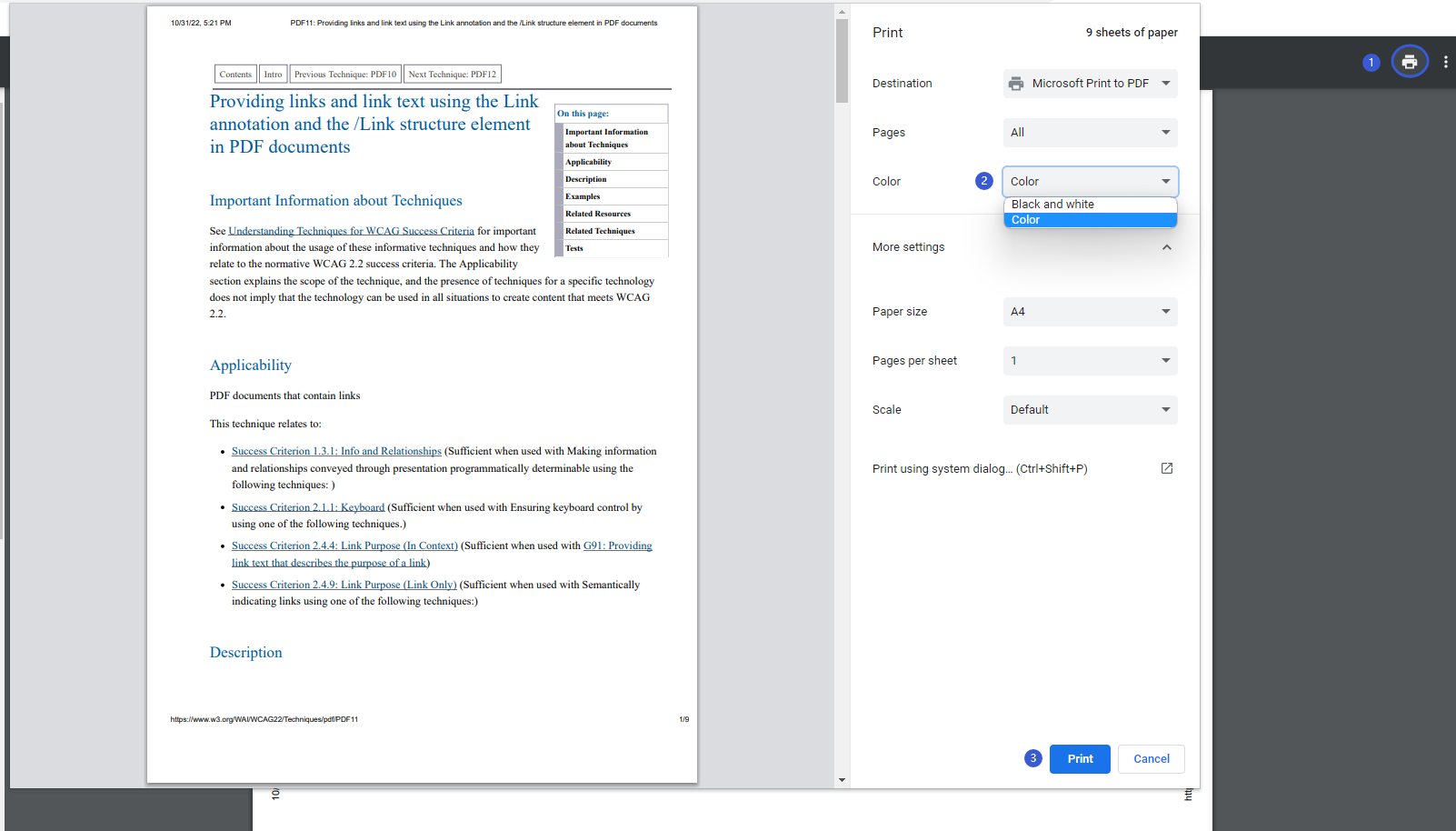
Using browsers is the easiest way to print PDF files in color since you don’t have to download other tools. However, this method only applies to those processed PDF files. To be specific, if you need to modify a PDF file before printing, a dedicated PDF editor is required.
The Bottom Line
In this article, we’ve listed 6 handy methods to help you print PDF in color. They are workable on almost all the occasions that you’ll encounter. Both Windows and Mac users will get a solution after reading this article. If you’re a fan of Windows systems, make sure to give SwifDoo PDF a shot. It won’t let you down!








