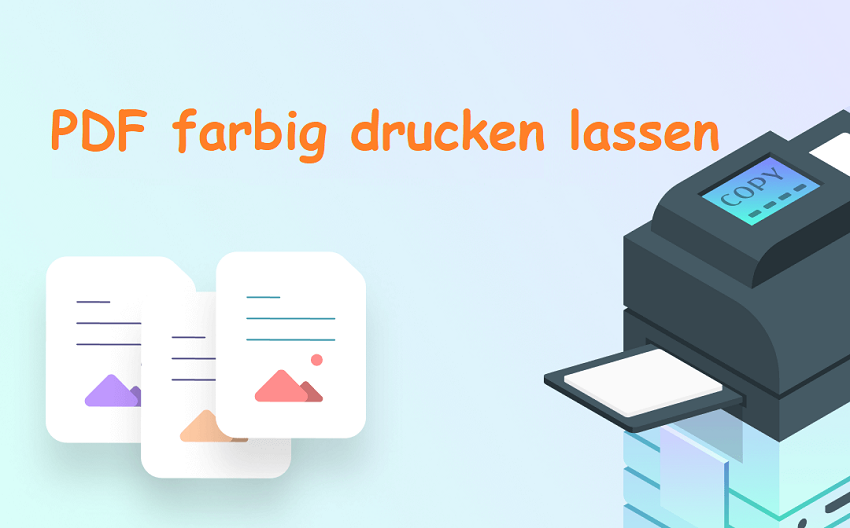
Für gewöhnlich gibt es zwei gängige Optionen für den Druck von PDF-Dateien in Farbe: Farbe und Graustufen (Weiß und Schwarz). In diesem Artikel konzentrieren wir uns mehr darauf, Ihnen die spezifischen Methoden und Lösungen zeigen, wie Sie PDF farbig drucken lassen. Lesen Sie bitte weiter.
PDF farbig drucken lassen Windows
In diesem Teil konzentrieren wir uns darauf, Ihnen zu zeigen, wie Sie ein PDF unter Windows in Farbe drucken können. Zwei praktische und beliebte PDF-Tools werden im folgenden Inhalt vorgestellt: SwifDoo PDF und Soda PDF.
SwifDoo PDF
SwifDoo PDF ist ein Desktop-PDF-Tool, das mit Windows 11/10/8.1/7/XP kompatibel ist. Es wurde entwickelt, um Anwendern eine einfache Möglichkeit zu bieten, alle PDF-bezogenen Probleme zu lösen und den Arbeitsablauf zu vereinfachen, um die Produktivität zu steigern. Dank seiner herausragenden Leistung hat SwifDoo PDF an Popularität gewonnen und positive Kritiken von Anwendern erhalten.
Es ist sehr einfach, mit der SwifDoo PDF Software PDFs in Farbe zu drucken, und hier zeigen wir Ihnen, wie Sie das machen:
Schritt 1. Installieren Sie zunächst SwifDoo PDF auf Ihrem Computer und starten Sie es.
Schritt 2. Öffnen Sie ein PDF-Dokument in diesem Programm und klicken Sie dann auf das Drucksymbol in der oberen linken Ecke (oder drücken Sie Strg + P).
Schritt 3. Wählen Sie in den Farboptionen die Option Farbe aus und passen Sie weitere damit verbundene Einstellungen an.
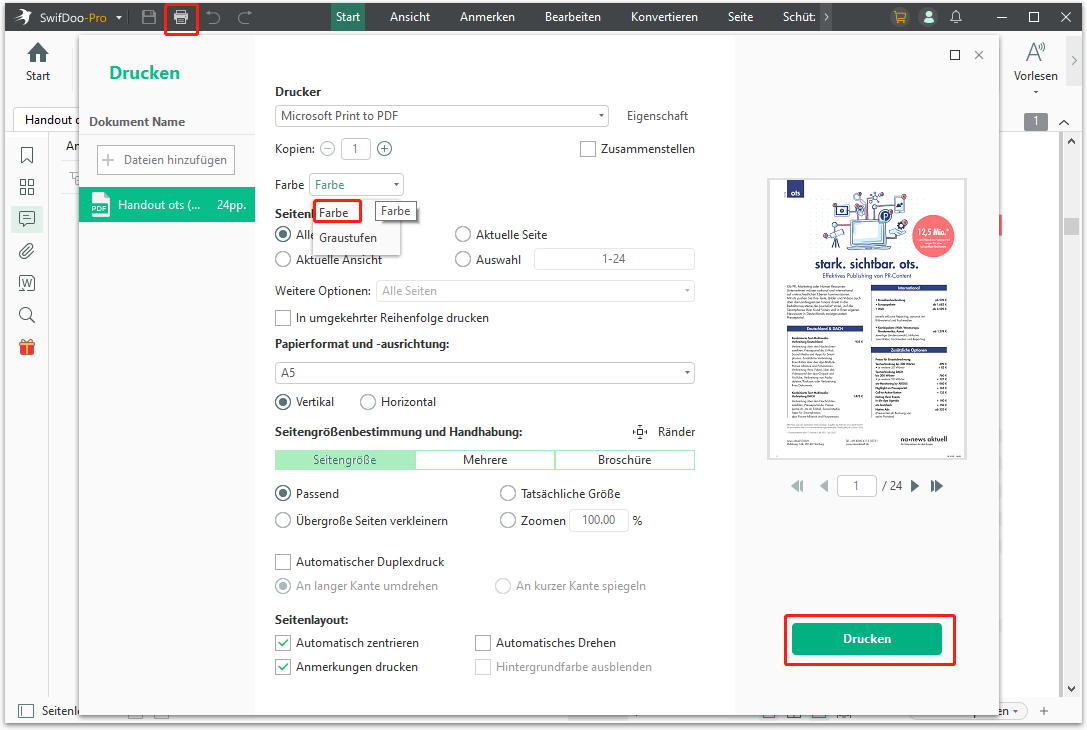
Schritt 4. Klicken Sie auf die Schaltfläche Drucken.
Wie Sie vielleicht im Druckdialog feststellen, ist SwifDoo PDF viel professioneller beim Drucken von PDF-Dateien. Sie können ein PDF auch in Graustufen drucken, mehrere Seiten pro Blatt drucken, mehrere PDFs auf einmal drucken usw., was das Drucken von PDFs sehr komfortabel macht.
Außerdem, wenn Sie eine einfarbige PDF-Datei in Farbe drucken möchten, können Sie SwifDoo PDF auch verwenden, um das PDF-Dokument mit verschiedenen Farben zu bearbeiten und es dann direkt zu drucken. Mit seinen Bearbeitungs- und Anmerkungsfunktionen können Sie die Textfarbe ändern und alle Texte mit unterschiedlichen Farben hervorheben, um eine PDF-Datei leicht lesbar zu machen.

- Bearbeiten Sie PDF-Dateien mit Leichtigkeit
- Drucken Sie PDFs nach Ihren Wünschen
- Ein kostenloses und sicheres PDF-Tool, auf das Sie sich verlassen können
Soda PDF
Soda PDF ist ein vielseitiger und gut gestalteter Windows-PDF-Editor mit vielen Funktionen, um Änderungen an PDF-Dokumenten vorzunehmen. Er bietet sowohl Online- als auch Offline-Versionen, die den meisten Anforderungen gerecht werden. Wenn Sie jedoch PDFs in Farbe drucken möchten, können Sie nur das Desktop-Programm verwenden.
Soda PDF verfügt auch über eine direkte Schaltfläche, mit der Sie ein PDF in einer anderen Farbe oder in Graustufen drucken können. Schauen wir uns das mal an:
Schritt 1. Laden Sie Soda PDF von der offiziellen Webseite herunter.
Schritt 2. Öffnen Sie eine PDF-Datei, die Sie in Farbe drucken möchten.
Schritt 3. Klicken Sie auf das Drucksymbol in der oberen Navigationsleiste oder drücken Sie die Tastenkombination Strg + P.
Schritt 4. Wählen Sie das farbige Symbol unter Farbe und klicken Sie auf die Schaltfläche DRUCKEN, um die PDF-Datei zu drucken.
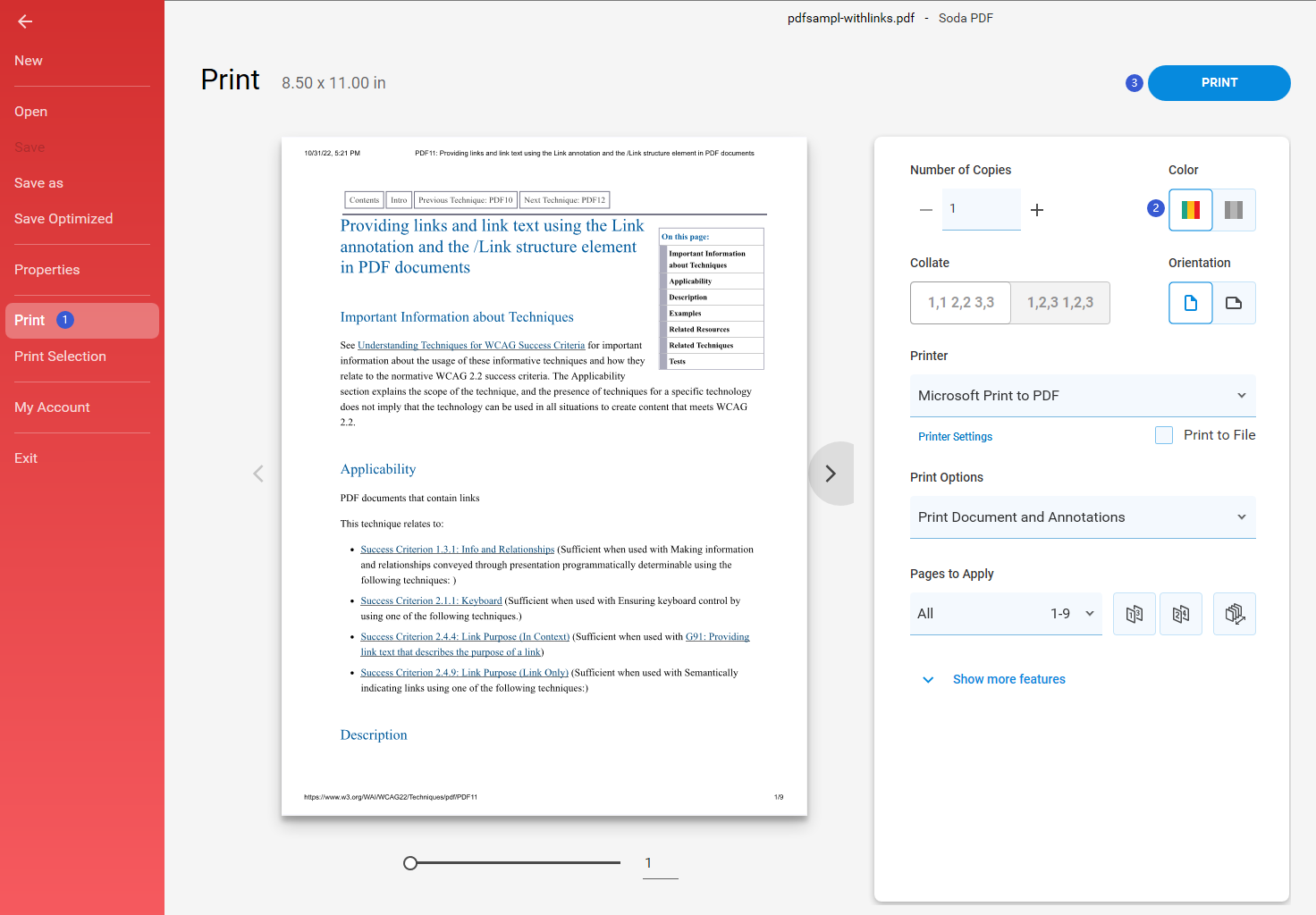
Im linken Teil sehen Sie eine Vorschau der PDF-Datei, die Sie drucken werden. Sie können überprüfen, ob Sie alle Einstellungen vorgenommen haben oder nicht. Wie Sie aus dem obigen Bild ersehen können, ermöglicht Soda PDF auch das Drucken von Kommentaren in PDF-Dateien, und weitere Funktionalitäten stehen Ihnen zur Verfügung, wenn Sie auf die Schaltfläche Weitere Funktionen anzeigen klicken.

Die 10 besten gratis PDF-Drucker für Windows, Mac und Online
In diesem Beitrag erfahren Sie die 10 besten PDF-Drucker für verschiedenen Geräten, damit Sie PDF Bücher, Forschungsarbeiten, Manga usw. verlustfrei drucken.
LESEN SIE MEHR >PDF farbig drucken lassen auf dem Mac
In diesem Teil wird beschrieben, wie Sie PDFs unter macOS in Farbe drucken können. Außerdem stellen wir Ihnen die besten Tools vor, mit denen Sie PDFs auf dem Mac in Farbe drucken können: Vorschau. Vorschau ist ein in macOS integrierter PDF- und Bildbetrachter und -Editor, mit dem Sie alle grundlegenden PDF-Probleme lösen können.
Vorschau
Das Arbeiten mit PDF-Dateien wird auf Mac durch diesen integrierten PDF-Reader und -Editor viel einfacher. Viele häufig auftretende Probleme mit PDF-Dateien und Bildern lassen sich in Vorschau gut lösen, so dass der Benutzer keine andere Software von Drittanbietern um Hilfe bitten muss.
Vorschau legt großen Wert auf Bequemlichkeit und rationalisiert den Arbeitsablauf effizient. Mit Vorschau lassen sich viele PDF-Probleme in kürzester Zeit lösen. Im Folgenden erfahren Sie, wie Sie eine PDF-Datei auf dem Mac in Farbe drucken können:
Schritt 1. Öffnen Sie eine PDF-Datei in Vorschau.
Schritt 2. Klicken Sie in der Navigationsleiste auf Datei und wählen Sie dann im Dropdown-Menü Drucken.
Schritt 3. Wenn Sie auf Drucken klicken, können Sie Ihre PDF-Datei einwandfrei in Farbe drucken lassen. Wenn Sie die entsprechenden Einstellungen anpassen müssen, tippen Sie vor dem Drucken auf Details anzeigen.
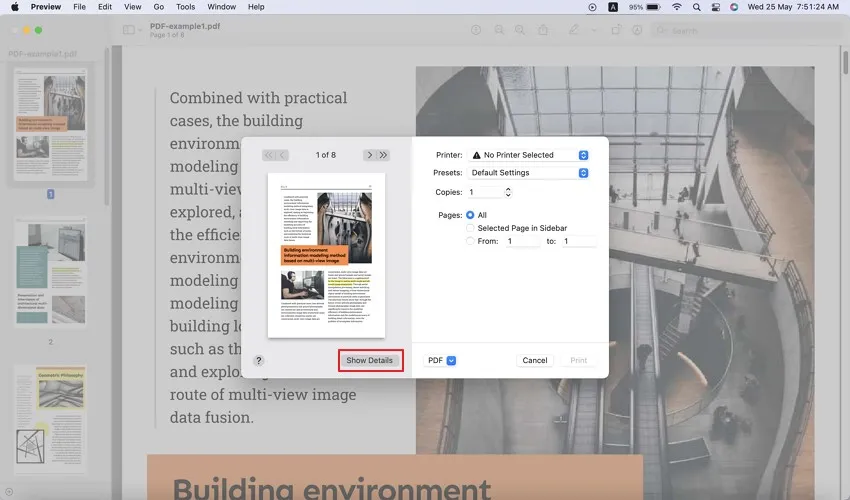

Hyperlinks in PDF kostenlos einfügen – so klappt‘s!
A Wenn Sie einen Link zu Ihrer PDF-Datei einfügen. Lesen Sie diesen Artikel, um zu erfahren, wie Sie einen externen Link zu Ihren PDFs erstellen.
LESEN SIE MEHR >Wondershare PDFelement
Das Programm Vorschau ist begrenzt, und der Download eines leistungsstarken Tools bietet Ihnen mehr Möglichkeiten. Wondershare PDFelement ist einer der beliebtesten PDF-Editoren unter Mac-Benutzern und bietet mehr Lösungen, um eine PDF-Datei nach Bedarf zu bearbeiten. Die Hilfe eines Drittanbieters kann eine gute Lösung sein, da Sie eine PDF-Datei vor dem Drucken möglicherweise mit erweiterten Funktionen bearbeiten wollen.
Mit der Hilfe von Wondershare PDFelement können Sie nicht nur das Problem lösen, wie man PDFs auf dem Mac in Farbe druckt, sondern auch PDFs mit all Ihren Anmerkungen und sogar elektronischen Signaturen drucken. Darüber hinaus bietet das Programm weitere fortgeschrittene PDF-Funktionen, mit denen Sie auch PDFs mit schwierigen Anforderungen drucken können.
Folgen Sie der schrittweisen Anleitung, um herauszufinden, wie Sie PDFs auf dem Mac in Farbe drucken können:
Schritt 1. Installieren Sie Wondershare PDFelement auf Ihrem macOS.
Schritt 2. Öffnen Sie Ihre PDF-Datei in diesem PDF-Drucker und wählen Sie Datei > Drucken, um den Druckdialog zu öffnen.
Schritt 3. Wählen Sie die Option Farbe, um Ihre PDF-Datei in Farbe statt in Schwarz-Weiß zu drucken. Klicken Sie dann auf Drucken, um den Auftrag an den ausgewählten Drucker zu senden.
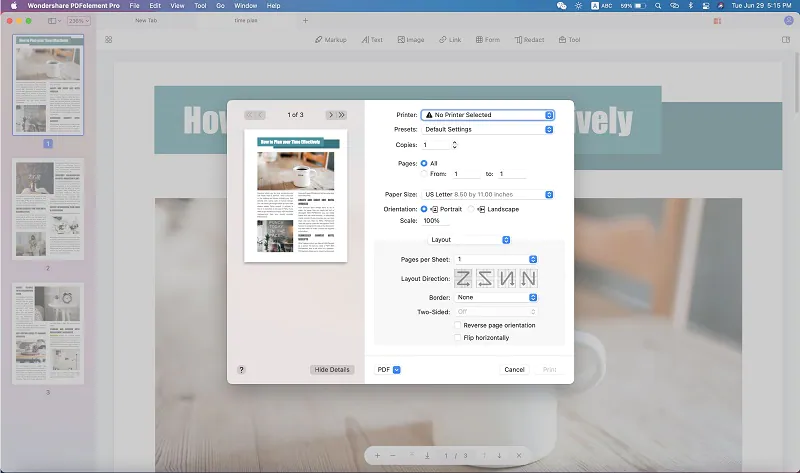
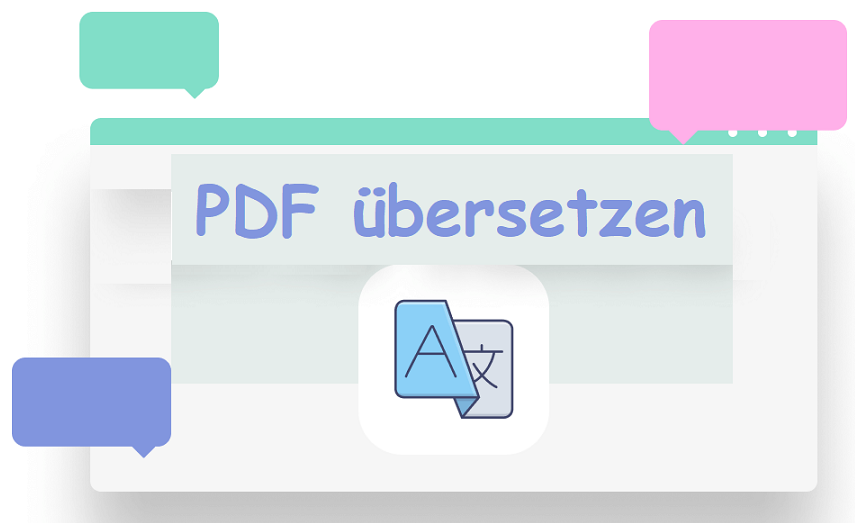
Tipps zum Übersetzen von PDF
Wie kann man PDF übersetzen? Hier erfahren Sie über mehrere Tools, um diese Aufgabe zu erledigen.
LESEN SIE MEHR >Bonus Teil: PDF farbig drucken lassen mit Browsern
Obwohl wir unsere PDF-Tools erwähnt haben, mit denen Sie PDFs sowohl unter Windows als auch unter Mac in Farbe drucken können, gibt es noch einen einfacheren Weg, PDFs in Farbe statt in Schwarzweiß zu drucken: mit Hilfe Ihres Browsers.
PDFs können in jedem Browser ohne Einschränkungen bei den Betriebssystemen geöffnet werden, und mit fast allen Browsern können Sie sie problemlos ausdrucken, denn diese Browser bieten Ihnen eine direkte Registerkarte zum Drucken von PDF-Dateien in Farbe. Schauen wir uns einmal an, wie das in Chrome funktioniert:
Schritt 1. Klicken Sie mit der rechten Maustaste auf die PDF-Datei und wählen Sie die Option, sie mit Chrome zu öffnen.
Schritt 2. Drücken Sie Strg + P (unter Windows) oder Command-Taste + P (unter Mac).
Schritt 3. Wählen Sie Farbe und klicken Sie auf die Schaltfläche Drucken.
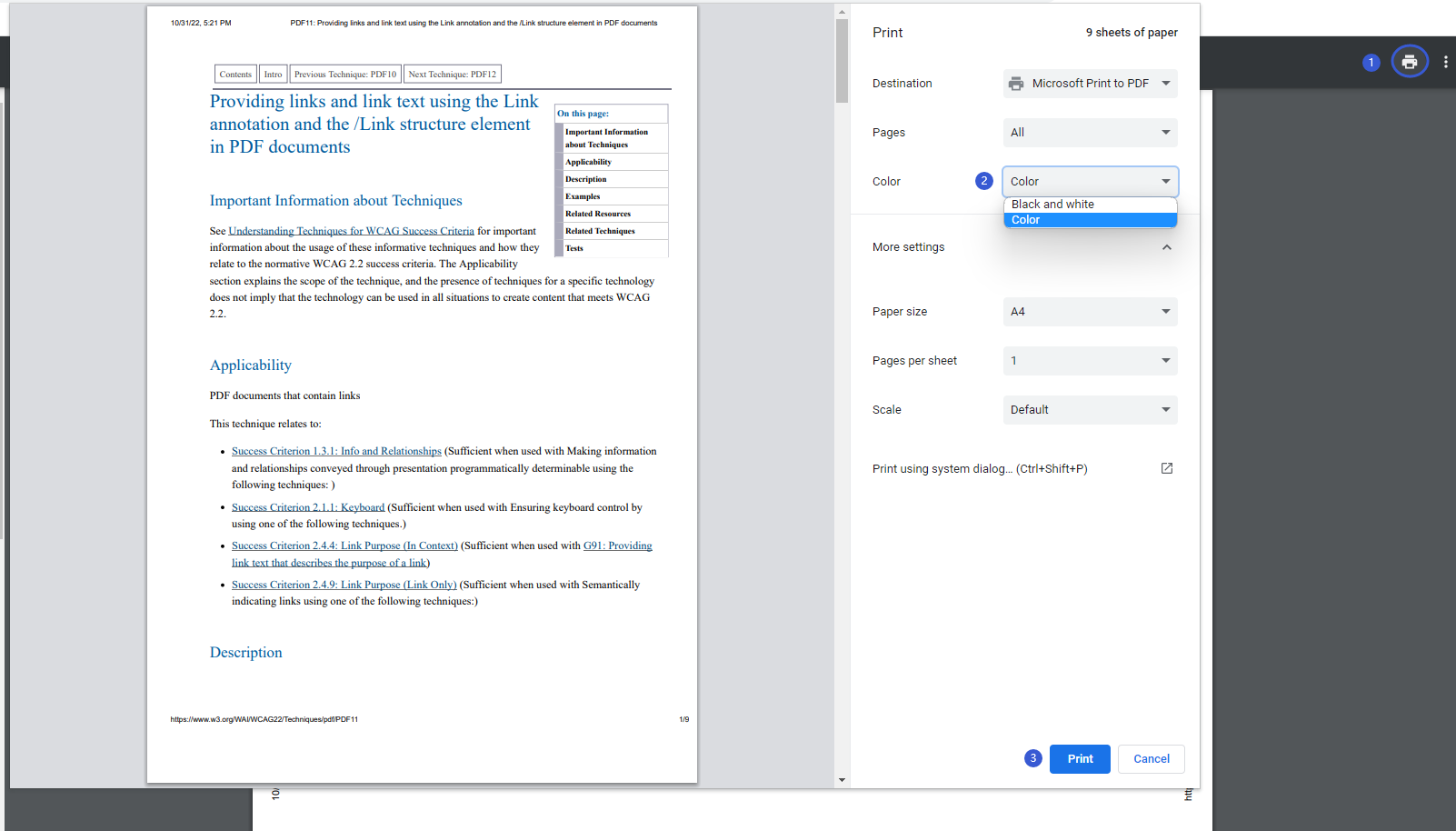
Die Verwendung von Browsern ist der einfachste Weg, PDF-Dateien in Farbe zu drucken, da Sie keine weiteren Tools herunterladen müssen. Allerdings gilt diese Methode nur für fertig bearbeitete PDF-Dateien. Wenn Sie eine PDF-Datei vor dem Drucken ändern müssen, brauchen Sie einen speziellen PDF-Editor.
Unterm Strich
In diesem Artikel haben wir 5 praktische Methoden aufgeführt, mit denen Sie PDF farbig drucken lassen können. Sie lassen sich bei fast allen Gelegenh eiten anwenden, die Ihnen begegnen werden. Sowohl Windows- als auch Mac-Benutzer werden nach dem Lesen dieses Artikels eine Lösung finden. Wenn Sie ein Fan von Windows-Systemen sind, sollten Sie SwifDoo PDF unbedingt ausprobieren. Es wird Sie nicht im Stich lassen!








