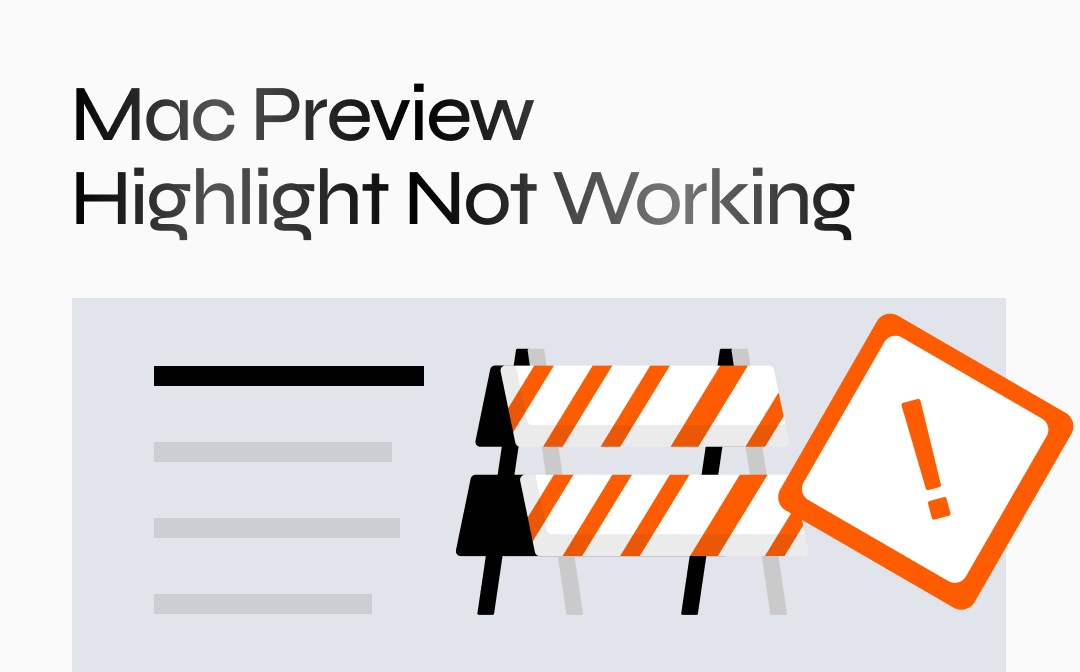
Problem: Mac Preview Highlight Not Working
In the past, you could edit PDFs in Preview without hassle. However, when you want to highlight the text, you find it impossible. You're not the only one with this problem. Here's a post on Reddit:
Can't select or highlight text in preview (PDF-files)
Recently I started having this problem where I can't select or highlight text in preview on my MacBook Pro M1. I've checked on google, read some forum post about the same problem...
From: https://www.reddit.com/r/MacOS/comments/1bd6c6k/cant_select_or_highlight_text_in_preview_pdffiles/
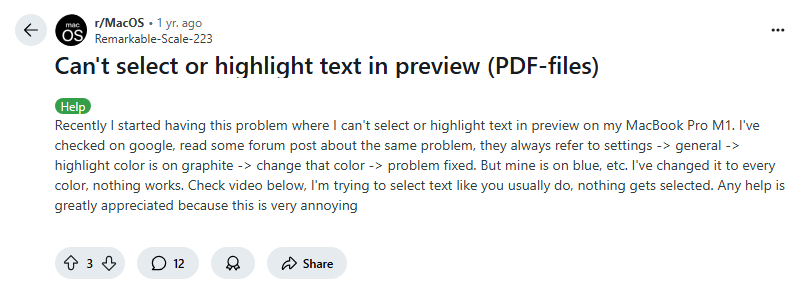
Other users have commented on the post, saying they're experiencing similar problems and suggesting solutions. You can go to the post to learn the details.
However, these suggestions are piecemeal and not very comprehensive. Combining user feedback and extensive information queries, we have summarised a list of causes and solutions. So, keep reading!
Reason: Why Is Highlight Not Working in Preview
Understanding why problems occur helps to solve them more effectively. Here are some of the possible causes.
Reason 1. Preview Has a Problem
Mac Preview highlight not working issue will occur when there’s a bug. In addition, outdated versions can also cause the Preview not working issue.
Reason 2. The PDF is a Scanned Image
The text you want to highlight is not real text, just an image. Preview can't highlight image-based text unless it's OCR-processed.
Reason 3. The PDF Has Editing Permission
The creator may have set editing permissions to prevent others from modifying the file. In this case, you cannot annotate the PDF or make other edits.
Solution: Proven Fixes for Preview Highlight Not Working
As mentioned earlier, there are many reasons for the highlighting problem. To troubleshoot each one, follow the steps below.
Solution 1. Try Another PDF Highlighter
Firstly, you can try using another PDF tool. This can help you determine if there is a problem with the Preview or PDF file. SwifDoo PDF for Mac is recommended here.
SwifDoo PDF for Mac is a professional PDF tool for macOS 10.14 or later. Like Preview, it can help users view, edit, annotate, and print PDFs. It also allows you to highlight text and an area. Click the download button to download and try it.
How to use SwifDoo PDF for Mac:
- Launch the software. Click Open PDF to select the file.
- Choose Highlight or Area Highlight. Select a color.
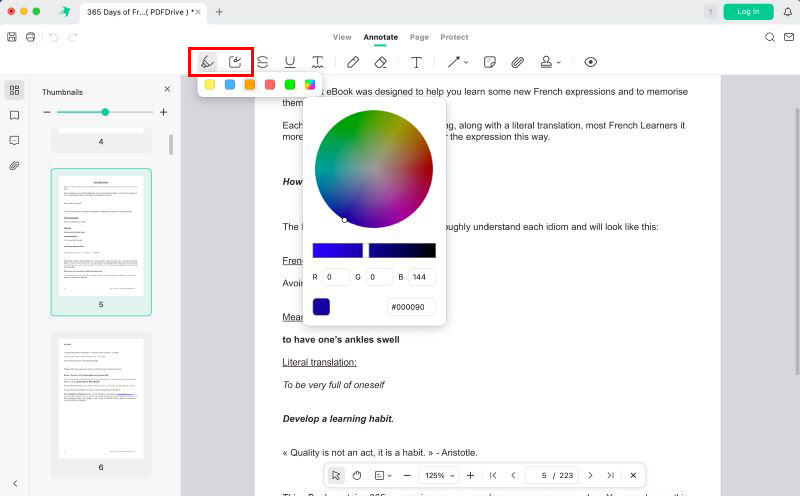
- Select the text or the area to apply.
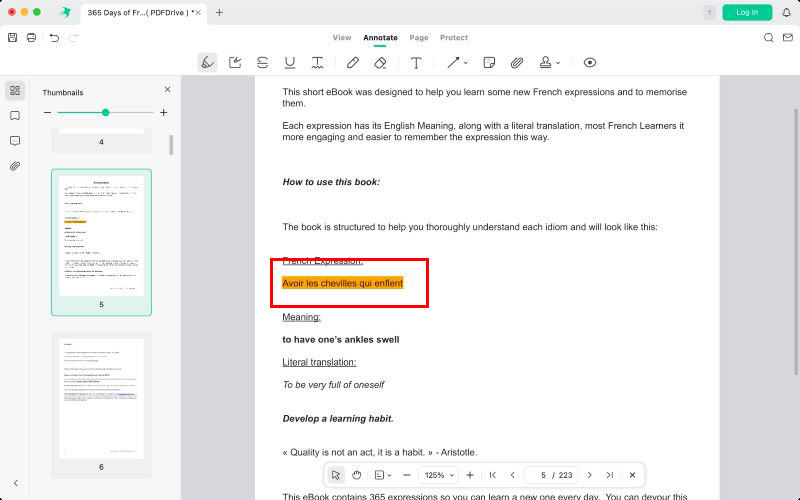
In addition to highlighting, SwifDoo PDF can help you add underlines, shapes, notes, and even draw on the PDF. Compared with Preview, SwifDoo PDF a more intuitive interface that allows you to easily annotate PDFs on your Mac.
Solution 2. Remove Permission Password
One of the reasons for the popularity of PDFs is that users can add password protection to prevent malicious changes. When you can't highlight a PDF on a Mac, you can check to see if there are editing restrictions. If so, you can ask the author of the PDF for the password.
Here is how to use SwifDoo PDF for Mac to unlock a PDF for editing:
- Download, install, and launch the software.
- Open the PDF. You will see a message at the top if the file is password-protected.
- Then, click Enable Editing and enter the password. After that, you will be able to highlight the PDF.
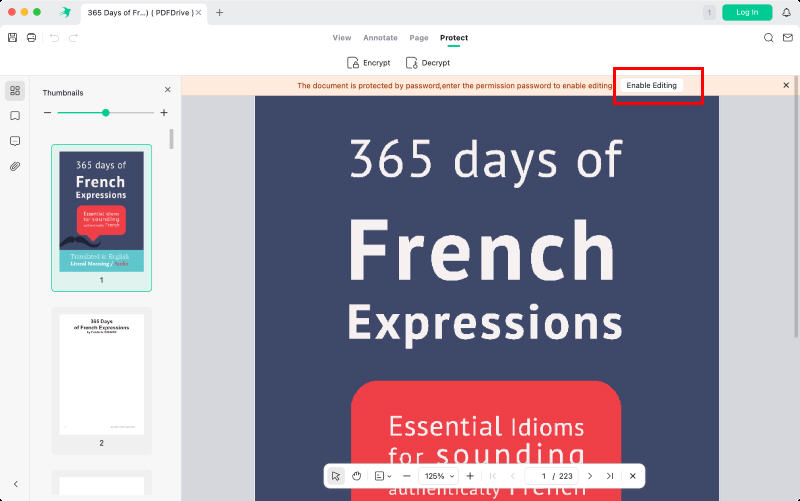
- To remove the permission, please click Decrypt and enter the password.
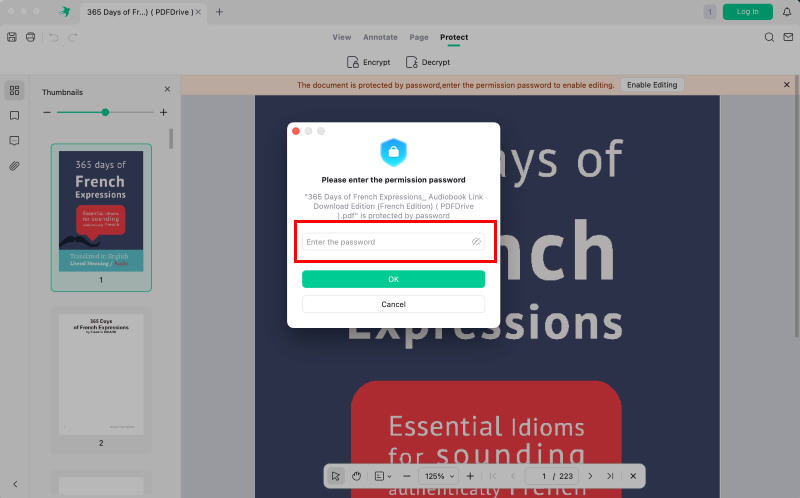
Solution 3. Convert the Scanned PDF to an Editable One
If the PDF file is scanned or image-based, you cannot select text in the Preview. However, you can apply OCR (Optical Character Recognition) technology to make the PDF editable.
Preview does not support OCR, so you should turn to another tool. The good news is that there are a number of online OCR tools. As long as there is an Internet connection, you can quickly get the job done in the browser.
More info:
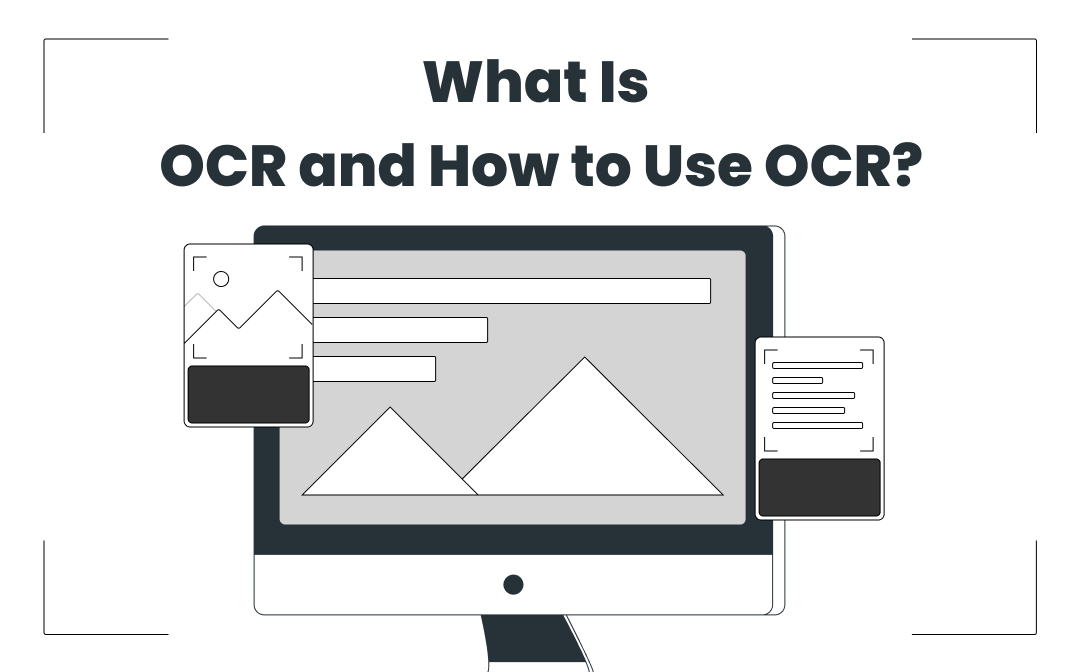
How to OCR a PDF and Recognize Text in PDF: 5 Ways in 2024
Looking to find how to OCR a PDF file? Use these 5 ways to help you OCR a PDF with a few simple steps.
READ MORE >Solution 4. Update or Reinstall macOS
Unknown errors in the system can prevent you from highlighting PDFs. If your system is not up-to-date, consider upgrading it to the latest version. If the problem still exists after the update, you should reinstall macOS.
Steps to update macOS:
Click Apple > Go to System Settings > General > Software Update > Click Upgrade Now.
Reinstall macOS:
Turn your Mac on and hold Command + R during startup > Choose Reinstall macOS > Click Continue and follow the prompts to finish the process.
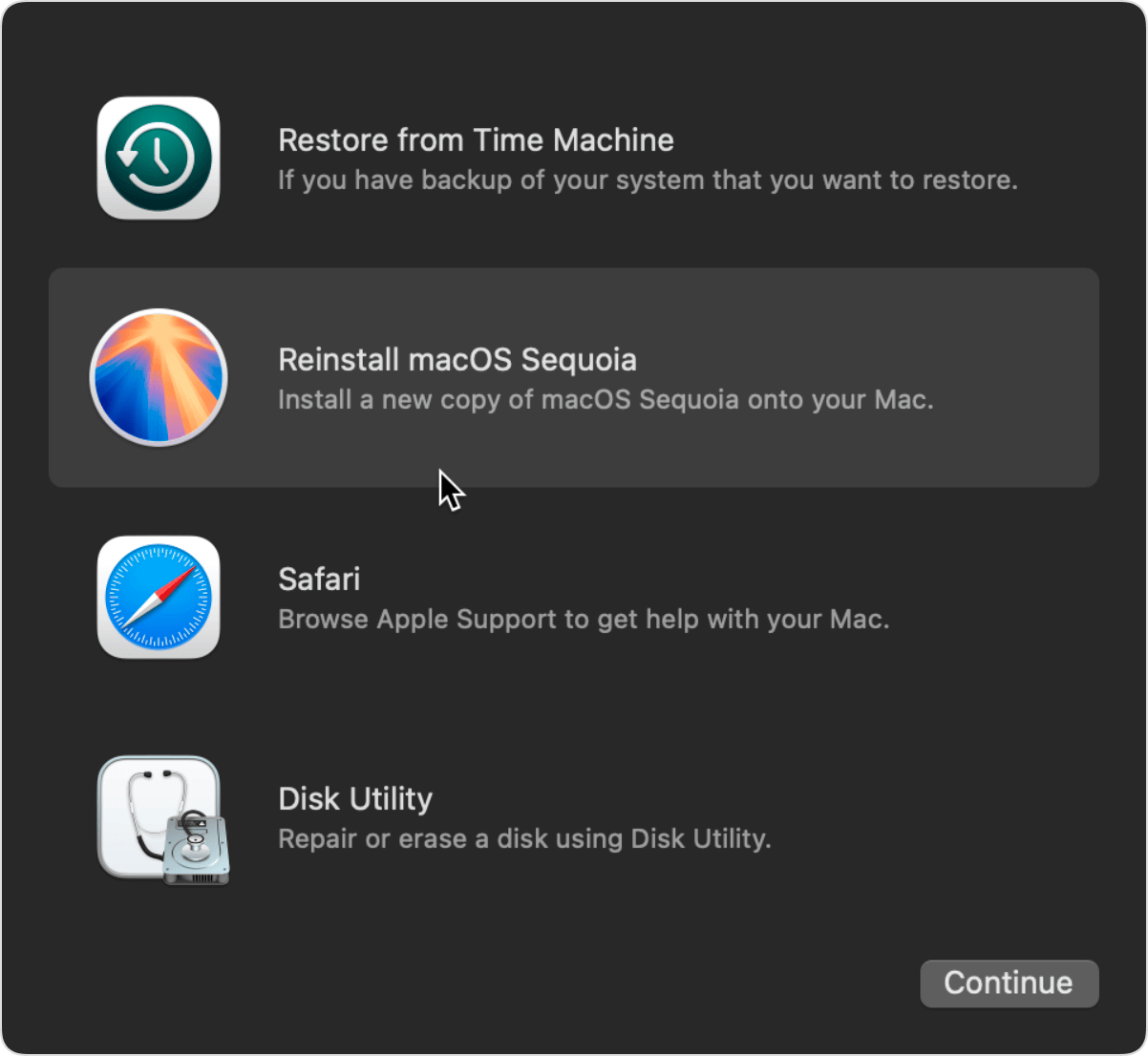
Conclusion
That’s all about how to fix Mac Preview highlight not working. When you encounter this problem, you can first try to highlight other PDFs or use one of the other tools, which can help you determine whether you should repair the file or Preview. If nothing works, then you can contact Apple Support for further help.








