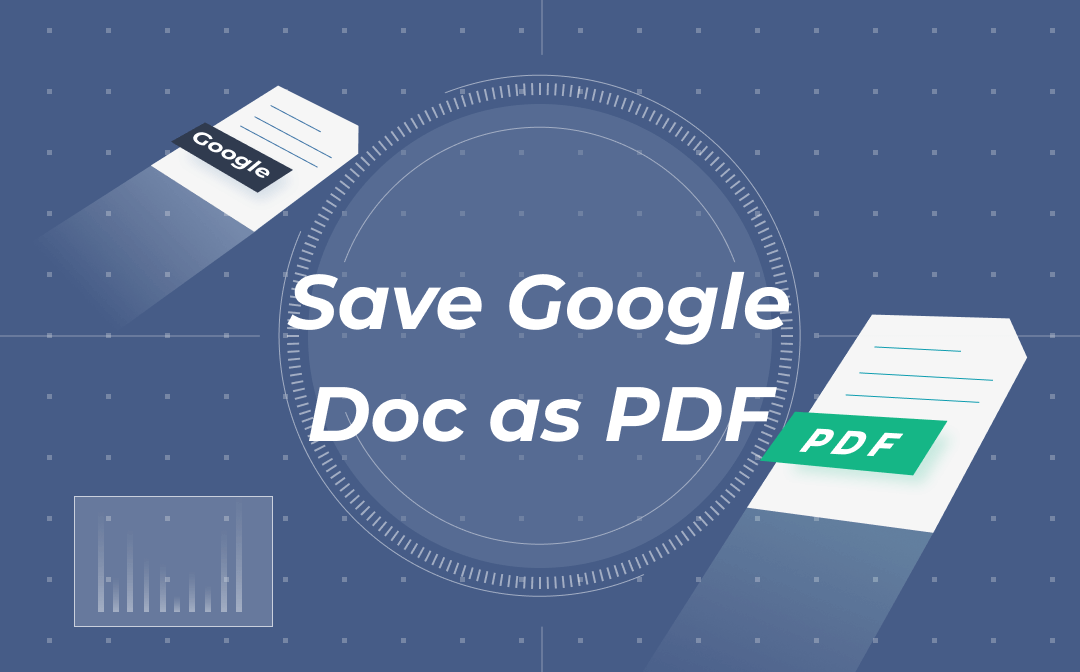
Based on the accessibility of Google Docs, this article will show you how to save a Google Doc as a PDF on your PC, iPhone/iPad and Android respectively.
How to Save Google Doc as PDF by Download
Google Docs, the web-based word processor, works almost the same way as Microsoft Word. Its features will basically meet your daily needs. You’re able to type words, insert images, tables, charts, use bullets, page numbers, and do more in your Google Doc file. It can open DOCX, ODT, and PDF files. Speaking of how to save Google Doc files as PDF documents, one of the methods is to download the file to your computer.
Step 1: Log into your Google Docs account in a web browser and click on a Google Doc file to open it;
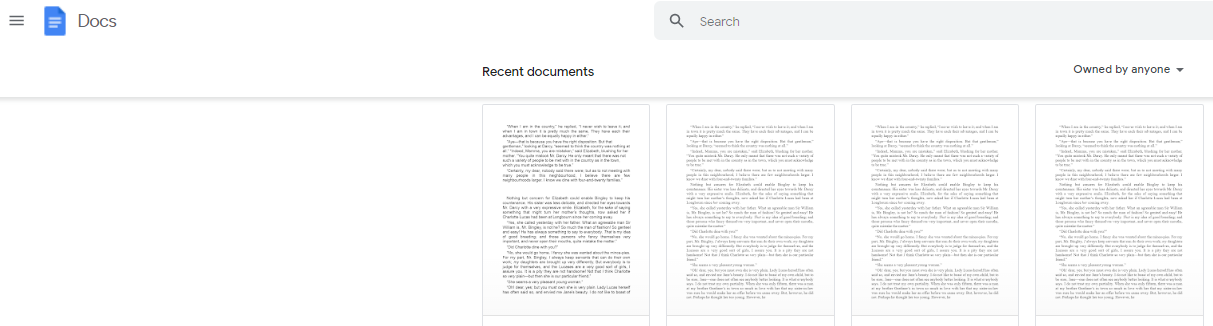
Step 2: Go to File on the upper left corner;
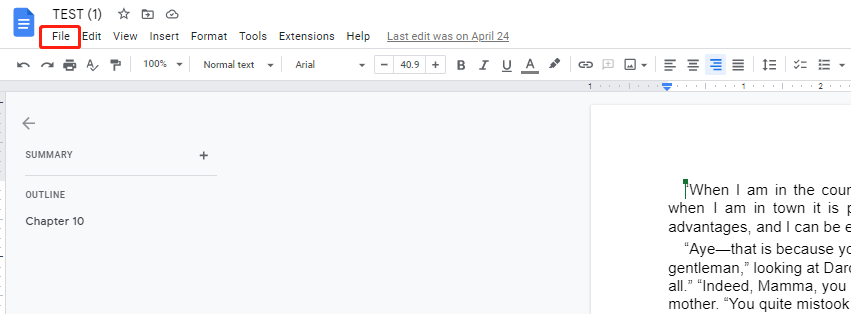
Step 3: Place your cursor on Download in the drop-down list and choose PDF Document (.pdf);
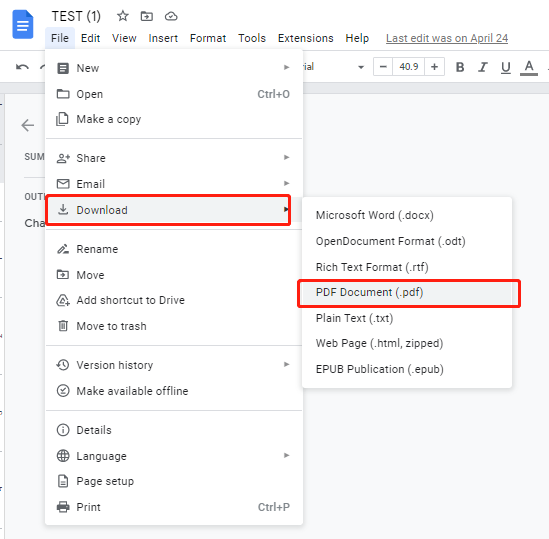
Step 4: Click the downloaded PDF appearing at the bottom of the screen to open or save it to your computer.
How to Make a Google Doc into a PDF by Print
The second method to save a Google Doc as a PDF is to use the Print feature of the web service and your browser. You can choose your desired printer, set the proper page margins, size, and some other options for the printed file. Here is how to save your Google Doc as a PDF.
Step 1: Open a file in Google Docs and tap the File menu on the top left corner;
Step 2: Click Print in the drop-down list;
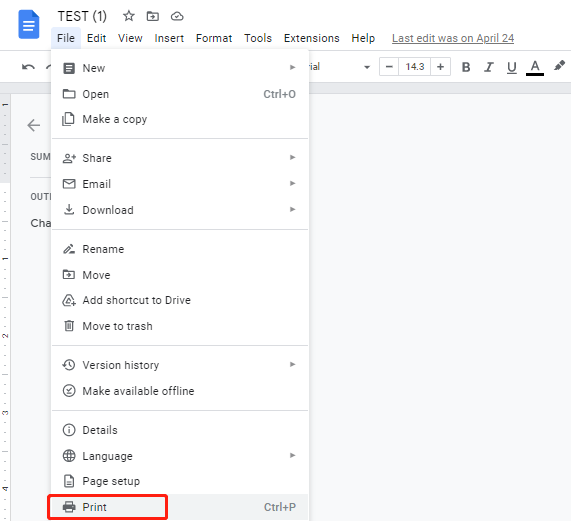
Step 3: Choose Save as PDF, Microsoft Print to PDF, or Save to Google Drive from the menu beside Destination;
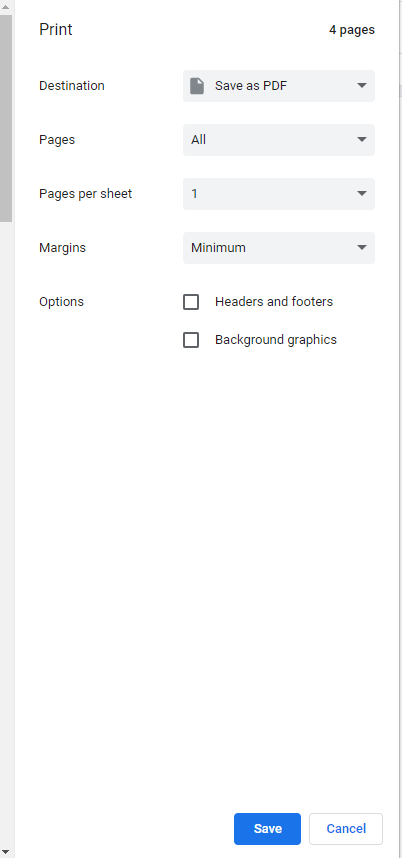
Step 4: Hit Save and enter a file name to save the Google Doc as a PDF.
Save a Google Doc as a PDF by Email
Google Docs lets you email your Google Doc file as a PDF to others or yourself. This way you can save the PDF via your mailbox to your local device and share it on different platforms. The method is straightforward and particularly useful when you need to collaborate with your colleagues or instantly submit your work to someone.
Find out how to save your Google Doc as a PDF by emailing the file.
Step 1: Choose File after opening your document in Google Docs;
Step 2: Select Email and choose Email this file;
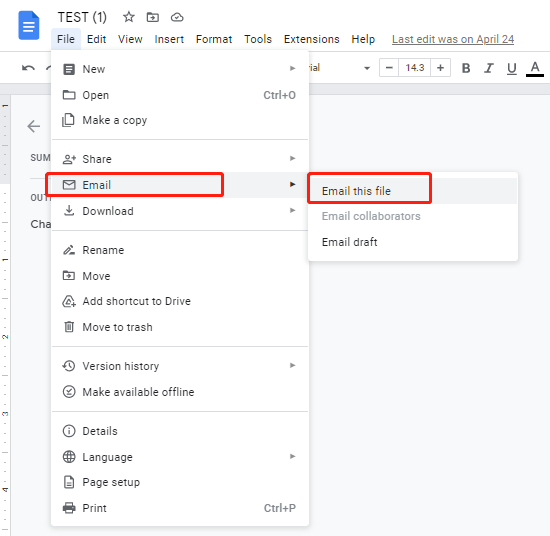
Step 3: Enter your email address into the To field, type a message into the Message box and fill in the subject line;
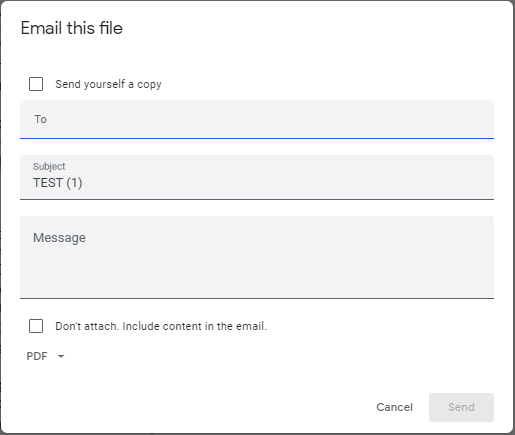
Step 4: Select PDF from the drop-down menu in the bottom left corner of this dialogue box, then hit Send to email the Google Doc as a PDF to the specified person.
How to Save Google Doc as PDF on iPhone and iPad
The Google Docs app on iPhone and iPad allows you to work with your team in real time. It can convert and export files to different formats seamlessly. The online and offline modes make it possible to conveniently create, edit, and share your files anywhere and anytime. Google Doc to PDF conversion is achievable with a few simple steps.
Step 1: Launch the Google Docs app and open a file with it;
Step 2: Click the three dots on the top right corner of your screen;
Step 3: Choose Share & export in the pop-up menu and select Send a copy;
Step 4: Hit PDF and press OK button;
Step 5: Tap Save to Files or Print to save the Google Doc as a PDF to your phone.
This is all about how to save a Google Doc as a PDF on iPhone and iPad, and the next part will introduce you the method to make a Google Doc into a PDF on an Android phone.
Convert Google Doc to PDF on Android
With the Google Docs app installed on your Android phone or tablet, you can be more productive with your work. The handy app lets you open, edit and save Word and PDF documents, and acts as a PDF to Google Doc converter. Turning a Google Doc into a PDF on Android is similar to that on iPhone.
Step 1: Open your Google Doc file in the Google Docs app;
Step 2: Go to the three dots on the upper right corner;
Step 3: Choose the Share and export option, and click Save as or hit Send a copy;
Step 4: Make sure PDF is selected and tap OK.
Step 5: Click the Download icon on the right side of the three dots to save the Google Doc as a PDF to your phone, or send the converted file to your friends via an available app.
Benefits of Saving a Google Doc as a PDF
Many Google Docs users have the need to change their files to PDFs because the PDF format has many benefits. We’ve covered three outstanding advantages here.
Security
PDF files are more secure than Google Docs, Word, and many other types of documents since they can only be edited using the premium features of professional PDF editors.Therefore, saving your Google Doc files as PDF documents effectively protects your content from being stolen or tampered with.
Easy Access
PDF files can be accessed on any device or operating system such as Mac, Windows, Linux, Android, and iPhone. You are able to open them using a free PDF reader installed on your device or in a web browser on your computer. However, a Google Doc file can only be stored in the cloud and distributed by converting to another type of file. You will be unable to access the Google Docs documents without an internet connection.
Consistent Layout and Formatting
After you save a Google Doc as a PDF, the formatting and layout will be preserved. Even if you share the PDF file with anybody and on any device, it looks exactly the same as the original. If you convert a Google Doc to a Word file, it may be incompatible with a different version of Word and display the content with inconsistencies.
Along with the above-mentioned benefits, there are some others. For example, PDF files have found broad acceptance in the business world and are often believed as the first choice for archiving and publishing formal documents. All in all, it is necessary and wise to make Google Doc documents into PDF files in many cases.
Final Thoughts
The above tutorials enable you to save Google Doc as PDF on almost all platforms and operating systems such as Mac, Windows, Chrome OS, Android, and iPhone. You don’t need to turn to any third-party Google Doc to PDF converter. However, how can you add annotations to the PDF when needed?
SwifDoo PDF is here to tackle the problem. It is powerful in annotating a PDF and can edit, protect, do more with PDF documents.
FAQ about How to Save Google Doc as PDF on Computer and Phone
How do I convert PDF back to Google Doc when needed?
You can convert PDF to Google Doc by converting it to Word first. SwifDoo PDF free converter converts PDFs to Word documents without losing overall layout and formatting, and you can upload and open the Word document in Google Docs to make it into a Google Doc file automatically.
Why can't I download my Google Doc as a PDF?
There are multiple reasons why you cannot download a Google Doc file as a PDF. For example, the file owner didn’t give you permission to access the file. Or your browser is not updated to the latest version. Browser cache may also prevent you from exporting a Google Doc as a PDF.
You can try disabling browser extensions before downloading a Google Doc file. If you need to save Google Doc as PDF urgently, press the Ctrl+P shortcut or click "File" > "Print" in Google Docs, then select "Save as PDF" to print the Google Doc file as a PDF.
How Do I Save a Google Doc as a PDF on Chromebook?
The method to save a Google Doc as a PDF on Chromebook is similar to that on any computer. Open the Docs desktop app, go to “File” > “Download” > “PDF Document (.pdf) ” .








