
Ausgehend von der Zugänglichkeit von Google Docs zeigt Ihnen dieser Artikel, wie Sie auf Ihrem PC, iPhone/iPad bzw. Android ein Google Dokument als PDF speichern können.
Wie Sie Google Docs als PDF als Download speichern können
Google Docs, das webbasierte Textverarbeitungsprogramm, funktioniert fast genauso wie Microsoft Word. Seine Funktionen entsprechen im Wesentlichen Ihrem täglichen Bedarf. Sie können Wörter eingeben, Bilder, Tabellen und Diagramme einfügen, Aufzählungszeichen und Seitenzahlen verwenden und vieles mehr in Ihrer Google Docs Datei tun. Es kann DOCX-, ODT- und PDF-Dateien öffnen. Eine der Methoden, um Google Docs Dateien als PDF-Dokumente zu speichern, ist das Herunterladen der Datei auf Ihren Computer.
Schritt 1: In einem Webbrowser melden Sie sich bei Ihrem Google Docs Konto an und klicken Sie auf eine Google Docs Datei, um sie zu öffnen;
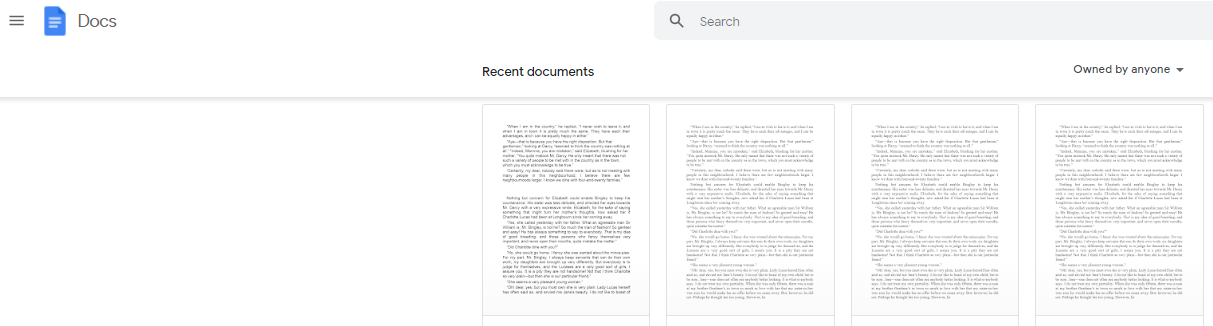
Schritt 2: Gehen Sie in der oberen linken Ecke auf Datei;
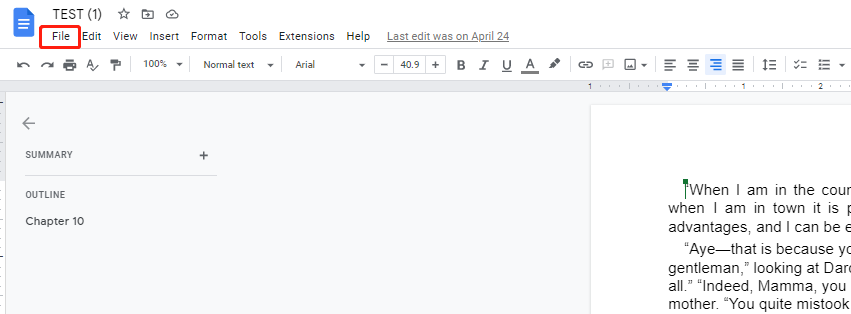
Schritt 3: Setzen Sie den Cursor in der Dropdown-Liste auf Download und wählen Sie PDF-Dokument (.pdf);
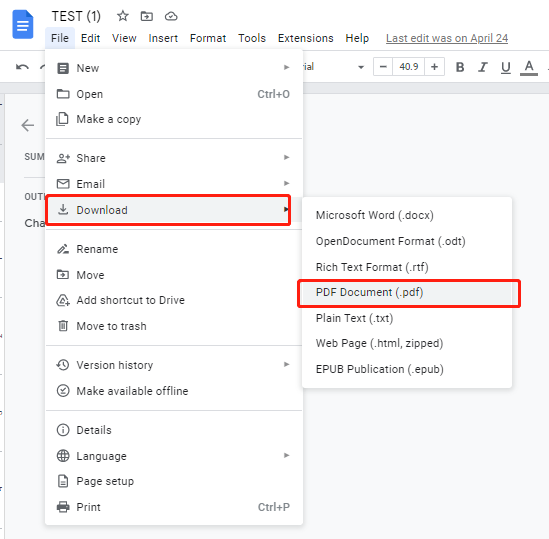
Schritt 4: Klicken Sie auf das heruntergeladene PDF-Dokument, das unten auf dem Bildschirm erscheint, um es zu öffnen oder auf Ihrem Computer zu speichern.
Wie man ein Google Doc in ein PDF-Dokument umwandelt (Drucken)
Die zweite Methode, ein Google Doc als PDF zu speichern, besteht darin, die Druckfunktion des Webdienstes und Ihres Browsers zu verwenden. Sie können den gewünschten Drucker auswählen, die richtigen Seitenränder, die Größe und einige andere Optionen für die gedruckte Datei festlegen. Hier erfahren Sie, wie Sie Ihr Google Doc als PDF speichern können.
Schritt 1: Öffnen Sie eine Datei in Google Docs und tippen Sie auf das Menü Datei in der oberen linken Ecke;
Schritt 2: Klicken Sie in der Dropdown-Liste auf Drucken;
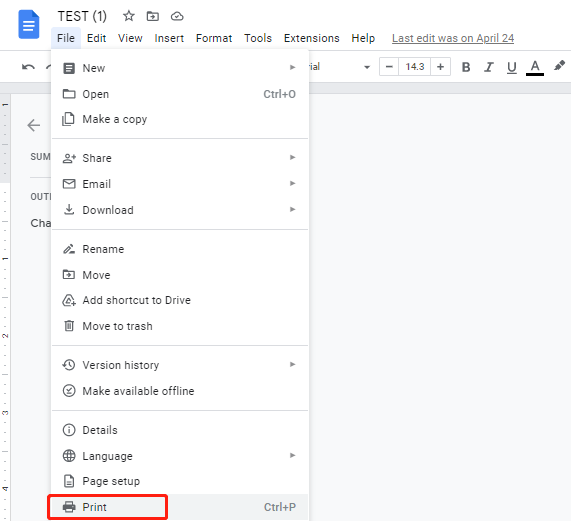
Schritt 3: Wählen Sie im Menü neben Ziel die Option Als PDF speichern, Microsoft Print to PDF oder In Google Drive speichern;
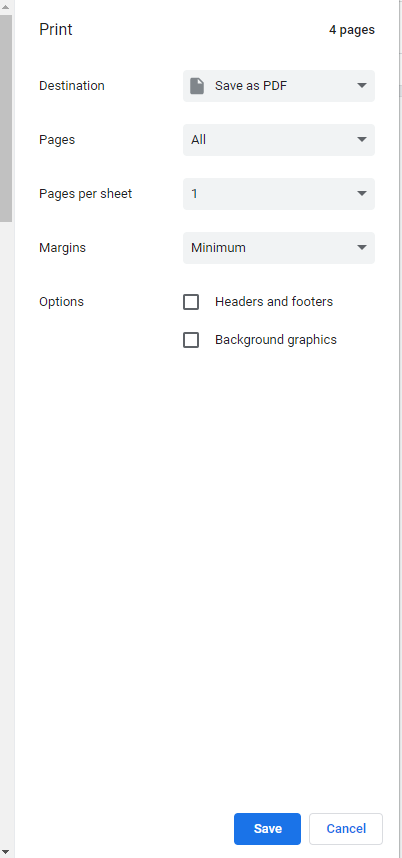
Schritt 4: Klicken Sie auf Speichern und geben Sie einen Dateinamen ein, um das Google-Dokument als PDF zu speichern.
Google Docs als PDF per E-Mail speichern
Mit Google Docs können Sie Ihre Google Docs Datei als PDF per E-Mail an andere oder an sich selbst senden. Auf diese Weise können Sie die PDF-Datei über Ihr E-Mail-Postfach auf Ihrem lokalen Gerät speichern und auf verschiedenen Plattformen freigeben. Die Methode ist einfach und besonders nützlich, wenn Sie mit Ihren Kollegen zusammenarbeiten oder Ihre Arbeit sofort an jemanden weiterleiten möchten.
Hier erfahren Sie, wie Sie Ihr Google Doc als PDF speichern, indem Sie die Datei per E-Mail versenden.
Schritt 1: Wählen Sie Datei, nachdem Sie Ihr Dokument in Google Docs geöffnet haben;
Schritt 2: Wählen Sie E-Mail und wählen Sie Diese Datei per E-Mail versenden;
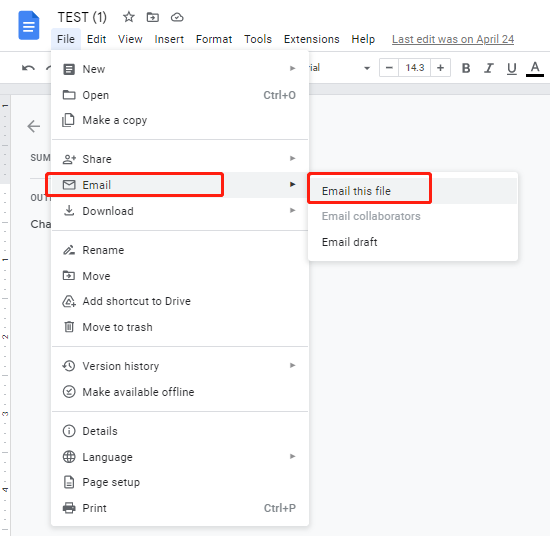
Schritt 3: Geben Sie Ihre E-Mail-Adresse in das Feld An ein, schreiben Sie eine Nachricht in das Feld Nachricht und geben Sie die Betreffzeile ein;
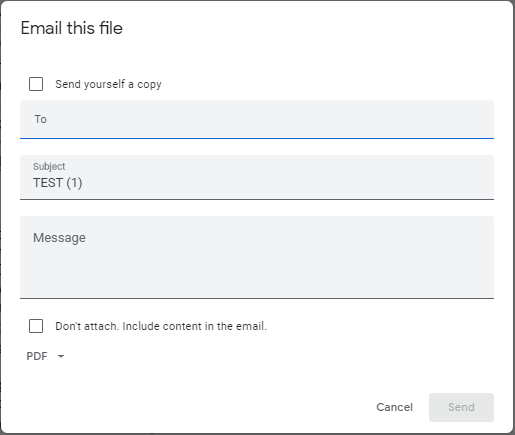
Schritt 4: Wählen Sie PDF aus dem Dropdown-Menü in der unteren linken Ecke dieses Dialogfelds und klicken Sie dann auf Senden, um das Google Dokument als PDF an die angegebene Person zu senden.
Google Docs als PDF auf iPhone und iPad speichern
Mit der Google Docs App auf iPhone und iPad können Sie mit Ihrem Team in Echtzeit zusammenarbeiten. Sie kann Dateien nahtlos in verschiedene Formate konvertieren und exportieren. Die Online- und Offline-Modi ermöglichen es Ihnen, Ihre Dateien überall und jederzeit bequem zu erstellen, zu bearbeiten und zu teilen. Die Konvertierung von Google Docs in PDF ist mit wenigen einfachen Schritten zu erreichen.
Schritt 1: Starten Sie die Google Docs App und öffnen Sie damit eine Datei;
Schritt 2: Klicken Sie auf die drei Punkte in der oberen rechten Ecke Ihres Bildschirms;
Schritt 3: Wählen Sie Teilen & Exportieren im Popup-Menü und wählen Sie Kopie senden;
Schritt 4: Tippen Sie auf PDF und drücken Sie auf die Schaltfläche OK;
Schritt 5: Tippen Sie auf In Dateien speichern oder Drucken, um das Google Doc als PDF auf Ihrem Telefon zu speichern.
Im nächsten Teil erfahren Sie, wie Sie ein Google Doc auf einem Android-Handy in eine PDF-Datei umwandeln können.
Google Docs auf Android in eine PDF-Datei umwandeln
Wenn Sie die Google Docs App auf Ihrem Android-Telefon oder -Tablet installiert haben, können Sie noch produktiver arbeiten. Mit dieser praktischen App können Sie Word- und PDF-Dokumente öffnen, bearbeiten und speichern und fungiert als PDF in Google Doc Konverter. Die Umwandlung eines Google Docs in eine PDF-Datei auf Android ist ähnlich wie auf dem iPhone.
Schritt 1: Öffnen Sie Ihre Google Doc-Datei in der Google Docs-App;
Schritt 2: Gehen Sie zu den drei Punkten in der oberen rechten Ecke;
Schritt 3: Wählen Sie die Option Teilen und exportieren und klicken Sie auf Speichern unter oder auf Eine Kopie senden;
Schritt 4: Stellen Sie sicher, dass PDF ausgewählt ist und tippen Sie auf OK.
Schritt 5: Klicken Sie auf das Download-Symbol rechts neben den drei Punkten, um das Google Doc als PDF auf Ihrem Handy zu speichern oder die konvertierte Datei über eine verfügbare App an Ihre Freunde zu senden.
Vorteile des Speicherns eines Google Docs als PDF
Viele Nutzer von Google Docs haben das Bedürfnis, ihre Dateien in PDF-Dateien umzuwandeln, da das PDF-Format viele Vorteile bietet. Wir haben hier drei herausragende Vorteile aufgeführt.
Sicherheit
PDF-Dateien sind sicherer als Google Docs, Word und viele andere Dokumenttypen, da sie nur mit den Premium-Funktionen professioneller PDF-Editoren bearbeitet werden können, so dass das Speichern Ihrer Google Docs Dateien als PDF-Dokumente Ihre Inhalte effektiv vor Diebstahl oder Manipulation schützt.
Einfacher Zugriff
PDF-Dateien können auf jedem Gerät oder Betriebssystem wie Mac, Windows, Linux, Android und iPhone geöffnet werden. Sie können sie mit einem kostenlosen PDF-Reader, der auf Ihrem Gerät installiert ist, oder in einem Webbrowser auf Ihrem Computer öffnen. Eine Google Doc Datei kann jedoch nur in der Cloud gespeichert und durch Konvertierung in einen anderen Dateityp verbreitet werden. Ohne eine Internetverbindung können Sie nicht auf die Google Docs Dokumente zugreifen.
Gleichbleibendes Layout und Formatierung
Nachdem Sie eine Google Docs Datei als PDF gespeichert haben, bleiben Formatierung und Layout erhalten. Selbst wenn Sie die PDF-Datei mit jemandem und auf einem beliebigen Gerät teilen, sieht sie genau so aus wie das Original. Wenn Sie ein Google Doc in eine Word-Datei konvertieren, kann es sein, dass es mit einer anderen Version von Word nicht kompatibel ist und der Inhalt inkonsistent dargestellt wird.
Neben den oben erwähnten Vorteilen gibt es noch einige andere. Zum Beispiel haben PDF-Dateien in der Geschäftswelt eine breite Akzeptanz gefunden und werden oft als erste Wahl für die Archivierung und Veröffentlichung formeller Dokumente angesehen. Alles in allem kann es in vielen Fällen notwendig und klug sein, Google Doc Dokumente in PDF-Dateien umzuwandeln.
Abschließende Überlegungen
Mit den obigen Anleitungen können Sie Google Docs auf fast allen Plattformen und Betriebssystemen wie Mac, Windows, Chrome OS, Android und iPhone als PDF speichern. Sie brauchen keinen Konverter für die Umwandlung von Google Docs in PDFs von Drittanbietern zu verwenden. Aber wie können Sie bei Bedarf Anmerkungen in die PDF-Datei einfügen?
SwifDoo PDF ist hier, um das Problem zu lösen. Es ist ein leistungsfähiges Programm für PDF-Anmerkungen und kann PDF-Dokumente bearbeiten, schützen und mehr tun.
FAQ zum Speichern von Google Docs als PDF auf Computer und Handy
Wie kann ich PDF bei Bedarf wieder in Google Doc umwandeln?
Sie können PDF in Google Doc konvertieren, indem Sie es zuerst in Word konvertieren. Der kostenlose SwifDoo PDF-Konverter wandelt PDFs in Word-Dokumente um, ohne dass das gesamte Layout und die Formatierung verloren gehen. Sie können das Word-Dokument in Google Docs hochladen und öffnen, um es automatisch in eine Google Doc Datei umzuwandeln.
Warum kann ich mein Google Docs nicht als PDF herunterladen?
Es gibt mehrere Gründe, warum Sie eine Google Docs Datei nicht als PDF herunterladen können. Zum Beispiel hat der Eigentümer der Datei Ihnen nicht die Erlaubnis gegeben, auf die Datei zuzugreifen. Oder Ihr Browser ist nicht auf die neueste Version aktualisiert. Auch der Browser-Cache kann Sie daran hindern, ein Google Doc als PDF zu exportieren.
Sie können versuchen, Browsererweiterungen zu deaktivieren, bevor Sie eine Google Doc Datei herunterladen. Wenn Sie ein Google Doc dringend als PDF speichern müssen, drücken Sie die Tastenkombination Strg+P oder klicken Sie in Google Docs auf "Datei" > "Drucken" und wählen Sie dann "Als PDF speichern", um die Google Doc-Datei als PDF zu drucken.
Wie speichere ich eine Google Docs Datei als PDF auf einem Chromebook?
Die Methode zum Speichern eines Google Docs als PDF auf Chromebook ist ähnlich wie auf jedem anderen Computer. Öffnen Sie die Docs Desktop App, gehen Sie zu "Datei" > "Herunterladen" > "PDF-Dokument (.pdf) ".








