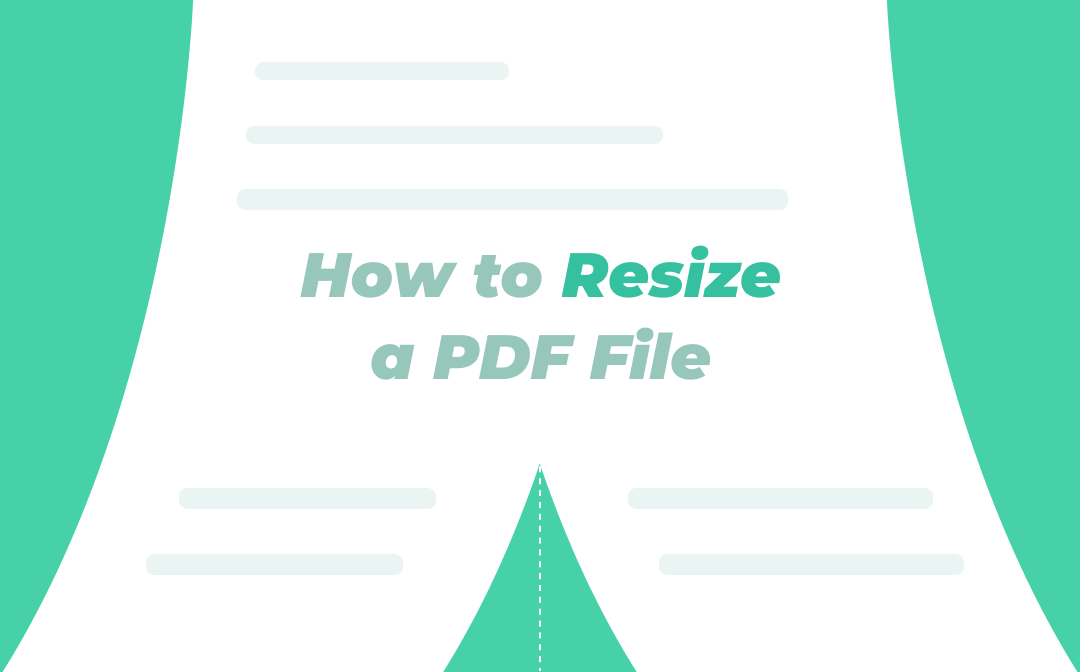
By resizing a PDF file, you can change its height and width easily, which can perfectly meet different requirements. In this article, we will discuss a few easy methods to resize a PDF file. Just keep reading!
A Simple Introduction to Different Paper Sizes
Before elaborating on how to resize a PDF for printing, we'll offer you a simple explanation of distinct paper sizes. You may often encounter A3, A4, letter size, and legal size without knowing exactly what they are. Therefore, we're about to explain them clearly so you can choose the proper size when printing PDF files.
The Standard Series (A, B, C)
The standard series often refer to the “A,” “B,” and “C,” series, which are defined by ISO 216 (an international standard for paper sizes.) A4 is the most used paper size worldwide.
Check out the following image to better understand these three series:
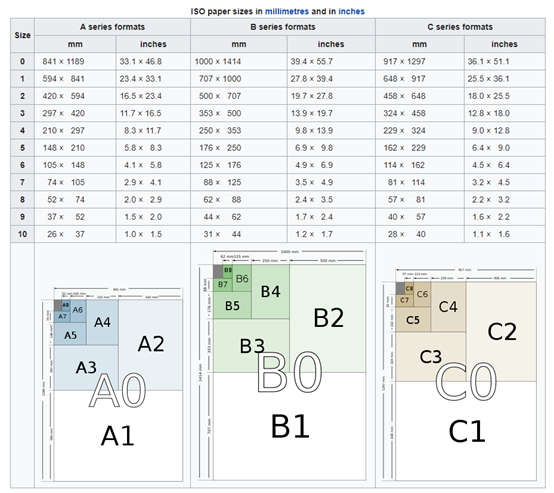
North American Sizes
The North American sizes are also standardized with the ANSI/ASME Y14.1. The ANSI/ASME Y14.1 standard also applies to North American sizes. They mainly include four different sizes: Letter, Legal, Tabloid, and Executive. And the Letter format is the standard one for business and academic documents.
- Letter: 216×279 mm / 8.5×11 in
- Legal: 216×356 mm / 8.5×14 in
- Tabloid: 432×279 mm / 17×11 in
- Executive: 184×267 mm / 7.25×10.5 in
How to Resize a PDF File with SwifDoo PDF (Windows)
SwifDoo PDF enables you to change the PDF page size easily. You’re allowed to crop PDF pages and scale them to any size by inputting the height and width. It’s a free PDF editor available on all Windows operating systems. SwifDoo PDF allows you to trim the page margins as well as cut unnecessary parts from your PDFs. You can customize all page sizes as per your requirements.

- Resize PDF files for free with ease
- A comprehensive PDF tool on Windows
- 100% Safe & Secure
Windows 11/10/8.1/7/XP
The following steps explain thoroughly how to resize a PDF file with SwifDoo PDF:
Step 1. Download SwifDoo PDF and install it on your computer;
Step 2. Open the PDF file you need to crop with SwifDoo PDF, then click Edit > Crop;
Step 3. Click Adjustments next to your page. Then select the proper unit and input corresponding numbers to set up margins.
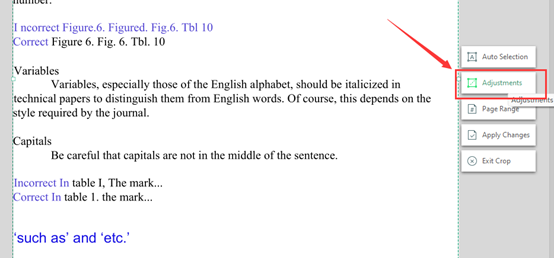
Step 4. Choose Apply Changes to confirm your settings.
Except for resizing PDF files manually, you can also get a standardized PDF file with the printing feature. In SwifDoo PDF, you can easily get PDF files in Letter size, Legal size, A4, B4, and other commonly used page sizes.
To get standardized PDF files in SwifDoo PDF, click the print icon in the top left corner and select one from the drop-down menu for Paper Size and Orientation.
How to Resize a PDF File with Preview (Mac)
Contrary to SwifDoo PDF, the Preview app is a macOS-based PDF editor. Preview is a default program installed on all macOS devices. It enables you to perform some basic functions to edit PDF files for free.
Check the following steps to learn how to resize a PDF file in Preview:
Step 1. Open the PDF you wish to crop in the Preview app;
Step 2. Click Show Markup Toolbar and select Rectangular Selection;
Step 3. Select the area you need to keep, and then click the Crop button in the Markup toolbar to delete all other content on the page.
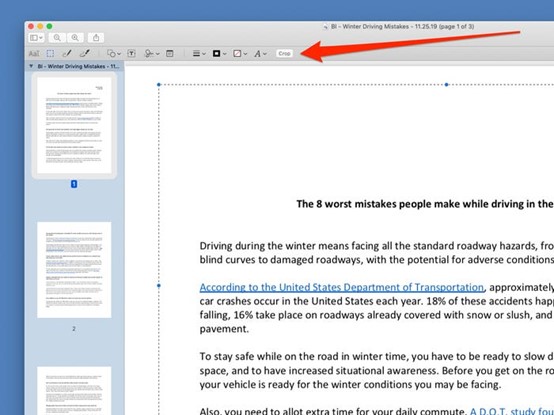
Though Preview isn’t designed as a dedicated PDF editor, it’s indeed powerful enough to help you address all common PDF-related problems. For Mac users, to be honest, you have no need to download any other PDF tools when changing the PDF page size.
How to Resize a PDF File with PDFResizer (Online)
PDFResizer is a free online tool that you can use to resize PDF pages. It helps you manage PDF files efficiently with many features, including merging and splitting PDFs, optimizing PDFs, deleting pages, and so on.
Though PDFResizer offers a direct feature, named resize PDF, it refers to reducing PDF file size rather than changing the page sizes of PDF files, which we mainly discussed in this article. To customize the page size and margins, you need to use the crop PDF feature. Follow the steps below to learn more:
Step 1. Go to the PDFResizer webpage and click Crop PDF on the homepage;
Step 2. Click Upload files to import your PDF file. Draw a shape to exclude the content you don’t want to keep in your file;
Step 3. Click the Crop it button to apply your changes. Then download the cropped PDF file by clicking the thumbnail preview.
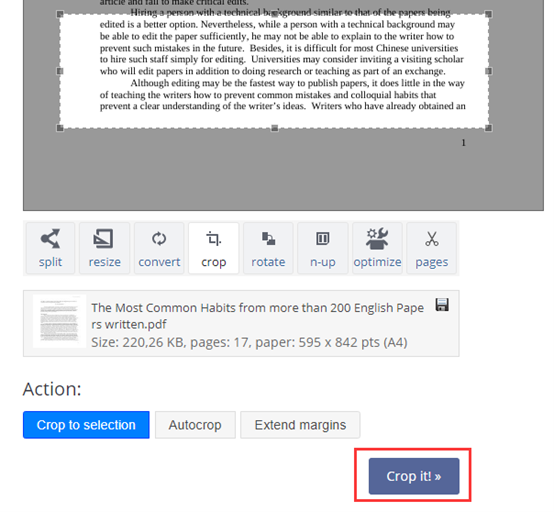
Though online tools seem like the most convenient solution to resize a PDF file since it saves a lot of time on finding and downloading a handy desktop program, they are not that satisfying in some respects. PDFResizer, for instance, only allows you to crop one page at a time. If you want to crop multiple pages in a PDF file, you need to split this file and then crop them one by one.
In addition, online tools often display too many advertisements in pop-ups on their websites, which is much annoying when you concentrate on your work. You may click on these ads mistakenly and suffer from information leakage consequently.
Final Words
After reading this article, you’ve learned about three PDF resizers with distinct features to solve the problem of how to resize a PDF file. These three tools are introduced for Windows, Mac, and online users, respectively, and they can meet most requirements. Resizing PDF files helps better manage them on different occasions. Make sure to give all three methods a try and find the one that fits you most!









