PDFs are born to be uneditable, making it difficult for users to edit or annotate. However, it is also this uneditability that makes PDF one of the most ideal file formats to share and print documents, which explains why people prefer to utilize PDF when submitting reports. Suppose that you are the one who's responsible for checking PDF reports, how can you redline them when there're mistakes? If you have the same problems, don't worry; we're ready to help you out. Now, check this blog for more information about how to redline a PDF. With all the necessary information covered, you'll be more productive and become an expert in solving PDF-related issues.
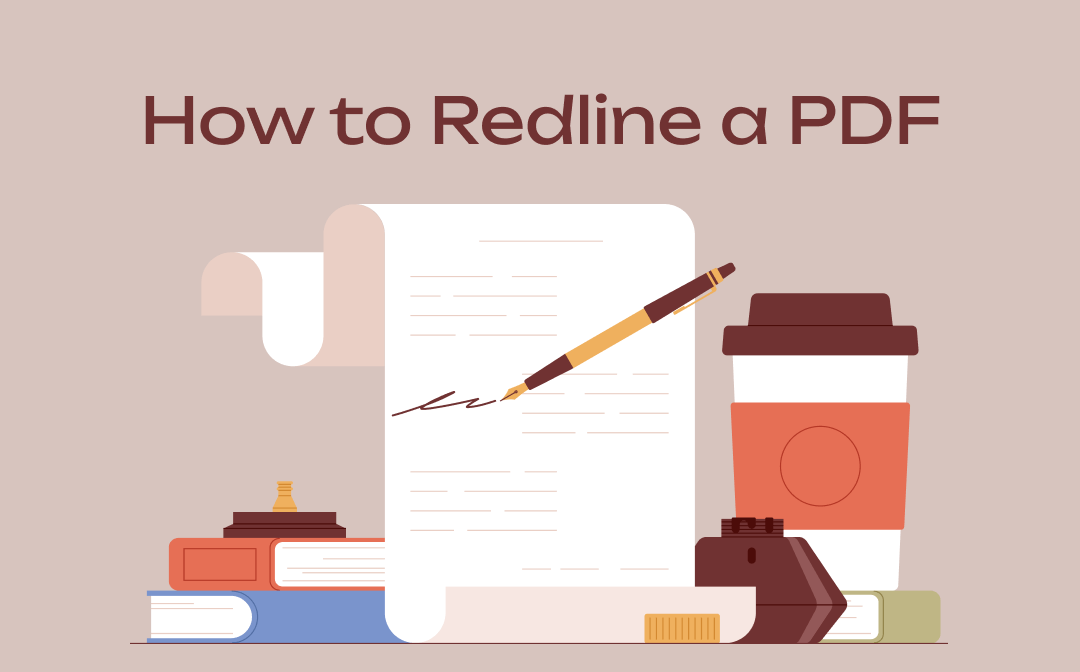
Redline PDF Files With SwifDoo PDF
To redline a PDF document in SwifDoo PDF, only two steps are needed:
Step 1. Free download and install SwifDoo PDF on your PC.
Step 2. Open the PDF file you need to modify. Then perform any function in Annotate and Edit to redline your PDF file.
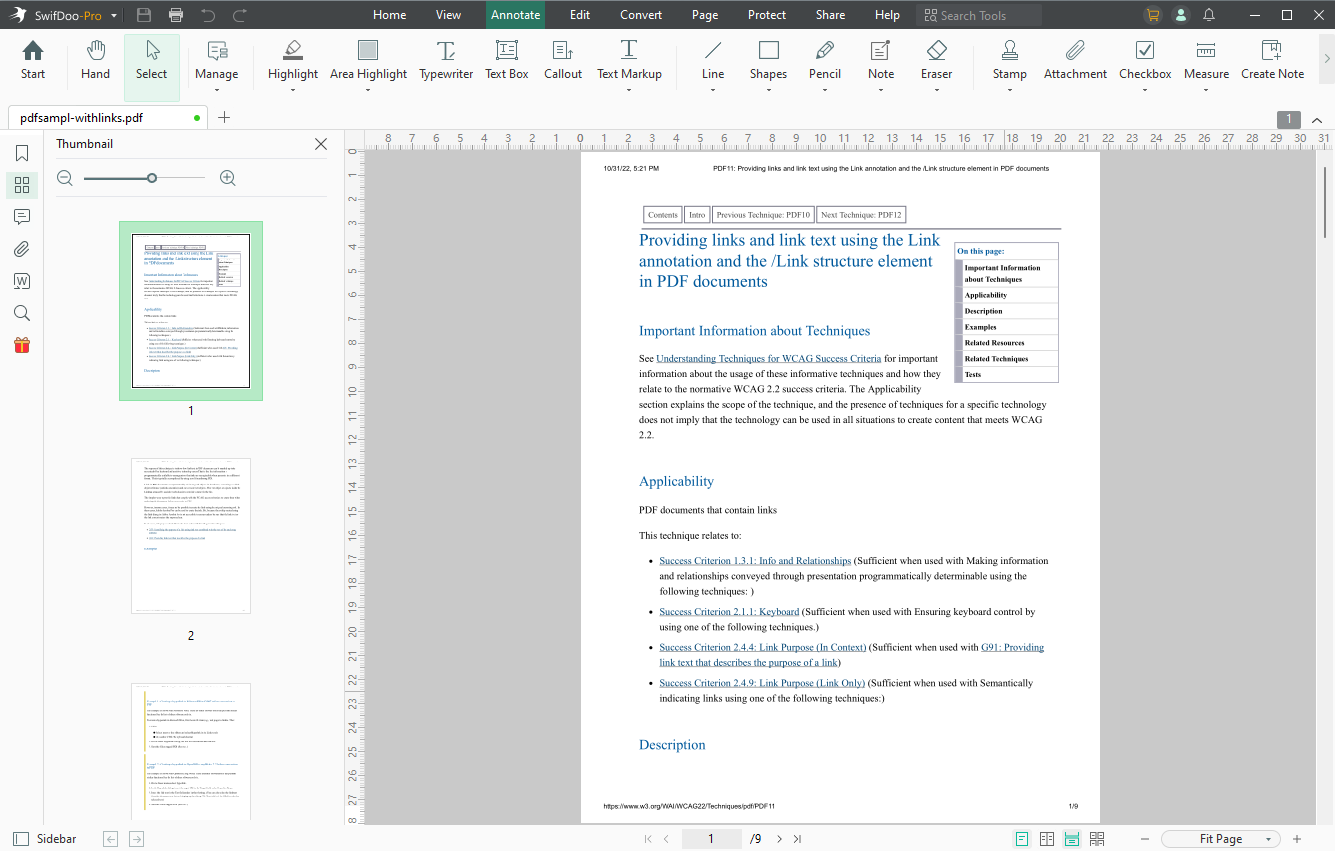
Redline PDF documents often refer to annotating PDFs using a PDF editor. Luckily, SwifDoo PDF is such a comprehensive PDF annotator that enables you to redline PDF documents effortlessly and efficiently. With the help of SwifDoo PDF, you can easily redline a PDF by using the following features:
Strikethrough text means putting a line through selected text, indicating crossing out the content. This action is widely accepted when you need to point out a mistake and make sure others know. SwifDoo PDF offers a series of text markup tools, helping you easily strikethrough and underline specific text content, as well as adding squiggly lines and caret to PDF text.
- Add Callout to PDF
A callout annotation adds a text note (contained within a box) to PDF with an arrow that can point to a specified location on a page. You can easily relocate and resize a callout as per your requirements. This is widely used when you need to modify a sentence/paragraph comment on a point of view. In SwifDoo PDF, you can not only easily add text callout in a PDF, but also customize its style and preference.
- Add Attachment to PDF
By adding attachments to PDF, people can access external files without breaking a sweat. Inserting PDF attachments with SwifDoo PDF allows you to attach any kind of file, including PDFs, Office documents, audio, videos, etc.
- Add Notes to PDF
Notes look like callout annotations which we’ve introduced before. However, there are some differences: the outlook of a note is fixed and cannot be modified; a note shows more information than a callout, such as your account information and the specific time you create notes.

- Annotate PDFs by adding notes, bookmarks, etc.
- Convert PDFs to Word, Excel, and other editable files
- Edit, compress, organize, and split PDFs
Windows 11/10/8.1/7/XP
How to Redline a PDF in Adobe Acrobat
For people who’re looking for guides on redlining PDF files in Adobe Acrobat, we’ve also got you covered. Check the steps below:
Step 1. Launch Adobe Acrobat and open a PDF file.
Step 2. Go to the Tools center and select Comment in Share & Review.
Step 3. Redline your PDF document with the tools offered in the top navigation bar.
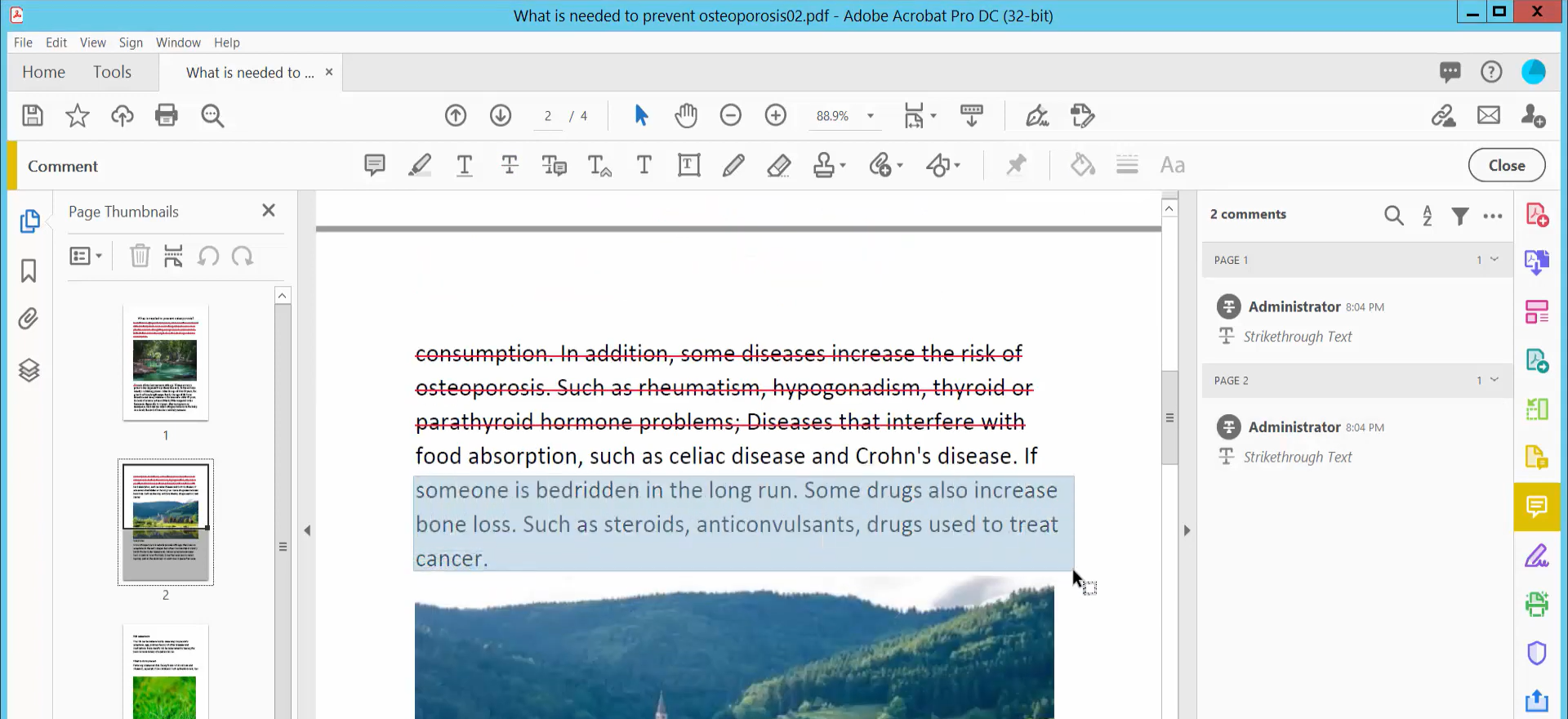
You May Also Like: How to Annotate a PDF for Free on Windows/Mac/Web >>
Preview Helps Free Redline PDF Documents
Preview is a preinstalled PDF editor on macOS, enabling Mac users to free redline PDF files. Editing PDFs with Preview can be easy, and all its features are free. Both annotation tools and drawing tools can be used to redline PDFs. In addition, there’s no trouble downloading programs, signing up for accounts, or paying for subscription plans.
Steps to redline PDF documents are accessible below:
Step 1. Open a PDF file in Preview.
Step 2. All the tools are presented on its top navigation bar. Perform any function to redline your file.
Preview doesn’t offer too many advanced editing features for professional requirements, but it does its core job fine. Without any fancy bells or whistles, you can redline your PDF files safely.
![How to Edit PDF with Preview on Mac [Details & Alternative]](https://img.swifdoo.com/image/edit-pdf-with-apple-preview.png)
How to Edit PDF with Preview on Mac [Details & Alternative]
Click this page to learn quick details on how to edit a PDF with Preview on Mac. Look at the features of the Preview app and a top alternative PDF editor.
READ MORE >How to Redline PDF Documents Online
All three PDF editors we’ve introduced before are desktop programs, and some of them have requirements on operating systems. Is there a method for me to redline PDF files across platforms? Of course, by utilizing an online PDF annotator, you can even redline PDFs on your mobile phone.
Let’s utilize Xodo PDF and show you how to redline a PDF online:
Step 1. Go to https://xodo.com/pdf-annotator and upload a PDF file.
Step 2. Choose the tool you need from the top toolbar.
Step 3. Start editing your PDF.
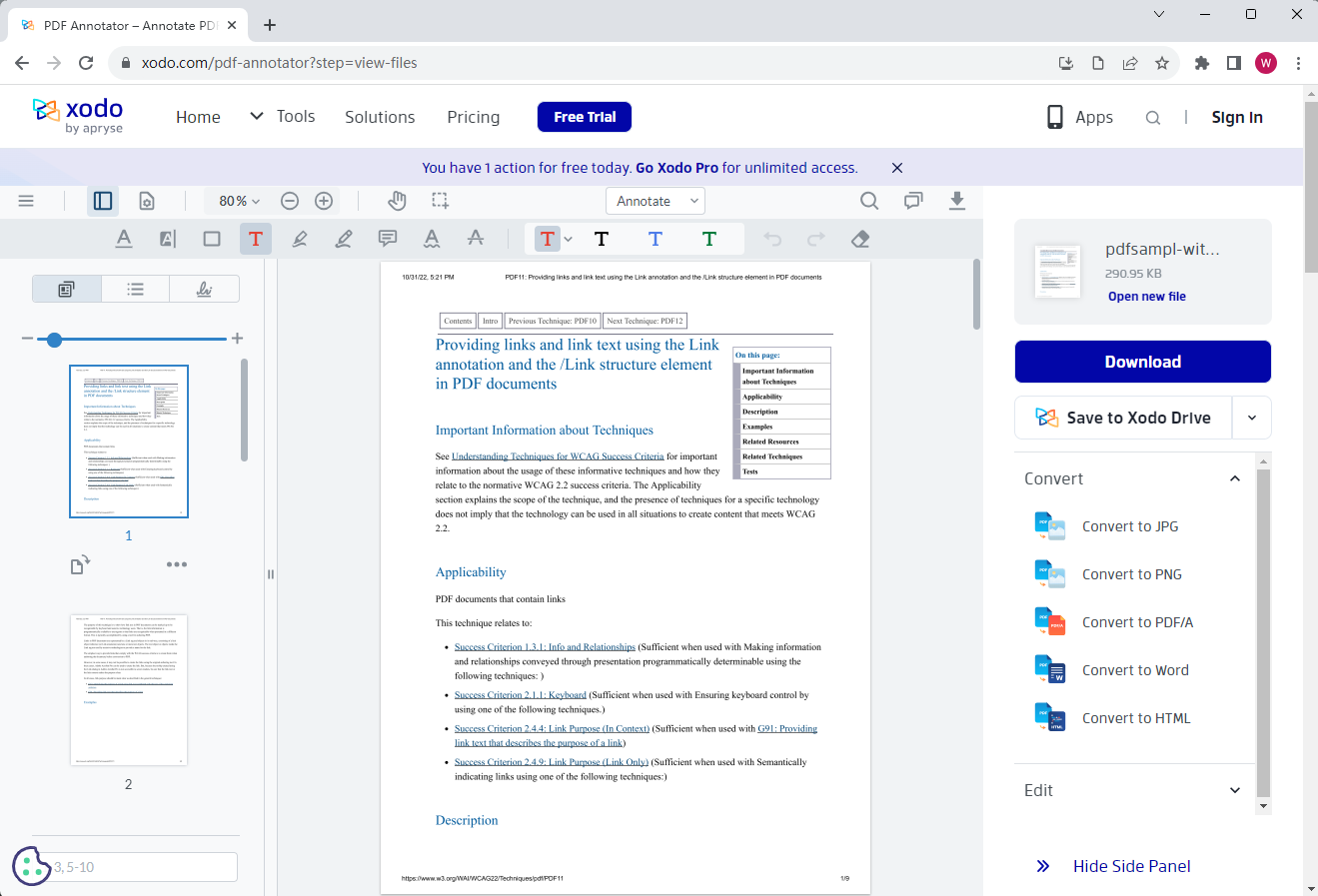
Here are what you can do when redlining a PDF with Xodo PDF online:
- Underline and strikethrough text in PDF
- Add notes to PDF
- Draw free hand highlights and lines to PDF
Also Read: Top 11 Best PDF Translator That You Must Know in 2023 >>
Conclusion
That’s all about how to redline a PDF with different PDF editors. You can get a solution after reading this post no matter what operating systems you're running. Last, a Windows-based PDF editor – SwifDoo PDF, is introduced thoroughly to you. It offers comprehensive functionalities while remaining lightweight. Free download it on your PC now!









