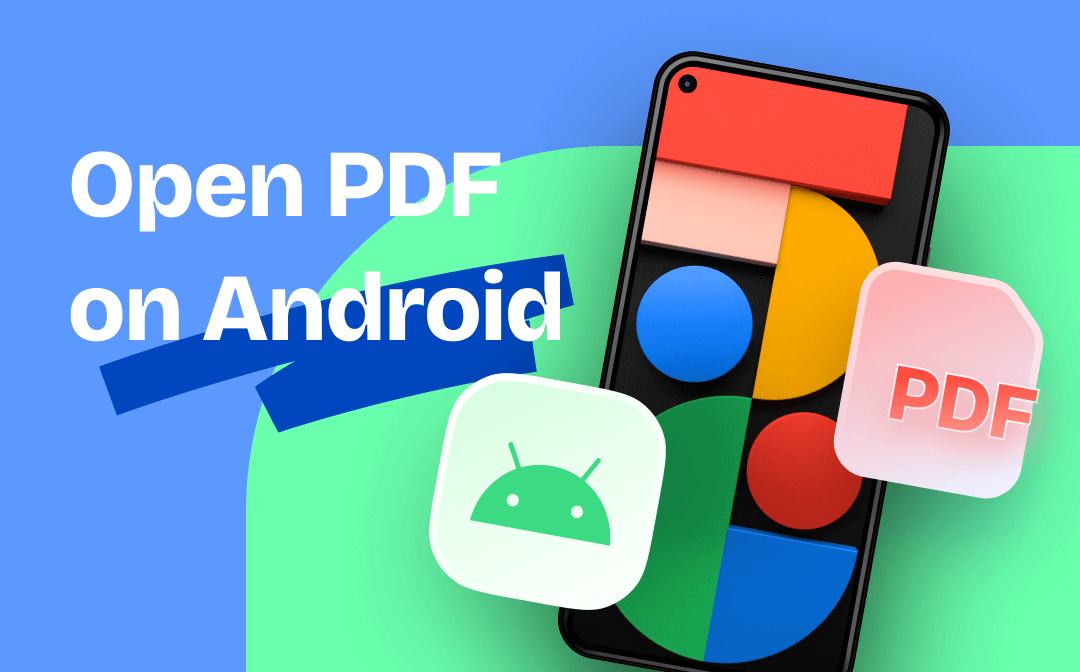
Open and View PDF on Android is Possible
Don’t know how to view PDFs on Android? This article will help you open a downloaded PDF on your phone or a PDF in the browser. Usually, you can open and view a PDF file with a PDF reader, which you can get from the Google Play Store. You can also click the download button below to get one immediately.
In addition, you can open PDF in Chrom on Android for quick information access. Keep reading to learn how to open PDF on an Android phone!
Part 1. How to Open PDF on Android (Downloaded PDF)
For the PDF files downloaded on your device, you can use a PDF reader or Google Chrome to open the file. Let’s start to see how to view PDF on an Android phone.
1. Use Built-in PDF Reader
It's quite likely that an application capable of opening PDFs is already present on your Android device. You can try to open the PDF file by tapping it, and then an option will pop up that lets you choose to use an app to open the file. In this case, just select one to open your file, like Google Drive or Kindle.
Even if you don't have any related apps installed, you can click Google PDF Viewer to open the PDF file. In general, you can't open Google PDF Viewer like other apps, but it will appear in the options when you want to open a PDF document.
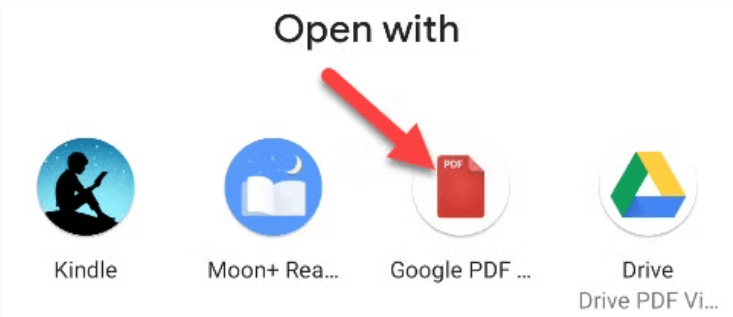
2. Use SwifDoo PDF for Android
Anyhow, a professional PDF reader can bring a better reading experience. Installing a PDF reader like SwifDoo PDF for Android is recommended if you often need to view PDFs on Android. With this app, you can quickly open a PDF file and view the file in the mode you prefer. Follow the steps below to learn how to open a PDF on Android with SwifDoo PDF.
Step 1. Go to the Google Play Store or click the button below to install SwifDoo PDF for Android.
Step 2. Tap Files at the bottom > Browse your phone and select the PDF file you want to check.
Step 3. Now, you can read the file. You can customize your viewing and scrolling preferences.
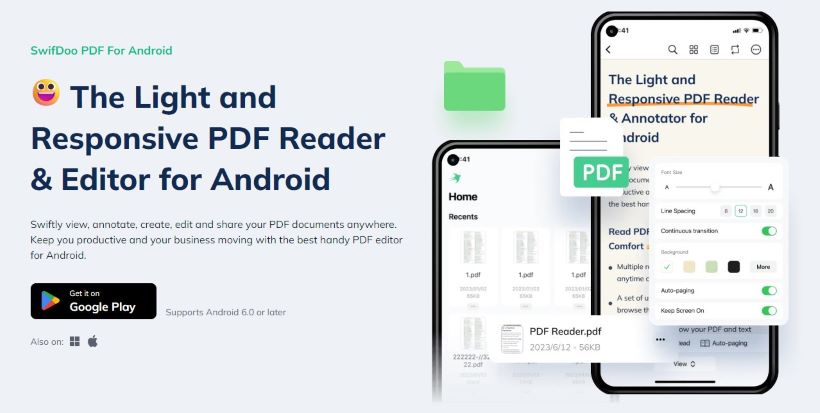
SwifDoo PDF also can help you edit, convert, merge, and compress PDFs. If you often need to work with PDF files on your phone, don't miss this Android PDF editor!
3. Use Google Chrome
If you do not want to download a PDF viewer, you may want to know how to open PDF in Chrome on Android, just like on a computer. Here are the detailed steps.
Step 1. Open Google Chrome > Search for Google Docs and launch it.
Step 2. Tap the three-dots icon > Select Desktop site.
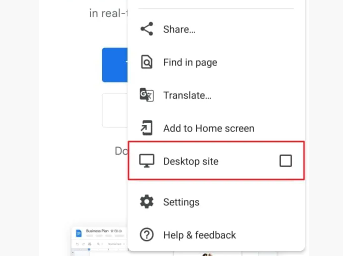
Step 3. After that, choose Blank > tap File > select Open.
Step 4. Tap Upload to select the PDF file you want to view.
Step 5. Tap to open and view the file.
![Open PDF in Chrome on Windows & Mac [Quick Guide]](https://img.swifdoo.com/image/open-pdf-in-chrome.webp)
Open PDF in Chrome on Windows & Mac [Quick Guide]
This guide will show you how to open PDF in Chrome without downloading. You will also know how to set Chrome as the default PDF viewer.
READ MORE >Part 2. How to Open PDF on Android without Downloading
Usually, when you tap a PDF file on the website, it will be downloaded to your phone, and you can view it with the PDF viewer. Predictably, as time passes, your Downloads folder will one day be filled with these files! Then, you must spend time deleting those files to free up space. Therefore, you want to know how to open PDF on Android without downloading.
Is there a way to avoid downloading documents we will view once and never need again? Yes, there is! You can use Google Docs to view PDF in Chrome on Android without downloading. As long as you can copy the path of the PDF file, you will have the chance to open the file directly.
Here is how to open PDF on Android without downloading:
Step 1. Open a new tab > Copy and paste this path to the search box: https://docs.google.com/viewerng/viewer?url=http://yourfile.pdf.
Step 2. Copy the path of the PDF you want to open.
Step 3. Replace http://yourfile.pdf with the path of the PDF file and go to view your PDF file.
Check this guide if you want to open PDF in Chrome without downloading on a PC:
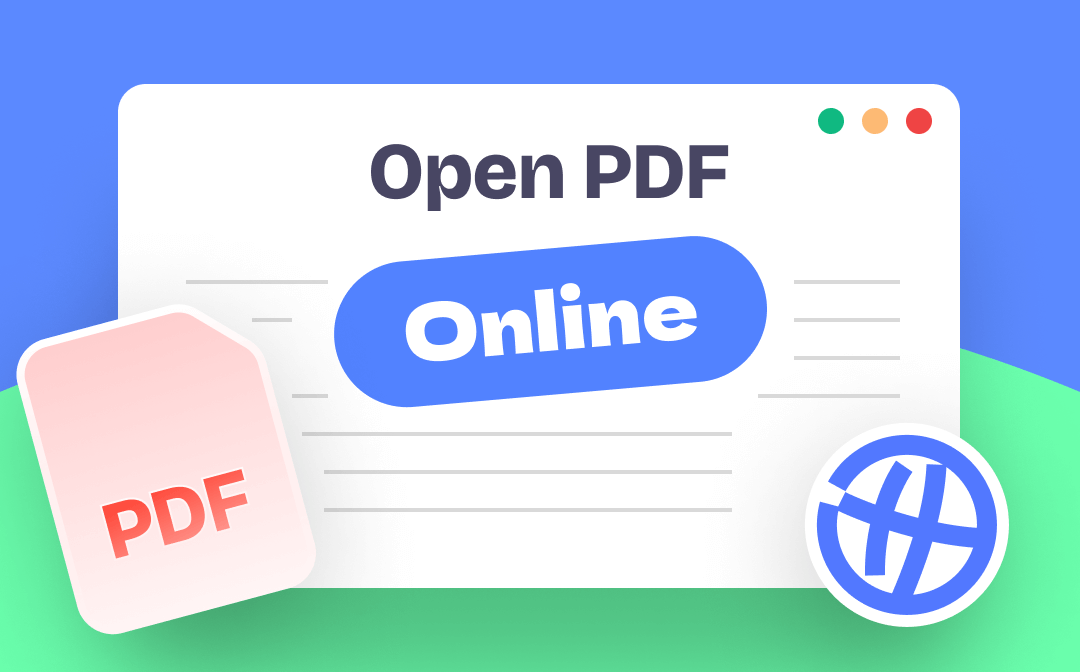
View PDF Online Without Downloading in Browser
Want to open PDF online without downloading? This guide will tell you how to open PDF in Chrome, Firefox, Windows Edge, Internet Explorer, and Safari.
READ MORE >Part 3. What to Do When Can’t Open PDF on Android?
Generally, as long as you have a PDF reader on your phone, you can open the file. When you can’t open a PDF on Android, try the following methods to troubleshoot the problem.
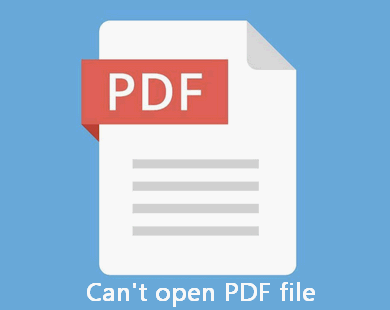
Fix 1. Make sure the PDF file is compatible with the PDF viewer. Some apps only support files with .pdf or .xps extensions.
Fix 2. Clear caches and temporary files. Go to Settings > Storage > Cached Data to delete any file that can cause the problem.
Fix 3. Repair the file. The PDF file may have been corrupted and, therefore, cannot be opened.
Fix 4. Free up space. When there's not enough space, it's hard to open PDFs on Android, especially if the files are large.
Fix 5. Update PDF viewer & OS. Outdated apps and systems may have bugs that prevent you from opening PDF files.
Part 4. Bonus Tip: How to View and Edit PDF on Windows PC
From the above, you know how to open and view PDFs on Android. Now let’s see how to open a PDF file on a Windows computer easily.
Unlike from an Android phone, you can directly open and view a PDF file via the browser. However, the browser doesn't provide many reading modes, and you can't edit the file. If you need to view and process many PDF files, a professional PDF tool like SwifDoo PDF can be better.
⭐ SwifDoo PDF lets you view PDF files side-by-side, in full-screen, slideshow, full dark mode, and more.
⭐ In addition, you can have the PDF text read aloud to get the information you need while multitasking.
⭐ If needed, you can edit and add annotations or convert PDF to Word, Excel, PPT, Image, CAD, HTML, etc.
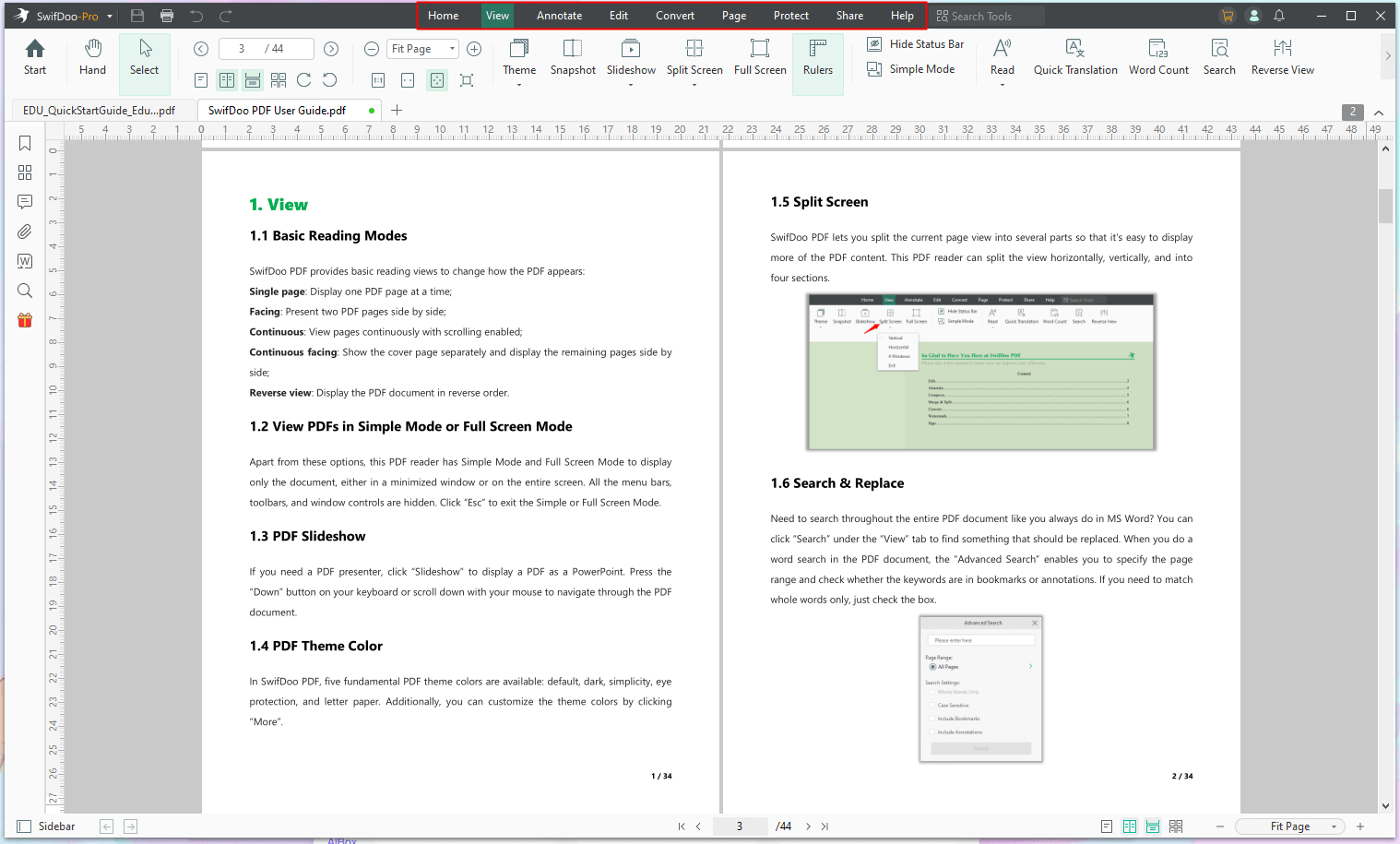
Click the download button below to get SwifDoo PDF - a small and feature-rich PDF tool!
Final Words
That’s all about how to open PDF on Android. With a PDF viewer, you can easily open and view any PDF file on your phone. Alternatively, you can use Google Docs to open PDF in Chrome without downloading.
It is worth noting that if you have installed the latest version of Google Drive, when you tap the PDF link in any application, your device will immediately open the file via Goolge Drive’s PDF Viewer to let you check it.









