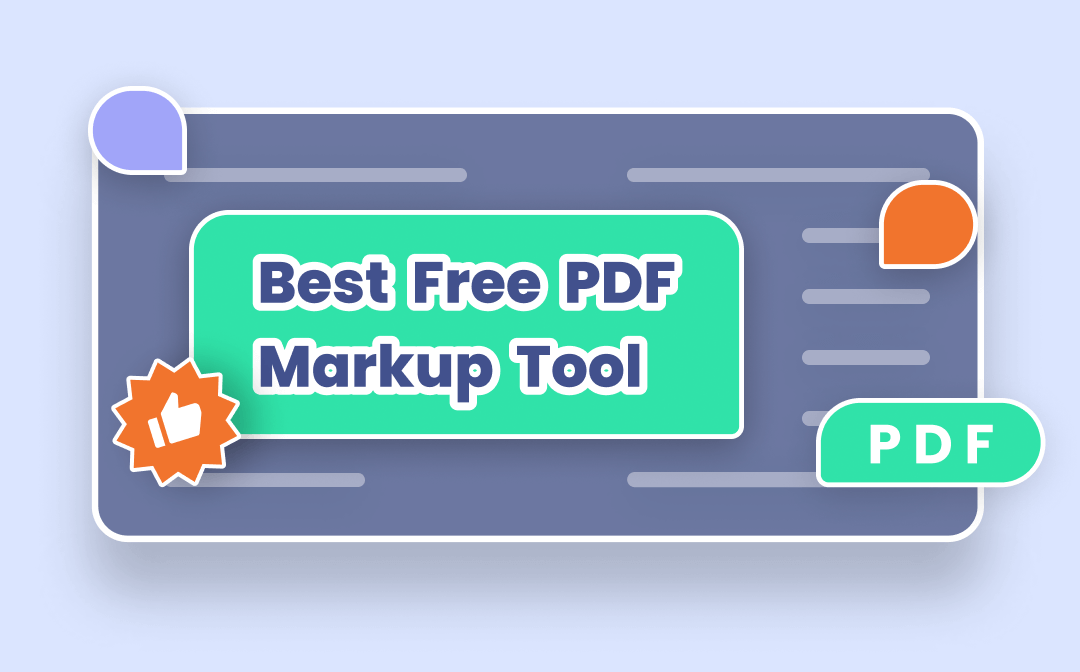
Then, do you know how to markup a PDF or what free PDF markup tools are out there? If you are thinking about the answers, you’ve come to the right place.
How to Markup a PDF on Windows
SwifDoo PDF is a multi-purpose application that can work as your free PDF markup software on Windows 10, Windows 8, and 7. Its PDF annotation feature comes with an array of tools enabling users to highlight, strikethrough, underline text, draw lines, add notes, add shapes, stamps, and attachments to a PDF. SwifDoo PDF allows you to edit, delete, and hide annotations in a PDF with ease.
Now let’s see how to markup a PDF on Windows.
Step 1: Free download, install and launch SwifDoo PDF, then drag and drop your PDF into the software;
Step 2: Tap Annotate, choose Shape and select your desired shape. Drag to draw a shape on the PDF. You can double click the shape to add a note;
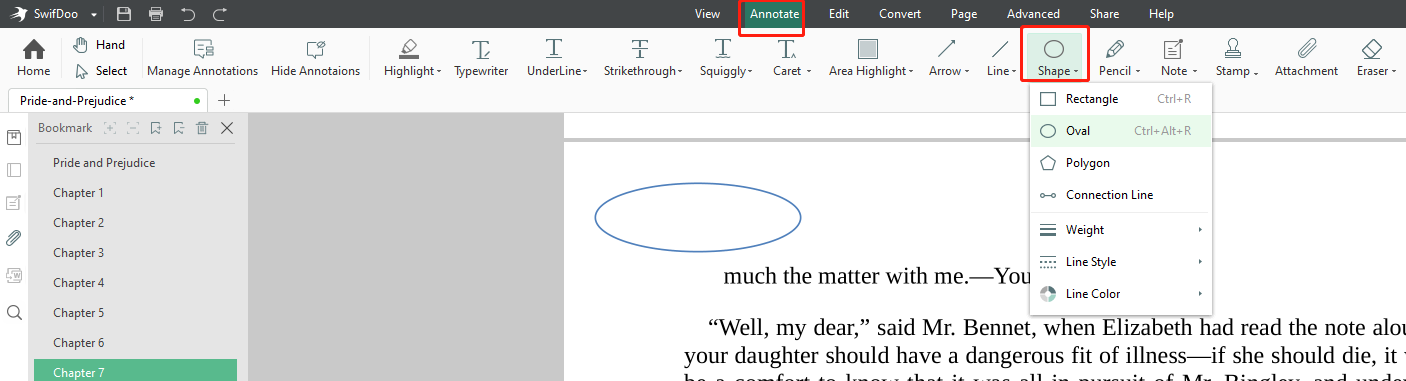
Step 3: Use Line to add colored lines, or choose Pencil to start free-hand drawing;
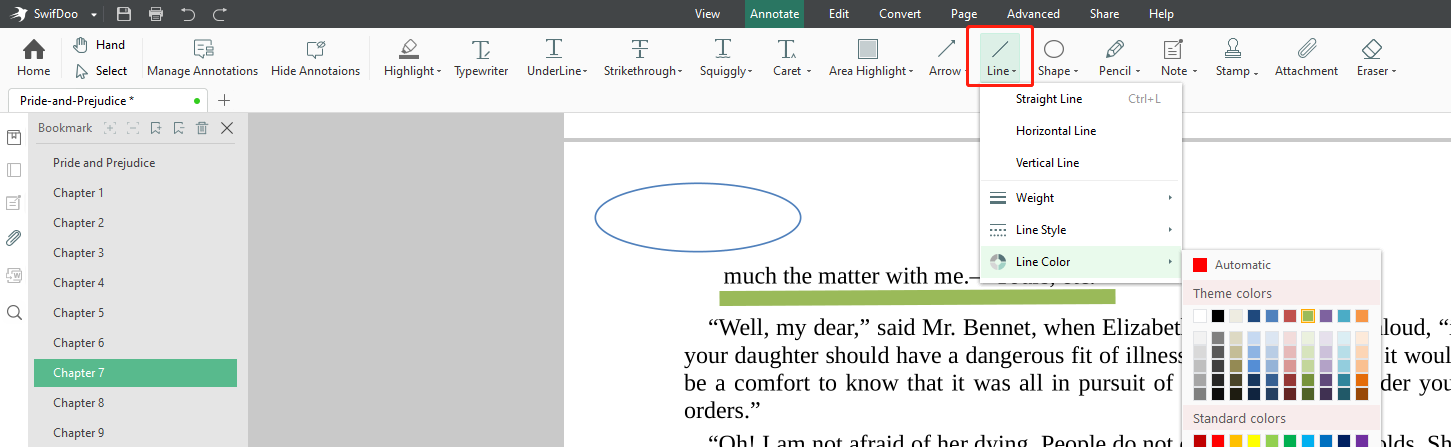
Step 4: Right-click on a markup, set the status as Accept, Refuse, or something else;
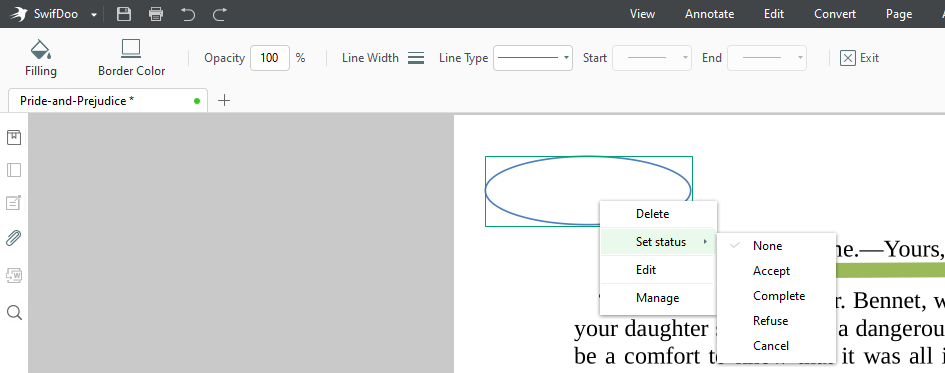
Step 5: Use other tools you like such as PDF highlighter and typewriter, and save the changes.
As well as drawing on a PDF, you can also mark up a PDF with notes, stamps and carets, and SwifDoo PDF enables you to alter their color, line thickness or opacity to best fit your need.
When you add lines, shapes or other marks to a PDF document, you may also want to manage them. Here is a brief instruction on how to edit, reply, and remove markups in PDF.
Step 1: Click Manage Annotations under the Annotate menu, or hit the annotation icon in the sidebar to open the annotation panel;
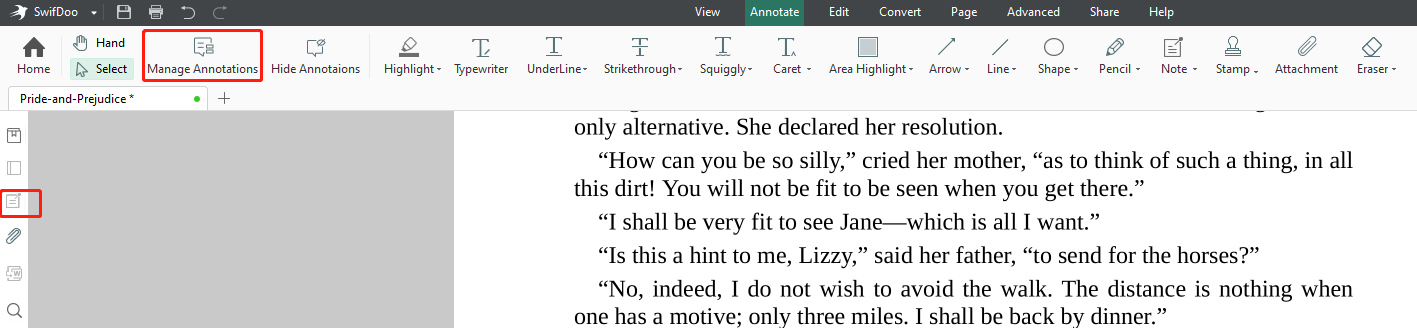
Step 2: Right-click any PDF markup to delete, reply, edit it or set the status. When you don’t need all the annotations, tap the clear icon to delete them.
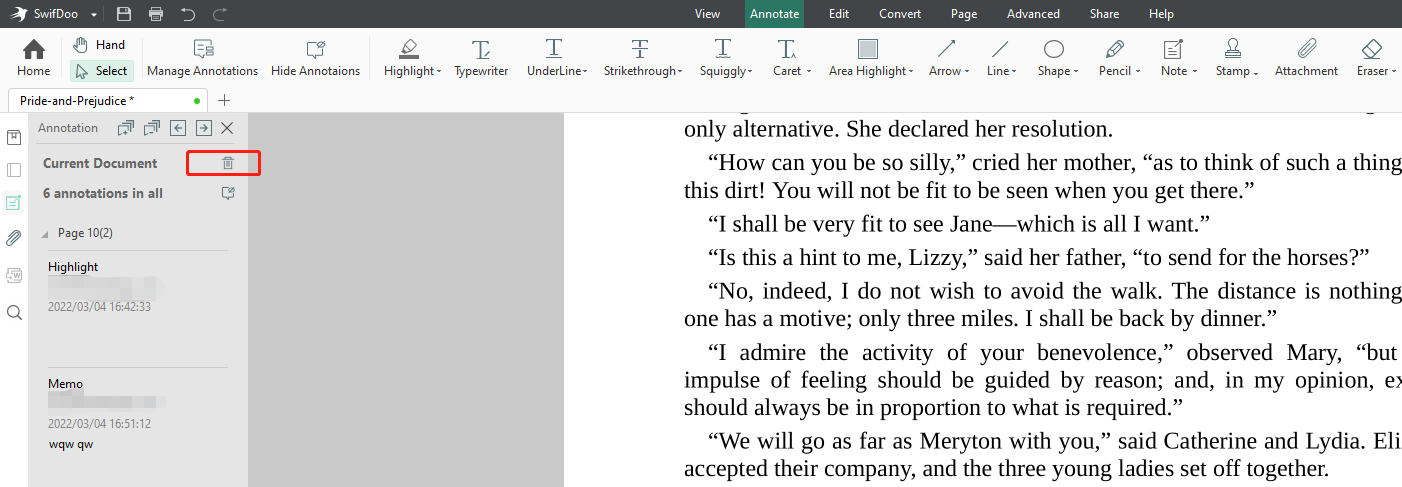
SwifDoo PDF provides PDF annotation service for free and you can rest assured to mark up your PDF files on your Windows PC. For those who want to learn more details about annotating PDFs, please refer to the post below.
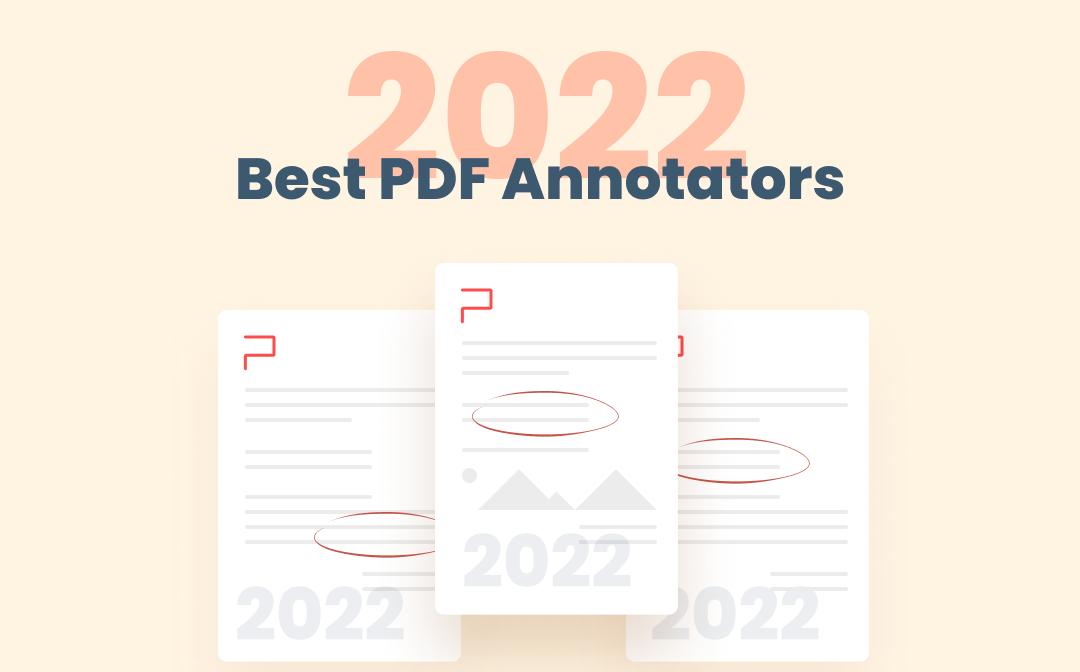
8 Best PDF Annotators for Windows and Mac in 2025
Looking for the best PDF annotator to highlight, add notes to, and do more with PDFs on Windows or Mac? Here are the 8 best PDF annotation apps or software.
READ MORE >How to Markup a PDF on Mac and iPad
Marking up a PDF on Mac and iPad can be accomplished for free with their built-in applications. Read on to find out what the PDF markup software are and how they help us.
Markup a PDF on Mac
For Mac users, the default PDF viewer and annotator, Preview on their devices is their free tool for marking up a PDF file, which includes a suite of features allowing you to add notes and shapes, draw on PDF, and more. Read the following steps to learn how to markup a PDF document on macOS.
Step 1: Open your PDF file with Preview on Mac;
Step 2: Tap on Show Markup Toolbar to open the toolbar;
Step 3: Click Shapes to choose a shape, then move it to a proper position. Hit Note to insert text.
Use other tools in the toolbar to mark up the PDF. Once you have finished making all necessary changes, save the file.
Markup a PDF on iPad
To mark up PDF files on iPad, all you need to do is tap the Markup app icon in Mail to activate the app, and use an Apple Pencil or your finger. Here's the instruction on how to markup a PDF file on iPad with the Apple tablet stylus.
Step 1: Open a PDF on your iPad. Click any position on a PDF page to show the drawing markup toolbar;
Step 2: Choose a tool such as a pencil or pen to add notes or marks. Hit Highlighter to highlight text;
Step 3: You can erase the added lines or other marks on the PDF with the Eraser tool. When you’re done, hit Done.
If you need to scroll pages, scroll with one finger.
How to Markup a PDF Online
Some users may prefer a free online tool over a desktop app if they have no much storage space or hate to download or install any external program. Furthermore, online PDF markup software can run on all platforms including Windows, Mac, and iPad. So, this part will introduce how to markup a PDF online with a tool called PDF4me, which can add notes, shapes, and stamps to a PDF, highlight text, free draw lines on PDF pages.
Step 1: Search the online PDF markup tool in Google Chrome;
Step 2: On the PDF Editor page, tap Select File to upload your PDF file;
Step 3: Choose the highlighter, line/shape drawing tool to highlight, and draw on the PDF. Once you’ve finished, tap the download icon in the top right corner to download and save the changes.
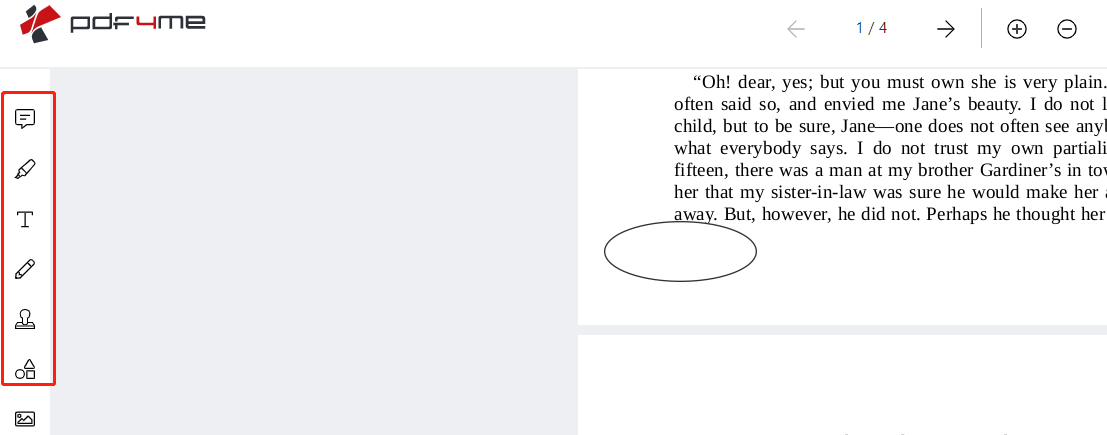
Bonus: How to Markup a PDF in Browser
You can mark up a PDF in a browser with its built-in PDF viewer and annotator, or an extension. That means you don't need to download any software to your computer. Check the coming content to learn how to achieve that in Google Chrome and Microsoft Edge.
Markup a PDF in Google Chrome
It’s possible to mark up a PDF document permanently in Google Chrome by using a browser extension, Kami. The good part of this PDF markup tool is it’s free to use and doesn’t require a credit card for creating an account, which many other apps do. The only thing you need is to search the extension in Chrome Web Store and add it to your Chrome browser. The following tutorial explains how to markup a PDF in Google Chrome within just a few clicks.
Step 1: Tap the extension icon in the upper right corner of the browser, click the More icon beside this extension and choose Manage extension to allow access to file URLs;
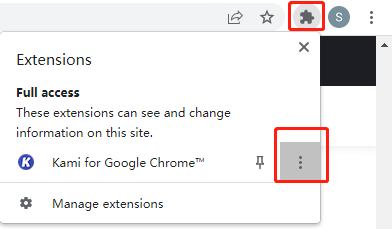
Step 2: Open your PDF file with Chrome, then click the extension icon to open the file in this web app;
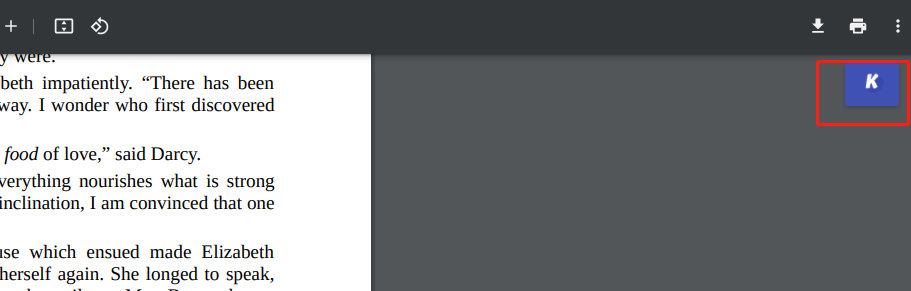
Step 3: Choose an annotation tool in the left sidebar to highlight, strikethrough text, add comments and shapes, or free draw on the PDF.
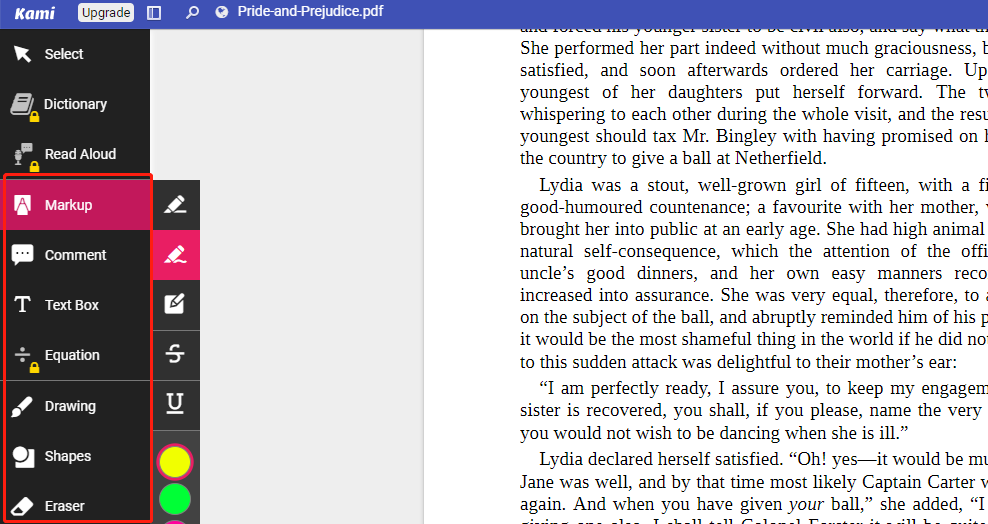
Markup a PDF in Microsoft Edge
Microsoft Edge is a browser that lets you directly mark up your PDF file with its built-in PDF annotator, without installing extensions. It allows you to add text, draw lines, and highlight text in a PDF for free. In addition, you can use its eraser to remove the mistakenly added lines and highlights easily. Take a brief look at how to markup a PDF in Edge.
Step 1: Right-click on your PDF file in a file folder, choose Open with and Edge;
Step 2: Move your cursor around the menu bar of the browser to show the PDF annotation toolbar. Tap the pin icon to pin the bar;
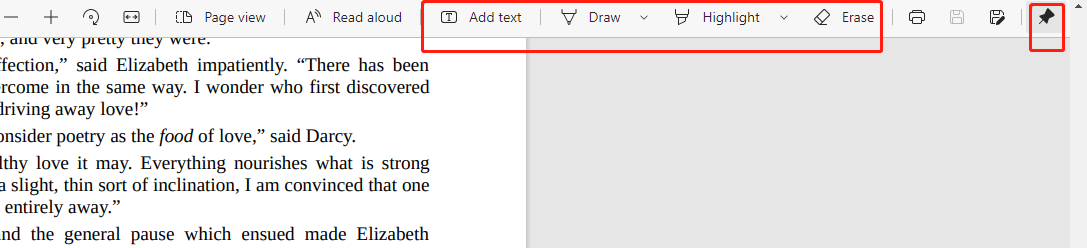
Step 3: You can add text, highlight text and draw lines in the PDF document.
Conclusion
Marking up or adding comments to PDF documents can be child's play with a suitable tool, and it's never a big issue to find some free PDF markup software. You even can get your PDF file marked up natively in a browser. But to ensure your file security and diversity of PDF annotation features, it's always recommended to utilize a relatively full-fledged PDF desktop application. So go ahead and download SwifDoo PDF.








