
Wissen Sie dann, wie Sie eine PDF-Datei markieren können oder welche kostenlosen PDF-Markierungs-Tools es gibt? Wenn Sie über die Antworten nachdenken, sind Sie hier genau richtig.
Markieren einer PDF-Datei unter Windows
SwifDoo PDF ist eine Mehrzweckanwendung, die Sie als kostenlose PDF-Markierungssoftware unter Windows 10, Windows 8 und 7 verwenden können. Die PDF-Anmerkungsfunktion verfügt über eine Reihe von Werkzeugen, mit denen Sie Text in PDF einfügen, hervorheben, durchstreichen, unterstreichen, Linien ziehen, Notizen, Formen, Stempel und Anhänge zu einer PDF-Datei hinzufügen können. Mit SwifDoo PDF können Sie Anmerkungen in einer PDF-Datei mühelos bearbeiten, löschen und ausblenden.
Sehen wir uns nun an, wie Sie eine PDF-Datei unter Windows markieren.
Schritt 1: Klicken Sie auf die folgende Schaltfläche, um SwifDoo PDF kostenlos herunterzuladen. Öffnen Sie Ihre PDF-Datei danach in SwifDoo PDF.
Schritt 2: Tippen Sie auf Anmerken, wählen Sie Formen und wählen Sie die gewünschte Form. Ziehen Sie, um eine Form auf der PDF-Datei zu zeichnen. Sie können auf die Form doppelklicken, um eine Notiz hinzuzufügen;
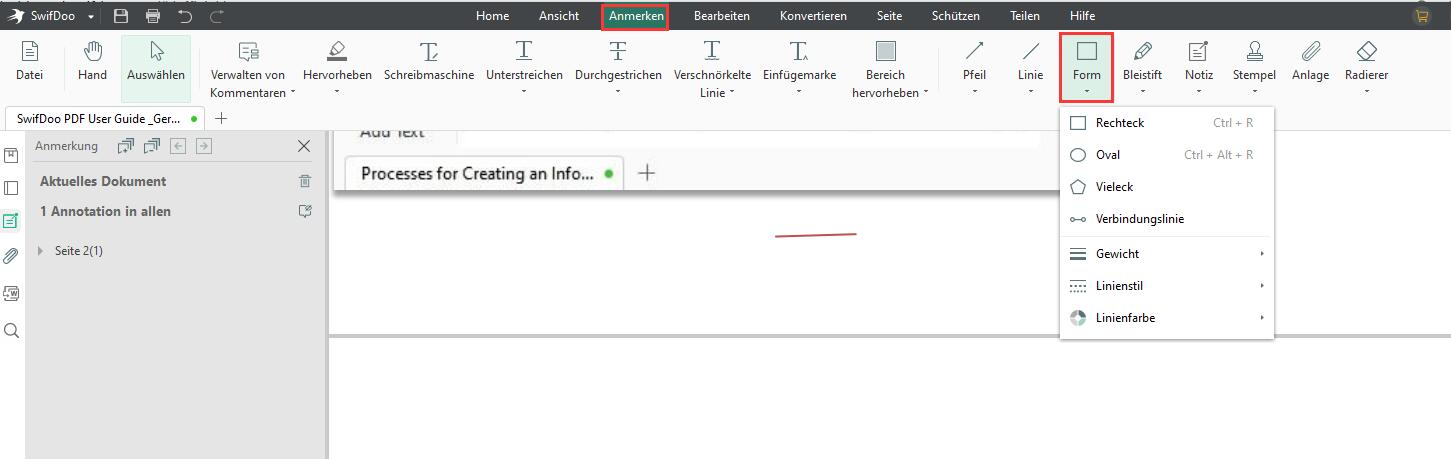
Schritt 3: Verwenden Sie Linie, um farbige Linien hinzuzufügen, oder wählen Sie Bleistift, um mit der freien Hand zu zeichnen;
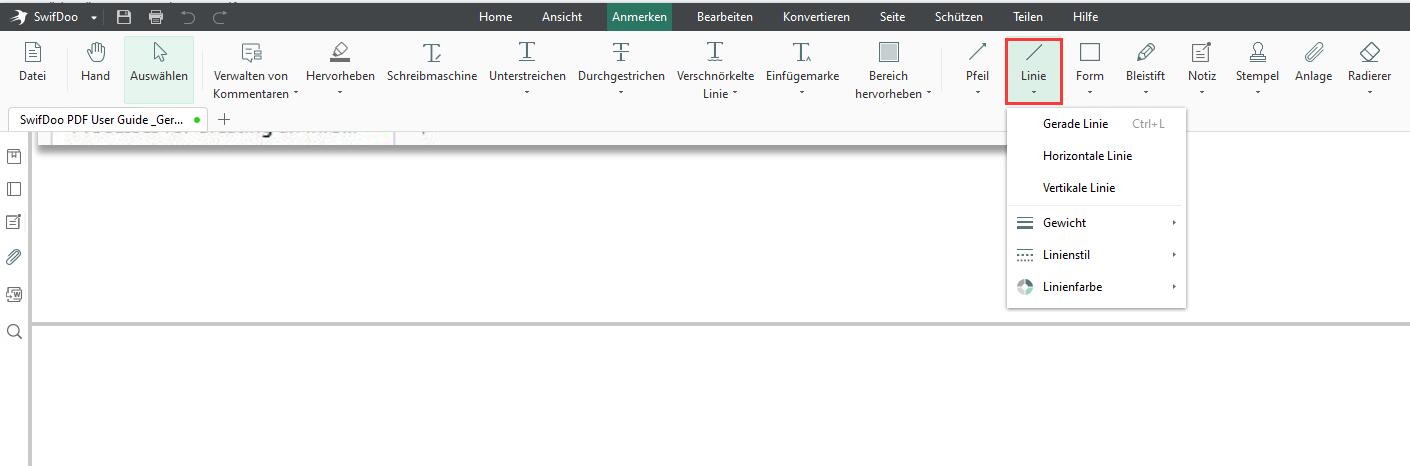
Schritt 4: Klicken Sie mit der rechten Maustaste auf eine Markierung und setzen Sie den Status auf Annehmen, Ablehnen oder etwas anderes;
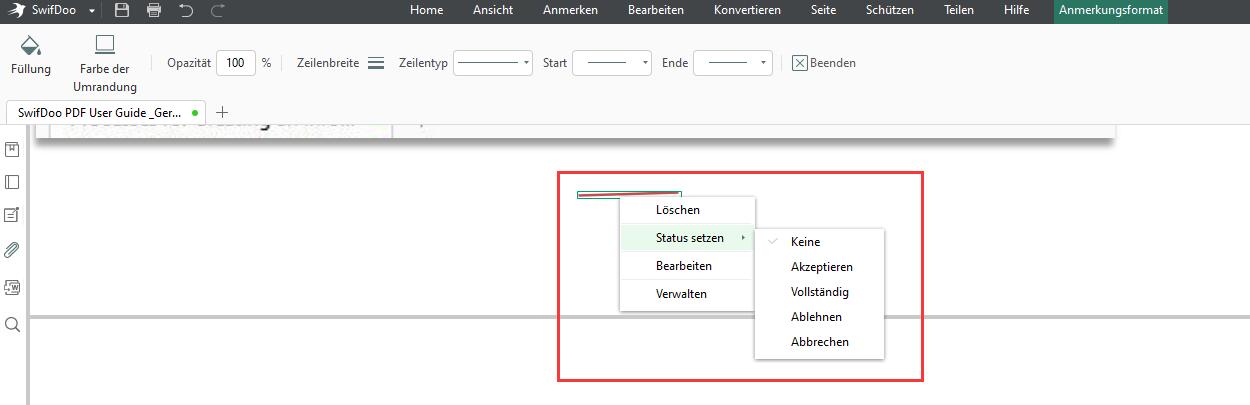
Schritt 5: Verwenden Sie andere Werkzeuge wie PDF-Highlighter und Schreibmaschine und speichern Sie die Änderungen.
Sie können nicht nur auf einer PDF-Datei zeichnen, sondern diese auch mit Notizen, Stempeln und Markierungen versehen. Mit SwifDoo PDF können Sie deren Farbe, Linienstärke und Deckkraft an Ihre Bedürfnisse anpassen.
Wenn Sie Linien, Formen oder andere Markierungen zu einem PDF-Dokument hinzufügen, möchten Sie diese vielleicht auch verwalten. Hier finden Sie eine kurze Anleitung, wie Sie Markierungen in PDF bearbeiten, beantworten und entfernen können.
Schritt 1: Klicken Sie im Menü Anmerkung auf Verwalten, um das Anmerkungsfenster zu öffnen;
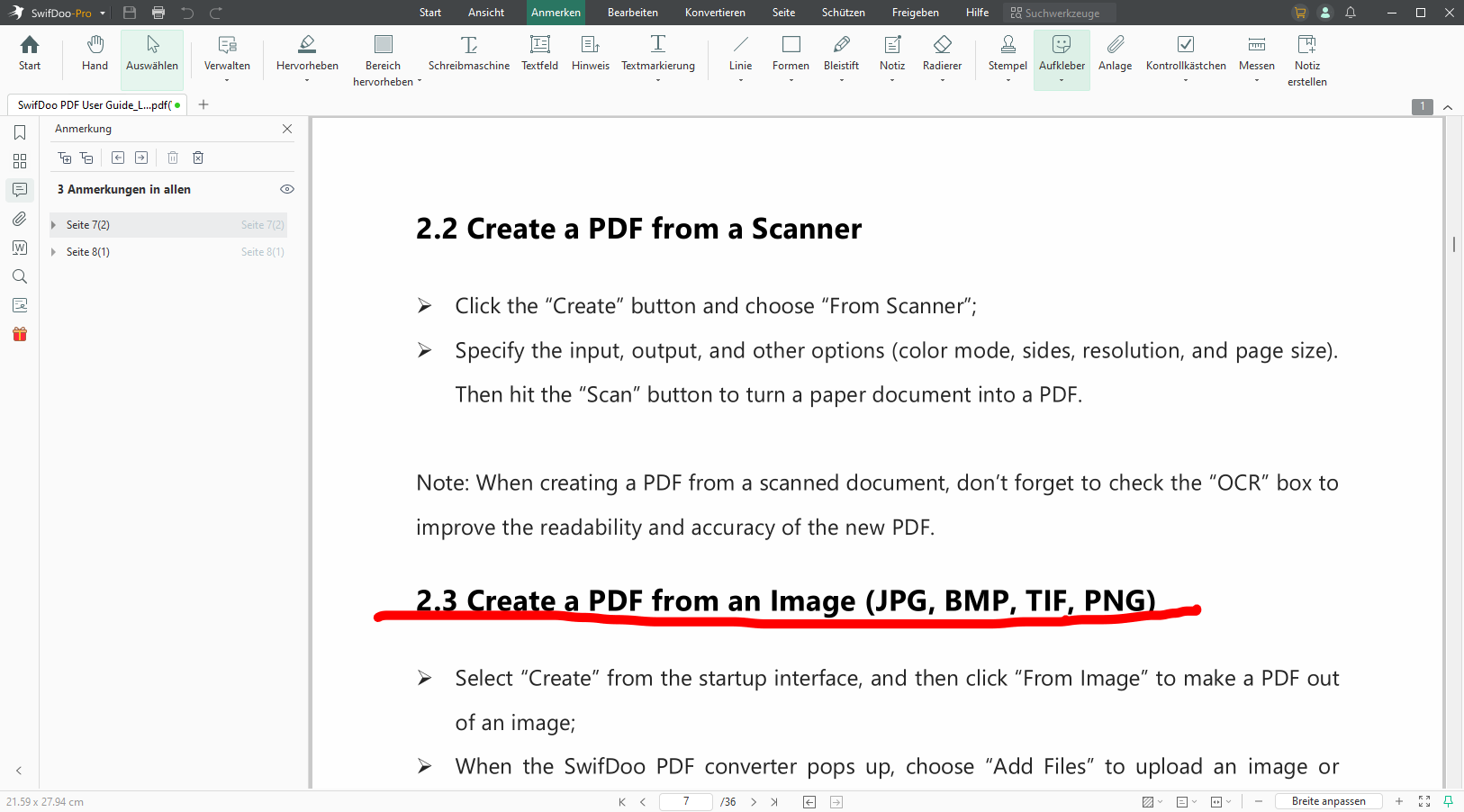
Schritt 2: Klicken Sie mit der rechten Maustaste auf eine PDF-Markierung, um sie zu löschen, zu beantworten, zu bearbeiten oder den Status festzulegen. Wenn Sie nicht alle Anmerkungen benötigen, tippen Sie auf das Löschsymbol, um sie zu löschen.
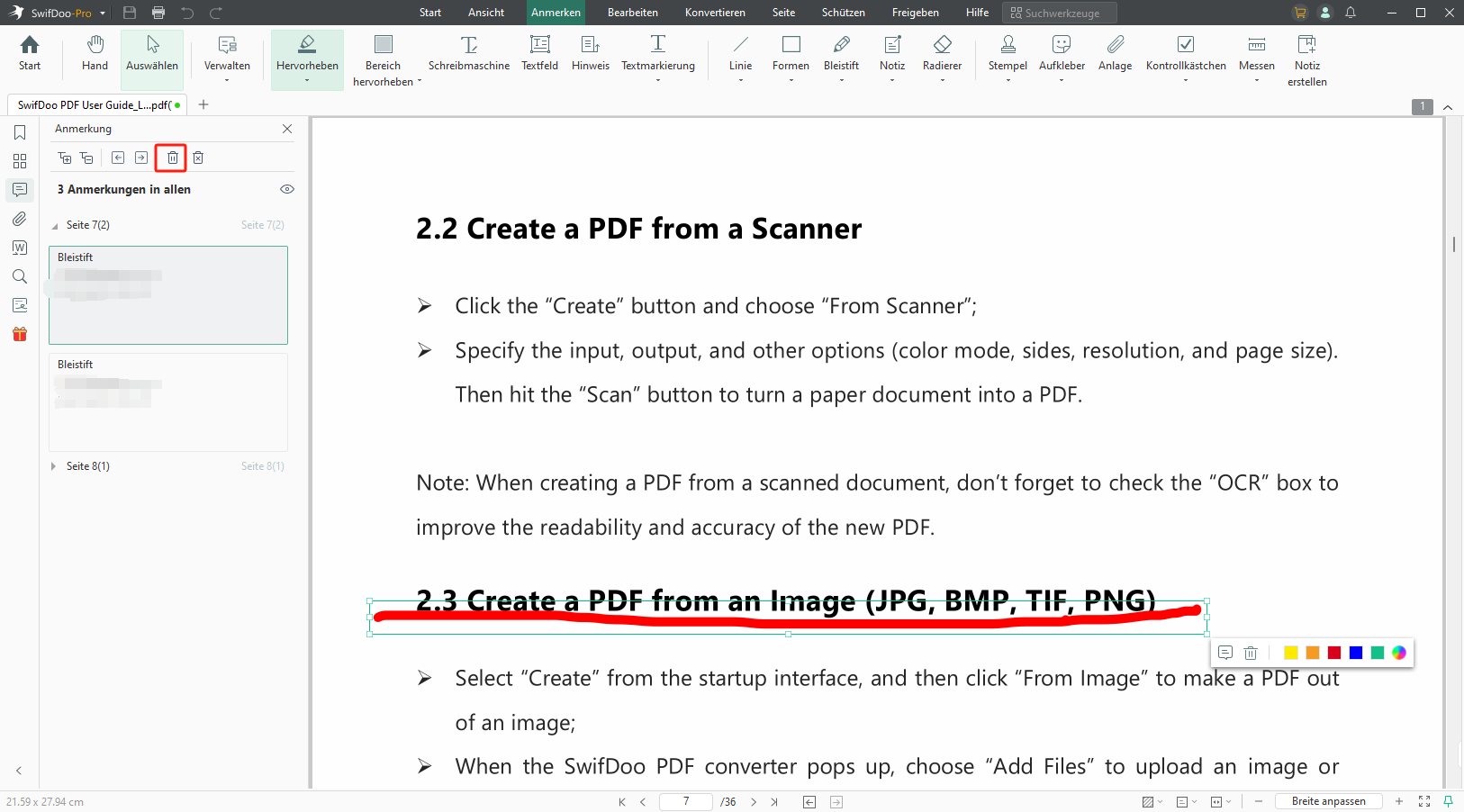
SwifDoo PDF bietet einen kostenlosen PDF-Anmerkungsdienst, mit dem Sie Ihre PDF-Dateien auf Ihrem Windows-PC mit Anmerkungen versehen können. Wenn Sie mehr über das Kommentieren von PDFs erfahren möchten, lesen Sie bitte den folgenden Beitrag.

Die 6 besten PDF-Anmerkungsprogramme im Jahr 2025
Welches ist die beste Software zum Kommentieren von PDFs? In diesem Beitrag finden Sie die 6 besten Offline- und Online-PDF-Annotationstools.
LESEN SIE MEHR >Markieren von PDF-Dateien auf Mac und iPad
Das Markieren einer PDF-Datei auf Mac und iPad kann mit den integrierten Programmen kostenlos durchgeführt werden. Lesen Sie weiter, um zu erfahren, was die PDF-Markierungssoftware ist und wie sie uns hilft.
PDF auf dem Mac markieren
Für Mac-Benutzer ist Vorschau, der Standard-PDF-Viewer und Kommentator auf ihren Geräten, das kostenlose Tool zum Markieren einer PDF-Datei, das eine Reihe von Funktionen enthält, mit denen Sie Notizen und Formen hinzufügen, auf PDF zeichnen und vieles mehr können. Lesen Sie die folgenden Schritte, um zu erfahren, wie Sie ein PDF-Dokument unter macOS markieren können.
Schritt 1: Öffnen Sie Ihre PDF-Datei mit Vorschau auf dem Mac;
Schritt 2: Tippen Sie auf Markup-Symbolleiste anzeigen, um die Symbolleiste zu öffnen;
Schritt 3: Klicken Sie auf Formen, um eine Form auszuwählen, und verschieben Sie sie dann an die richtige Position. Klicken Sie auf Notiz, um Text einzufügen.
Verwenden Sie andere Werkzeuge in der Symbolleiste, um die PDF-Datei zu markieren. Sobald Sie alle notwendigen Änderungen vorgenommen haben, speichern Sie die Datei.
PDFs auf dem iPad markieren
Um PDF-Dateien auf dem iPad zu markieren, müssen Sie nur auf das Symbol der Markierungs-App in Mail tippen, um die App zu aktivieren, und einen Apple Pencil oder Ihren Finger verwenden. Hier finden Sie eine Anleitung, wie Sie eine PDF-Datei auf dem iPad mit dem Apple Tablet-Stift markieren können.
Schritt 1: Öffnen Sie eine PDF-Datei auf Ihrem iPad. Klicken Sie auf eine beliebige Stelle auf einer PDF-Seite, um die Symbolleiste für die Zeichenmarkierung anzuzeigen;
Schritt 2: Wählen Sie ein Werkzeug wie einen Bleistift oder einen Stift, um Notizen oder Markierungen hinzuzufügen. Klicken Sie auf Textmarker, um Text zu markieren;
Schritt 3: Sie können die hinzugefügten Linien oder andere Markierungen in der PDF-Datei mit dem Radiergummi-Werkzeug löschen. Wenn Sie fertig sind, klicken Sie auf Fertig.
Wenn Sie durch Seiten blättern müssen, blättern Sie mit einem Finger.
Wie Sie eine PDF-Datei online markieren
Manche Benutzer ziehen ein kostenloses Online-Tool einer Desktop-Anwendung vor, wenn sie nicht viel Speicherplatz zur Verfügung haben oder ungern ein externes Programm herunterladen oder installieren. Außerdem kann die Online-Software zur PDF-Auszeichnung auf allen Plattformen laufen, einschließlich Windows, Mac und iPad. In diesem Teil erfahren Sie, wie Sie eine PDF-Datei online mit dem Tool PDF4me markieren können. Damit können Sie Notizen, Formen und Stempel in eine PDF-Datei einfügen, Text hervorheben und Linien auf PDF-Seiten zeichnen.
Schritt 1: Suchen Sie das Online-Tool zur PDF-Auszeichnung in Google Chrome;
Schritt 2: Auf der Seite PDF-Editor tippen Sie auf Datei auswählen, um Ihre PDF-Datei hochzuladen;
Schritt 3: Wählen Sie den Textmarker, die Linie oder die Form, die Sie hervorheben möchten, und zeichnen Sie auf der PDF-Datei. Wenn Sie fertig sind, tippen Sie auf das Download-Symbol in der oberen rechten Ecke, um die Änderungen herunterzuladen und zu speichern.
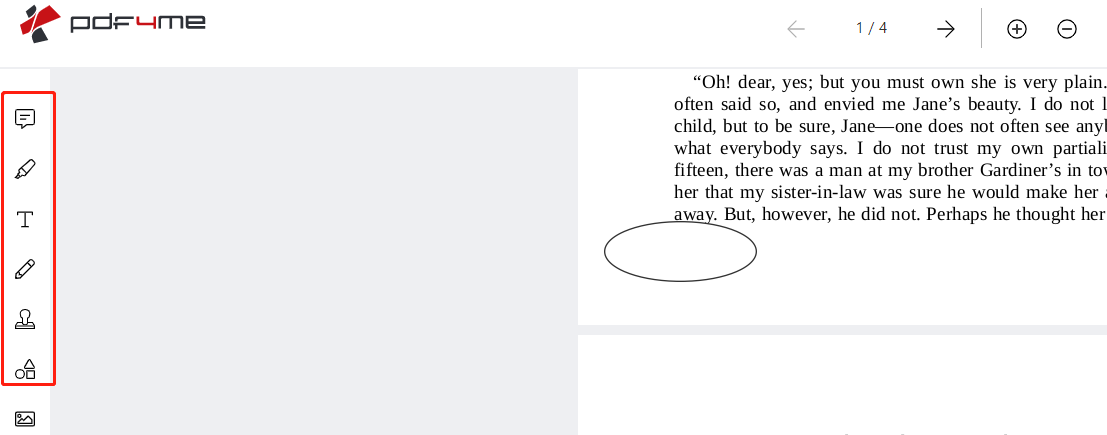
Bonus: Wie man ein PDF im Browser markiert
Sie können eine PDF-Datei in einem Browser mit dem integrierten PDF-Viewer und Annotator oder einer Erweiterung markieren. Das bedeutet, dass Sie keine Software auf Ihren Computer herunterladen müssen. In den nächsten Abschnitten erfahren Sie, wie Sie dies in Google Chrome und Microsoft Edge erreichen.
Eine PDF-Datei in Google Chrome markieren
Mit der Browsererweiterung Kami können Sie ein PDF-Dokument in Google Chrome dauerhaft markieren. Das Gute an diesem PDF-Markup-Tool ist, dass es kostenlos ist und keine Kreditkarte für die Erstellung eines Kontos erfordert, wie es bei vielen anderen Apps der Fall ist. Das Einzige, was Sie tun müssen, ist, die Erweiterung im Chrome Web Store zu suchen und sie zu Ihrem Chrome-Browser hinzuzufügen. In der folgenden Anleitung erfahren Sie, wie Sie mit nur wenigen Klicks eine PDF-Datei in Google Chrome markieren können.
Schritt 1: Tippen Sie auf das Erweiterungssymbol in der oberen rechten Ecke des Browsers, klicken Sie auf das Symbol Mehr neben dieser Erweiterung und wählen Sie Erweiterung verwalten, um den Zugriff auf Datei-URLs zu erlauben;
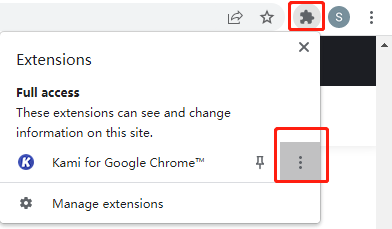
Schritt 2: Öffnen Sie Ihre PDF-Datei mit Chrome und klicken Sie dann auf das Erweiterungssymbol, um die Datei in dieser Web-App zu öffnen;
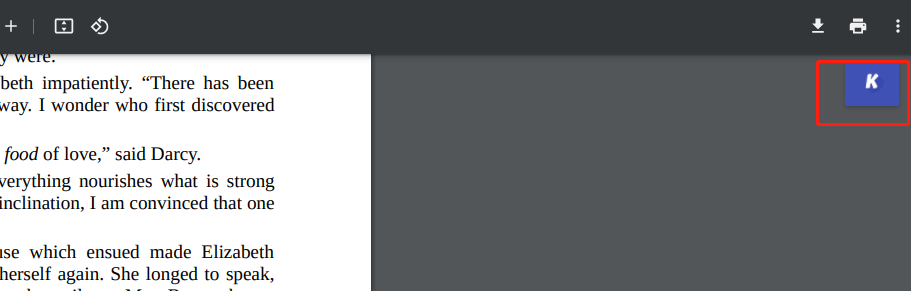
Schritt 3: Wählen Sie in der linken Seitenleiste ein Anmerkungswerkzeug, um Text zu markieren, durchzustreichen, Kommentare und Formen hinzuzufügen oder frei auf der PDF-Datei zu zeichnen.
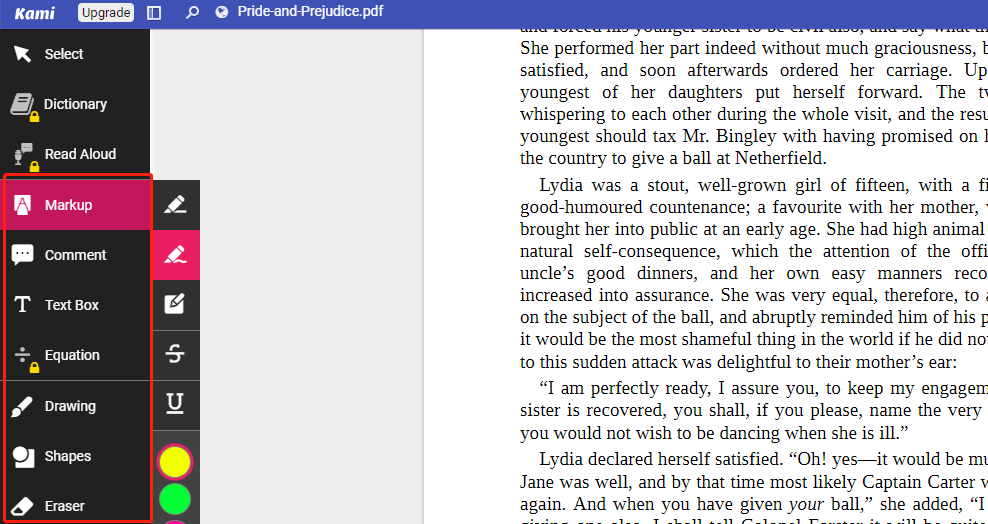
PDFs in Microsoft Edge markieren
Microsoft Edge ist ein Browser, mit dem Sie Ihre PDF-Datei mit dem integrierten PDF-Annotator direkt markieren können, ohne Erweiterungen installieren zu müssen. Damit können Sie kostenlos Text hinzufügen, Linien zeichnen und Text in einer PDF-Datei hervorheben. Außerdem können Sie mit dem Radiergummi versehentlich hinzugefügte Linien und Hervorhebungen ganz einfach entfernen. Sehen Sie sich kurz an, wie Sie eine PDF-Datei in Edge markieren können.
Schritt 1: Klicken Sie mit der rechten Maustaste auf Ihre PDF-Datei in einem Dateiordner, wählen Sie Öffnen mit und Edge;
Schritt 2: Bewegen Sie den Mauszeiger in der Menüleiste des Browsers, um die Symbolleiste für PDF-Anmerkungen anzuzeigen. Tippen Sie auf das Pinsymbol, um die Leiste anzuheften;
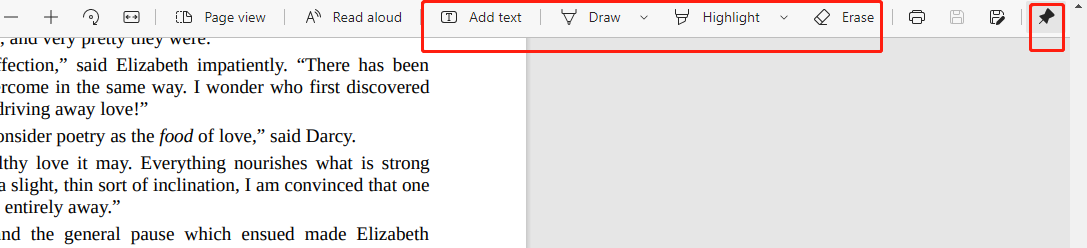
Schritt 3: Sie können Text hinzufügen, Text hervorheben und Linien in das PDF-Dokument zeichnen.

Schritt-für-Schritt-Anleitung zum Ersetzen einer Seite in einer PDF-Datei
Müssen Sie Seiten in einer PDF-Datei ersetzen, um den Inhalt zu ändern oder zu aktualisieren? Hier finden Sie mehrere kostenlose Möglichkeiten, eine Seite in ei
LESEN SIE MEHR >Fazit
Das Markieren oder Hinzufügen von Kommentaren zu PDF-Dokumenten kann mit einem geeigneten Tool ein Kinderspiel sein, und es ist nie ein großes Problem, eine kostenlose PDF-Markierungssoftware zu finden. Sie können Ihre PDF-Datei sogar nativ in einem Browser auszeichnen lassen. Aber um die Sicherheit Ihrer Datei und die Vielfalt der PDF-Anmerkungsfunktionen zu gewährleisten, empfiehlt sich immer der Einsatz einer relativ vollwertigen PDF-Desktop-Anwendung. Laden Sie also SwifDoo PDF herunter.








