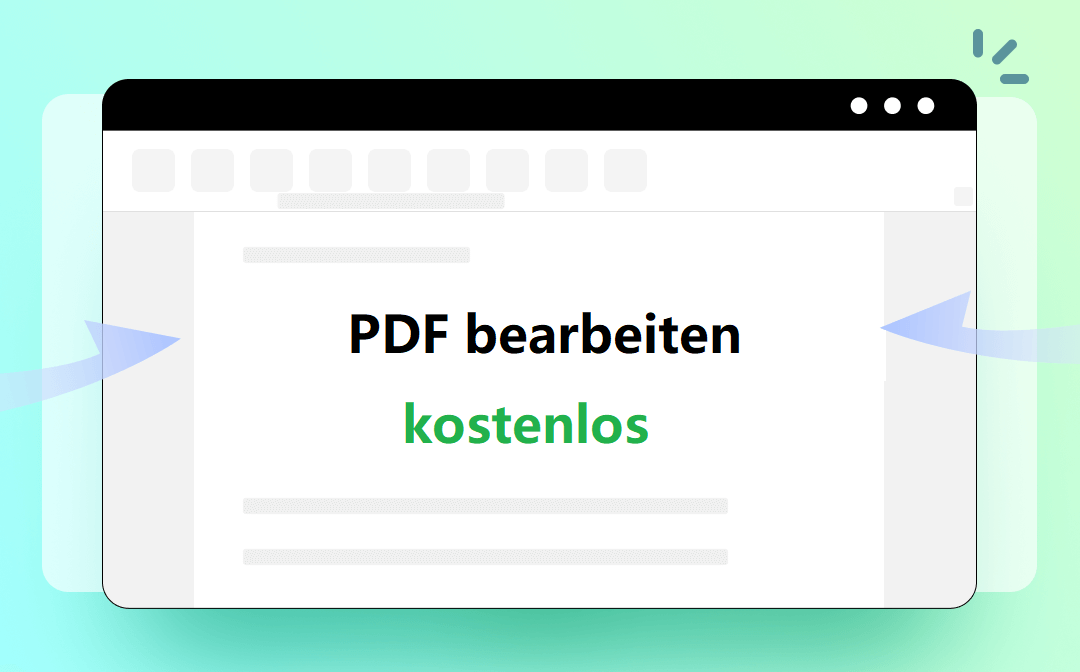
Was verstehen Sie unter PDF Bearbeiten?
Mit PDF Bearbeiten wird überlicherweise das Ändern der Wörter im PDF gemeint. In der Tat weisen PDF Bearbeiten auch auf die folgenden Operationen hin.
PDF schwärzen: Wann bzw. unter welchem Umstand will man PDF schwärzen? Beispielweise haben Sie ein Kind, sind bereits Eltern. Sie sorgen sich darum, dass Ihr Kind keine gute Schulleistung gefunden. Sie haben online zum Sparen digitales Übungsbuch gekauft. Aber Sie wollen nicht, dass Ihr Kind heimlich die Lösungen nachschlagen. Deshalb beschließen Sie den Bereich mit Lösungen schwärzen. Auf diese Weise können Sie ihren Kinder keine Hoffnung machen, die Lösungen abzuschreiben.
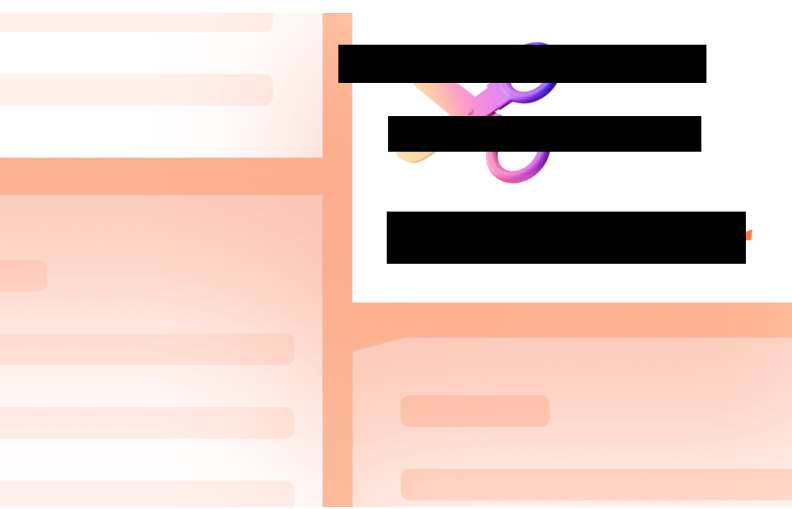
Bild in PDF einfügen: Es ist allen bekannt, dass man eigentlich PDF nicht bearbeiten kann, geschweigen vom Einfügen eines Bild in PDF. Aber in mancher Situation ist es erforderlich. Ein denkbares Beispiel sieht so aus. Sie haben frühe bei einem Designer einen Auftrage erteilt, und dafür Ihre einzigartige Unterschrift als Bild bekommen. Diese Unterschrift sieht ganz hübsch aus. Leider ist Ihnen gescheitert, ein Vergleichbares nachzuahmen. Eines Tages Sie bekommt eine PDF-Datei, die Sie unterschreiben müssen. Dann stellt sich die Frage, wie man Bild in PDF einfügen kann?
PDF Text bearbeiten: Dieses Bedürfnis kommt sehr häufig vor. Der Verfasser erinnert sich an einen Fall. Stellen Sie sich vor. Sie haben einen Lieblingsroman bei Amazon, oder woanders bestellt und bezahlt, ihn als PDF Datei heruntergeladen. Aber um bessere Leseerfahrung zu erzielen, wollen Sie diese Schriftarten ändern. Da brauchen Sie PDF Text zu bearbeiten.
Um genau zu sein, kann die Bearbeitung des Textes in PDF in mehre Aufgaben unterteilt. Wie zum Beispiel wie man PDF Schriftgröße ändern, PDF Schriftarten ändern, PDF Schriftfarbe ändern.
Wie kann man PDF offline und kostenlos bearbeiten?
In diesem Artikel wird der beste und sicherste sowie einfachste PDF-Bearbeiter vorgestellt: SwifDoo PDF, mit dem Sie PDF online und kostenlos bearbeiten kann.
PDF schwärzen
In diesem Teil handelt es sich um die Schwärzung des PDFs mit SwifDoo PDF.
Schritt 1: Besuchen Sie die offizielle Webseite von SwifDoo PDF, indem Sie hier klicken. Da es zum ersten Mal in diesem Beitrag über die Software beschrieben wird, wird die Anleitung sehr ausführlich erklärt. Alternativ können Sie auch SwifDoo PDF herunterladen, indem Sie den Button unten anklicken.
Schritt 2: Nachdem Sie die EXE-Datei heruntergeladen haben und es von dem unter Windows integrierten Sicherheitssystem überprüft wird, können Sie darauf doppelklicken, um es in Ihrem PC einzubauen.
Schritt 3: Ein Fenster namens Benutzerkontosteuerung bittet Sie, die Änderung des SwifDoo PDFs auf Ihrem PC zuzulassen. Klicken Sie auf Ja, um fortzufahren.
Schritt 4: Kreuzen Sie das Kästenchen an, um die Servicevereinbarung zu akzeptieren. Klicken Sie dann auf Jetzt installieren.
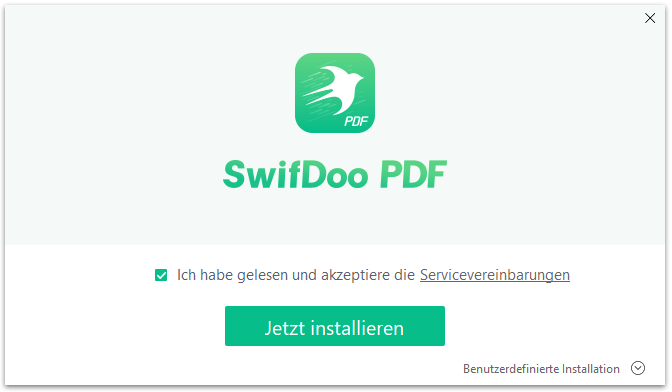
Schritt 5: Warten Sie für ein wenig Zeit, bis die Installation fertig erledigt wird. Klicken Sie dann auf den grünen Button Jetzt starten, um den besten PDF-Bearbeiter zu laden.
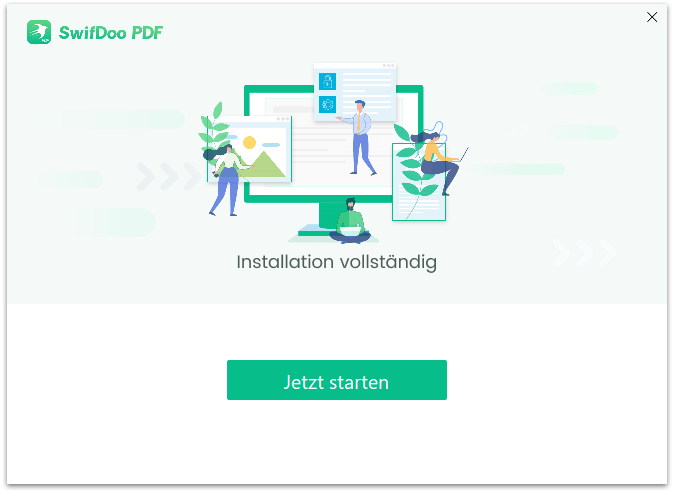
Schritt 6: Zum Öffnen Ihrer zu schwärzenden PDF-Datei können Sie auf Öffnen klicken, um auf die Zieldatei zu durchsuchen, oder indem Sie die PDF-Datei in die Software hineinziehen.
Schritt 7: Wechseln Sie zur Registerkarte Bearbeiten, indem Sie einfach darauf klicken.
Schritt 8: Auf der Symbolleiste befindet sich Tipp-Ex. Das ist gerade die Zielfunktion, die wir benutzen wollen. Gleich wie das Zeug in der Schule, oder? Doppelklicken Sie darauf, wählen Sie Farbe, die Ihnen gefällt. Hier nehmen wir Schwarz als Beispiel.
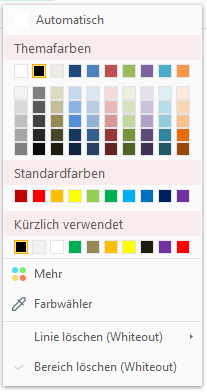
Schritt 9: Bestimmen Sie die Stelle, die Sie schwärzen wollen. Halten Sie die linke Maustaste gedrückt. Bewegen Sie die Maus dann nach unten rechts. So wird der Bereich, den Sie nicht sehen wollen, geschwärzt.
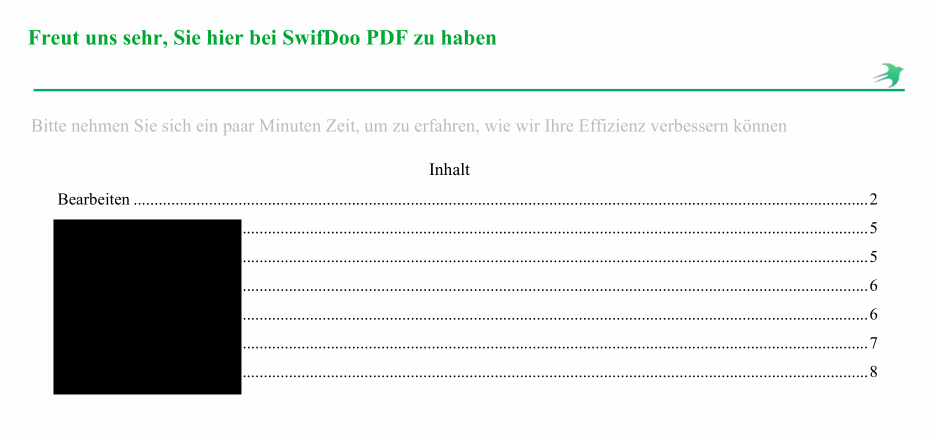
Bild in PDF einfügen
In diesem Teil erfährt man, wie man Bild in PDF einfügen kann, und zwar mithilfe SwifDoo PDF.
Schritt 1: Stellen Sie sicher, dass Sie sich auf der Startseite, also Home, befinden. Klicken Sie dann auf der Symbolleiste auf das Symbol mit Angabe Bild.
Schritt 2: Durchsuchen Sie die Bilder, die Sie in PDF einfügen möchten.
Schritt 3: Sie sehen nun das erwünschte Bild an dem Cursor gehaftet bleiben. Bewegen Sie Ihren Cursor, um das Bild an geeignete Stelle einzufügen. Klicken Sie noch einmal, um das Bild von Ihrem Cursor loszuwerden und ans Ziel abzulegen.
Schritt 4: Klicken Sie mit der rechten Maustaste auf das Bild, um die Eingeschalten der Bilder einzustellen.
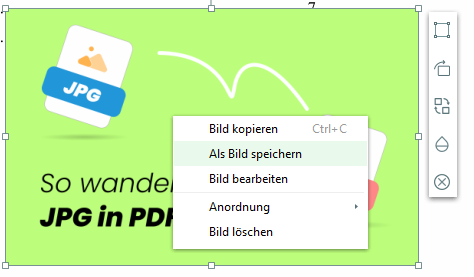
Die Funktionen sind leicht zu benutzen, man kann die Angaben und Beschreibung selbstverständlich begreifen. Hier erzählt der Verfasser, was Anordnung bedeutet. Es unterstützt zwei Funktionen: Nach vorne zu bringen und Nach hinten zu senden. Mit der Ersteren wird das Bild nicht von anderen Elementen bedeckt, quasi wie oben anheften. Und umgekehrt gilt es auch für die Letztere.
Sie sehen rechts neben dem zu bearbeitenden Bild eine Symbolleiste vorkommen. Da gibt es einige nützliche Werkzeuge, mit denen Sie Ihren Bildgröße in PDF ändern, Bild in PDF drehen, Transparenz des Bildes in PDF ändern können.
Das war so viel für die Aufgabe „Bild in PDF einfügen“. Falls Sie Interesse daran haben, können Sie weiter lesen, indem Sie den Link anklicken.

PDF Text bearbeiten kostenlos
Unter der Bearbeitung des Textes in PDF versteht man normalerweise die folgenden Operationen. SwifDoo PDF wird als Beispiel verwendet.
PDF Text ändern
Die Änderung des Textes in DPF hat mehrere Bedeutungen, die allgemeine Bedeutungen und die relative Bedeutung. Hier beschränken wir die Beschreibung nur auf die relative Bedeutung.
Also, in dem Teil beschäftigen wir uns damit, wie man PDF Schriftgröße ändern, PDF Schriftarten ändern sowie PDF Schriftfarbe ändern kann. Zum Ändern des Textes in PDF brauchen Sie SwifDoo PDF zu laden, damit Sie PDF Text kostenlos ändern können.
So können Sie PDF Schriftgröße ändern: Erstens wechseln Sie zur Registerkarte Bearbeiten. Sie sehen nun, dass die Textabschnitte mit Rechtecken gereist werden. Und die Symbolleiste wandelt sich ebenfalls erheblich um. Zweitens wählen Sie die Wörter oder Sätze, dessen Schriftgröße Sie ändern möchten, aus. Kehre Sie die Maus zur auf die obige Symbolleiste zurück. Drittens geben Sie die Zahl der erwünschten Schriftgröße ein.
So können Sie PDF Schriftgröße ändern. Und vergessen Sie nicht die Datei zu speichern.
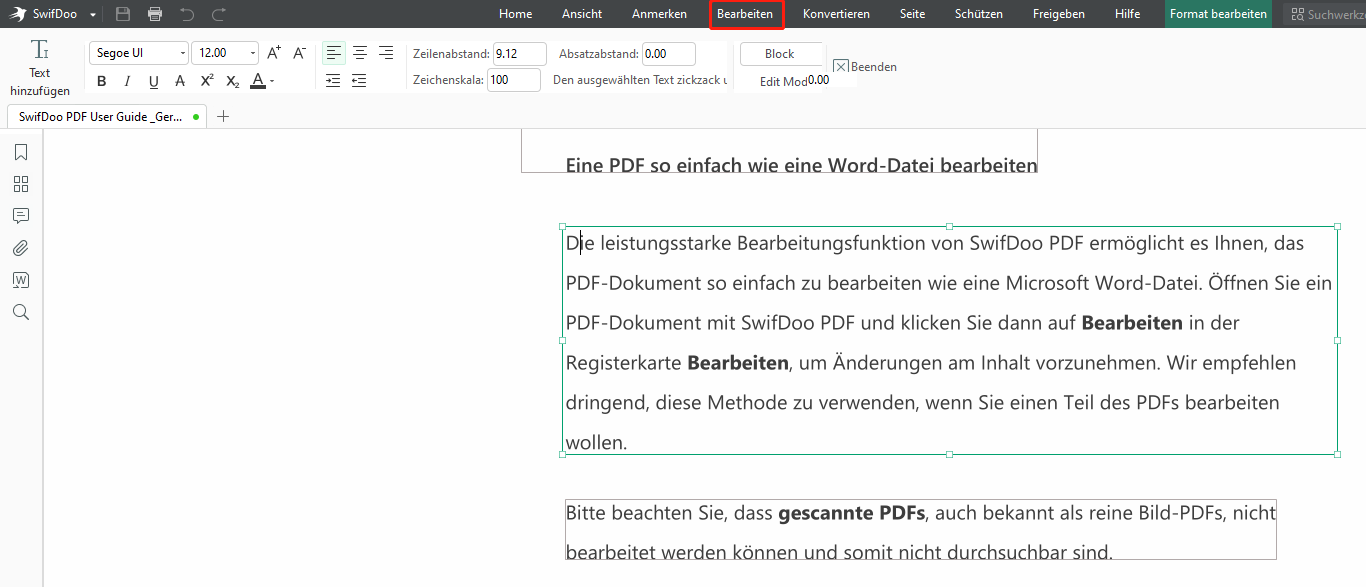
So können Sie PDF Schriftfarbe ändern. Hier muss man achten, dass die Anleitung sehr ähnlich ist, wie das vorherig. Aus diesem Grund wird das Ändern der PDF Schriftfarbe kürzer und einfacher beschrieben werden. Lesen Sie um zu erfahren, wie man PDF Schriftfarbe wie im Handumdrehen ändert.
Kommen wir zur Sache: Wählen Sie zuerst die Texte, deren Schriftfarbe Sie ändern möchten. Anschließend klicken Sie das unterstrichene A. Wählen Sie dann die Farbe, die Sie mögen, aus. Sie sehen am Ende, dass PDF Schriftfarbe bereits geändert wurde.
So ändern Sie sehr leicht die PDF Schriftart. Zum ändern der Schriftart muss man erstens Ihre PDF Datei mit SwifDOo PDF öffnen. Zweitens muss man die Hinweise in den letzten Abschnitten befolgen, um die Zieltexte in PDF auszuwählen und die geeigneten Schriftarten auszuwählen. Am Ende sieht man dann, dass die Änderung der Schriftart bereits in Erfüllung ging.
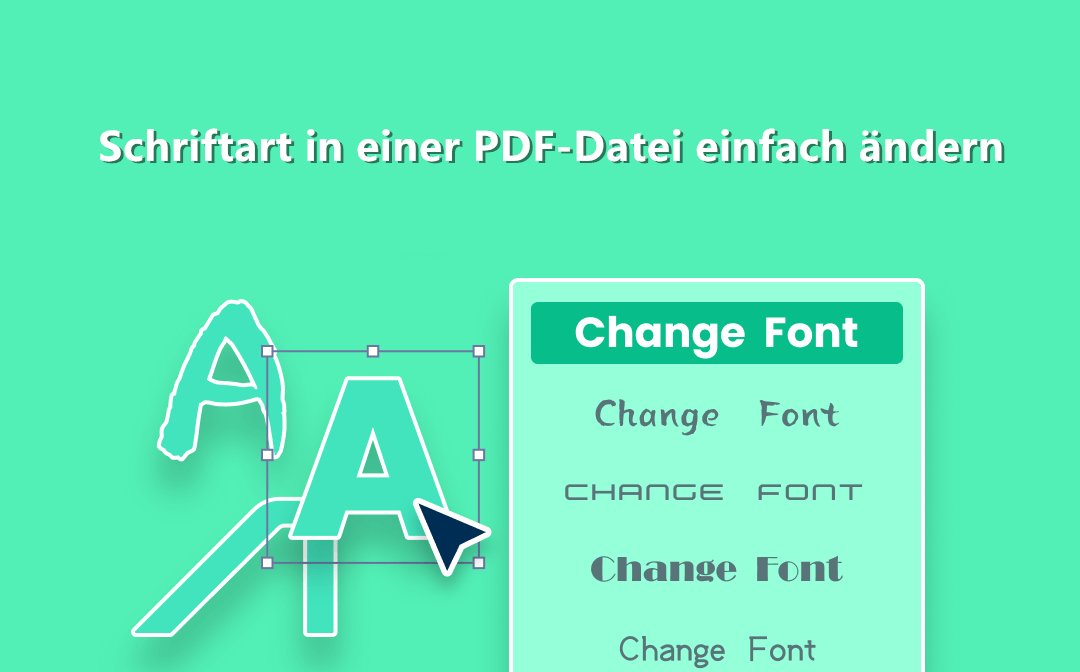
PDF Text einfügen
Zum Einfügen der Texte in PDF kann man die Funktion in SwifDoo PDF Schreibmaschine in Anspruch nehmen. Hier finden Sie die Anleitung, wie man PDF Text einfügen.
Die Funktion zur Einfügung der PDF Texte befindet sich wie genannt wurde unter der Registerkarte Bearbeiten. Klicken Sie zum ersten Schritt auf die Schreibmaschine. Zum zweiten Schritt bewegen Sie den Cursor an die Stelle, die Sie PDF Text einfügen wollen. Zum dritten und schönen letzten Schritt geben Sie im PDF ins Textfeld, was Sie einfügen möchten.
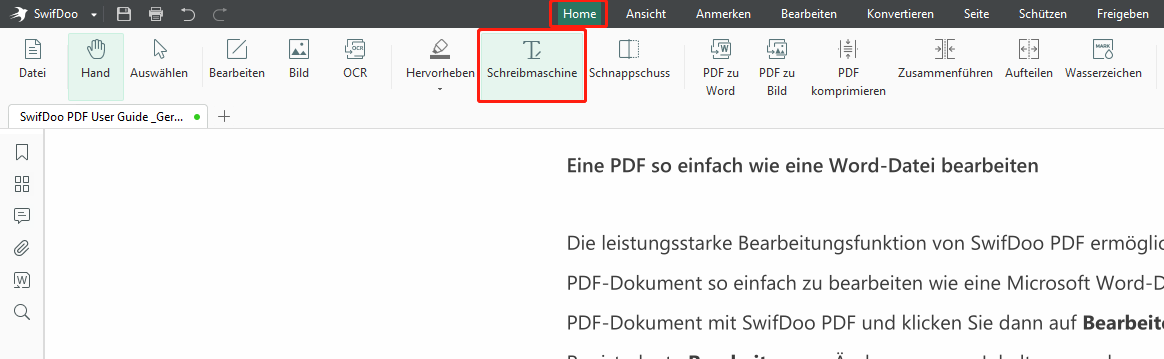
PDF Text löschen
Damit Sie PDF Text löschen können, benutzen Sie SwifDoo PDF. Gehen Sie zur Registerkarte Bearbeiten. Klicken Sie auf der Symbolleiste auf Bearbeiten. Wählen Sie den zu löschenden Text aus. Drücken Sie die Taste entfernen, damit Sie PDF Text löschen.
PDF Text markieren
Mit Markieren wird Durchstreichen, unterstreichen gemeint. Gehen Sie zur Registerkarte Anmerken. Klicken Sie darauf. Wählen Sie die Texte aus. So werden die Texte unterstrichen oder durchgestrichen.

![[3 Methoden] Wie man PDFs kostenlos editierbar macht](https://img.swifdoo.com/image/wie-man-pdfs-editierbar-macht--.jpg)
[3 Methoden] Wie man PDFs kostenlos editierbar macht
In diesem Artikel werden verschiedene Methoden vorgestellt, mit denen sich ein editierbares PDF-Dokument erstellen lässt.
LESEN SIE MEHR >PDF durchsuchbar machen
Damit Sie PDF durchsuchbar machen können, stellen Sie sicher, dass Sie sich unter der Registerkarte Home befinden. Klicken Sie auf OCR. Aktivieren Sie bei Ausgabe die Option „Durchsuchbar Text und Bilder (nicht editierbar)“. Wählen Sie die Dokumentsprache als Deutsch. Klicken Sie dann auf OK, damit Sie letztendlich PDF durchsuchbar machen können.
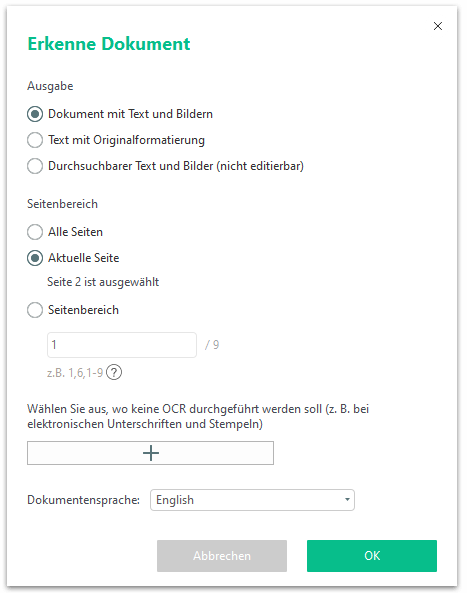
PDF Seite hinzufügen
Damit Sie PDF Seite hinzufügen, müssen Sie zur Registerkarte Seite gehen. Bewegen Sie Ihren Cursor auf ein Bild an der einzufügenden Stelle. Klicken Sie auf das kleine Symbol Plus. Ein neues Fenster öffnet sich, auf dem Sie bestimmen, welche Datei und wo Sie PDF Seite hinzufügen wollen. Klicken Sie Ok, damit Sie mit der Hinzufügung der PDF-Seite fertig sind.
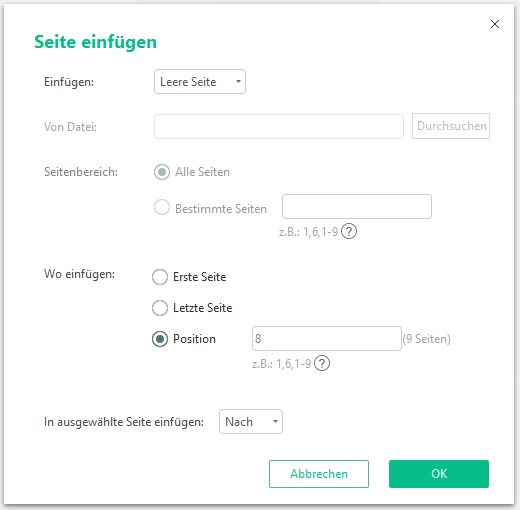
Wie kann man PDF online und kostenlos bearbeiten?
Hinweis: Alle PDF-Bearbeiter, die kostenlose Versuchsversion anbietet. Nach der Frist ist es kostenpflichtig. In diesem Sinn kann man sagen: Sie können Sie PDF online und kostenlos bearbeiten. Außerdem die Größe und Anzahl der zu bearbeitenden Anzahl sind beschränkt.
Hier ist Adobe Acrobat zu empfehlen. Mit dem Sie PDF online und kostenlos bearbeiten können. Eines ist zu ergänzen, diese Softwareunternehmen hat das Dateiformat PDF erfunden.
Abschließende Worte
In diesem Beitrag erfahren Sie, wie man PDF Dateien online und kostenlos bearbeiten kann. Aber die Voraussetzung muss man ins Herz nehmen.








