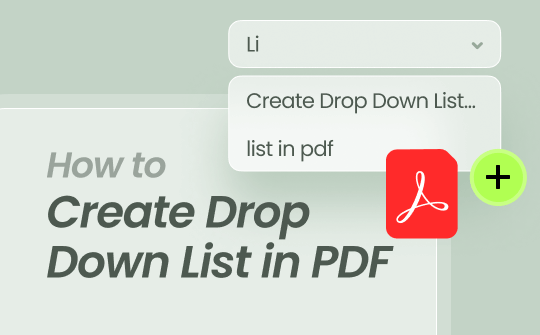
Drop-down menus are added in forms, surveys, and questionnaires to limit possible responses and enhance user engagement. Adobe Acrobat is a popular choice for adding these interactive lists, but several other innovative, efficient software options can get the job done with less effort.
So, we have created a step-by-step guide to add a drop-down list in PDFs using different tools, including Adobe. We have also discussed how SwifDoo PDF can facilitate your PDF editing process. Ready to dive in? Let's get started!
#1. Create a Drop-Down List in PDF Using Adobe Acrobat
Adobe Acrobat is the user's first choice for creating a drop-down menu in PDF forms. Unfortunately, the free Adobe Acrobat Reader does not support this feature. You need to get an Adobe Acrobat Pro subscription. The Adobe Acrobat Pro Prepare Form feature lets you create fillable PDF forms, add fillable fields in PDF forms, and add lists, boxes, buttons, and much more.
Here are the steps on how to create a drop-down list in Adobe Acrobat Pro:
Step 1: Download and install Adobe Acrobat and get the pro subscription. Now click on Tools, and you are prompted to add a file from your device or scanner or create a new form from scratch.
Step 2: On the right side of the screen, click on the "Prepare Form."
If you don't have this, click on the ranch icon, and then in the available options, look for "Prepare From" and click to add it to the tools menu.
Step 3: Now click the drop-down button above and drag it to where you want to add the list. After that, click "All Properties" to open the pop-up window to customize the list.
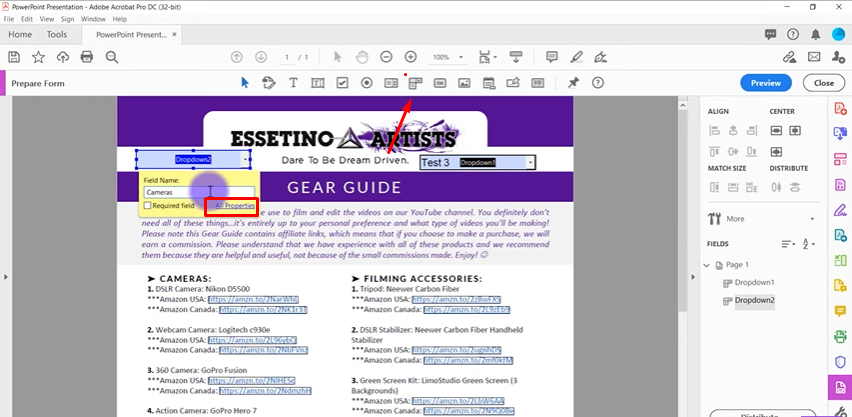
Step 4: In the pop-up window, click Options to add items to the list. In the item box, type the item and click "Add." Repeating this step can add several items to your drop-down menu.
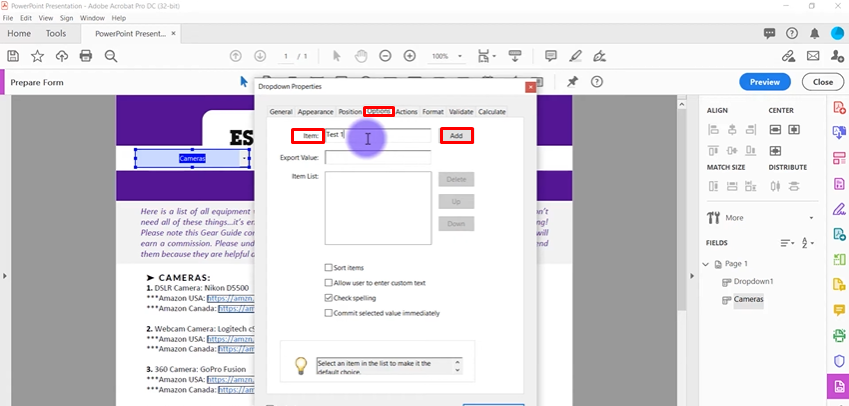
Step 5: In the pop-up window, you can set color, border, and font size by clicking on appearance and can do many other things with other options: position, action, format, validate, and calculate.
Step 6: Click Preview to see the final look after adding the drop-down list.
#2. Add a Drop-Down Menu in PDF Online Using PDFgear
PDFgear is an online software that can add drop-down lists, checkboxes, fillable text boxes, list boxes, and radio buttons. It can also create fillable PDF forms without Adobe and any subscription or installation.
So, here are the steps how to add a drop-down list to an existing PDF:
Step 1: In your browser, navigate to the PDFgear Online Editor tool and click "Upload PDF Files" to upload a file from your device.
Step 2: Your PDF file will be uploaded. It will then open in the PDFgear editor interface. Now click the "Add and Edit Form Fields" to open a toolbar. Next, click on Drop-Down and then place the cursor where you want to add the drop-down menu in the form.
Step 3: Now double-click on the drop-down box, and a pop-up menu named "Drop Down Properties" appears.
Step 4: Click on options, type items one by one, hit the Add button, and click on OK to save. You can also customize the appearance in the Drop-Down Properties menu.
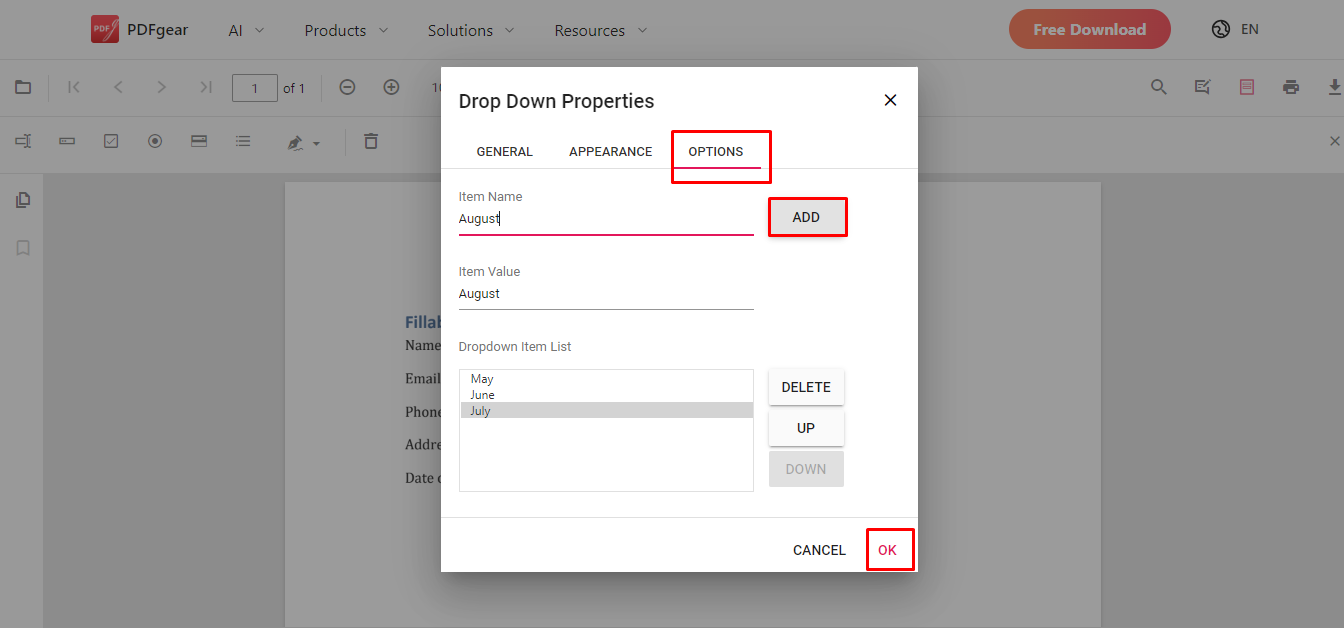
Step 5: Once editing is completed, click "Add and Edit Form Fields" to preview the form.
Step 6: Click on the download button to save the form.
#3. How to Add Drop-Down List in PDF-Xchange Editor
PDF Xchange is a software created to edit PDFs. With PDF Xchange, you can edit PDF forms and add drop-down lists, checkboxes, radio buttons, signatures, images, etc. You can create drop-down lists with PDF Xchange by following the steps:
Step 1: Download and install PDF Xcahnge and open the PDF form. Now locate the Form tab above and click on it.
Step 2: Now, you will see different buttons to add to the form. Click on the drop-down button and drag the mouse where you want to add the drop-down list.
Step 3: Right-click on the drop-down list box to add items. A Properties menu will open now. Click on the "List box items" to add items and then save the file.
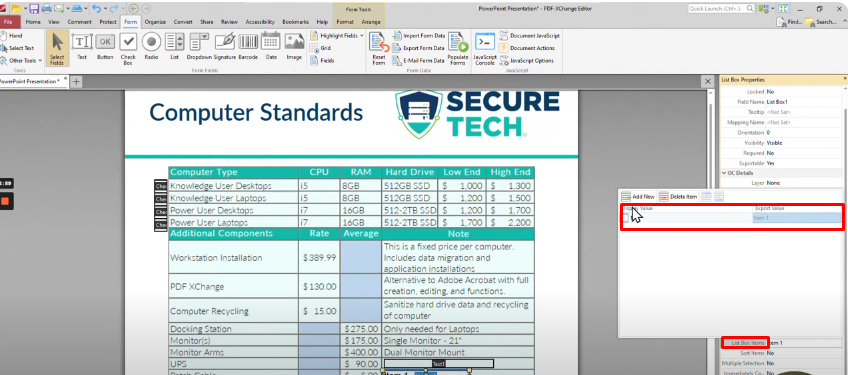
#4. Insert Drop-Down List for Free With Libre Office
Libre Office Calc is a free, open-source office suite. Created to work with documents and spreadsheets, prepare presentations, etc. With Libre Office, you can create PDFs, create fillable PDF forms, and edit with Libre Office Draw. Simply open the PDF in the Libre Office Draw file menu and add a drop-down menu by following:
Step 1: Choose a cell or box where you want to add a drop-down list.
Step 2: Now click on the Data and then on Validity.
Step 3: A dialog box will open. Select the Criteria tab, click Allow, and select the "List" option.
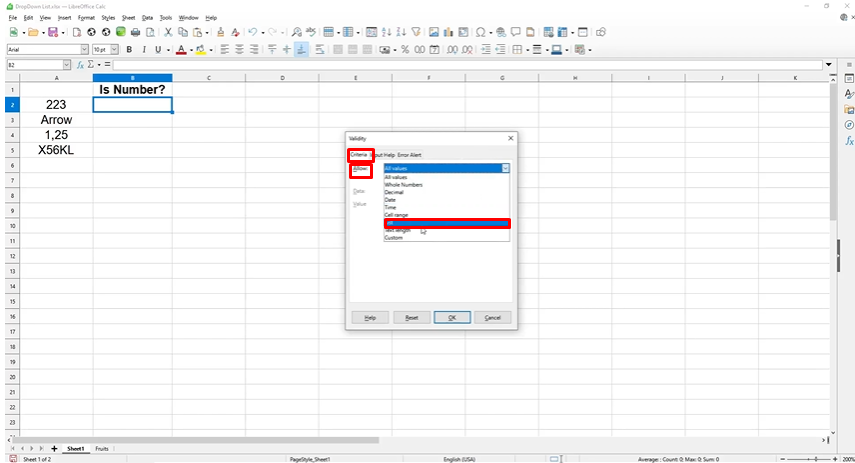
Step 4: In the entries field, type the desirable options you want to appear in your drop-down list and click "OK" to create the drop-down list.
Bonus: A User-Friendly PDF Editor – SwifDoo PDF
After adding a drop-down menu in PDF, if you're looking for an intuitive and innovative user-friendly PDF editing tool, SwifDoo PDF can be your first choice. It is a versatile PDF editor with powerful features for organizing and editing PDFs.
Key Features of SwifDoo PDF:
- Edit PDFs: Seamlessly add or modify text, text boxes, images, links, and more. You can easily adjust the font size, color, and layout, giving you complete control over the content.
- Convert PDFs: SwifDoo PDF simplifies converting PDFs to various formats such as Word, Excel, PowerPoint, Image, HTML, XPS, and more. This makes your documents easily adaptable across platforms.
- Merge and Split PDFs: SwifDoo PDF can effortlessly combine multiple PDFs into a single document or split one PDF into smaller files. You can even extract specific content or remove unwanted pages with precision.
- Annotate PDFs: The annotation tool lets you highlight, mark up, draw on your PDF, and add comments, notes, stamps, and more. Perfect for reviewing or collaborating on documents.
- Sign PDFs: SwifDoo PDF offers multiple signature options, including handwritten signatures, electronic signatures (e-signatures), and even the ability to create and add digital signatures, which makes your documents more secure and authentic.
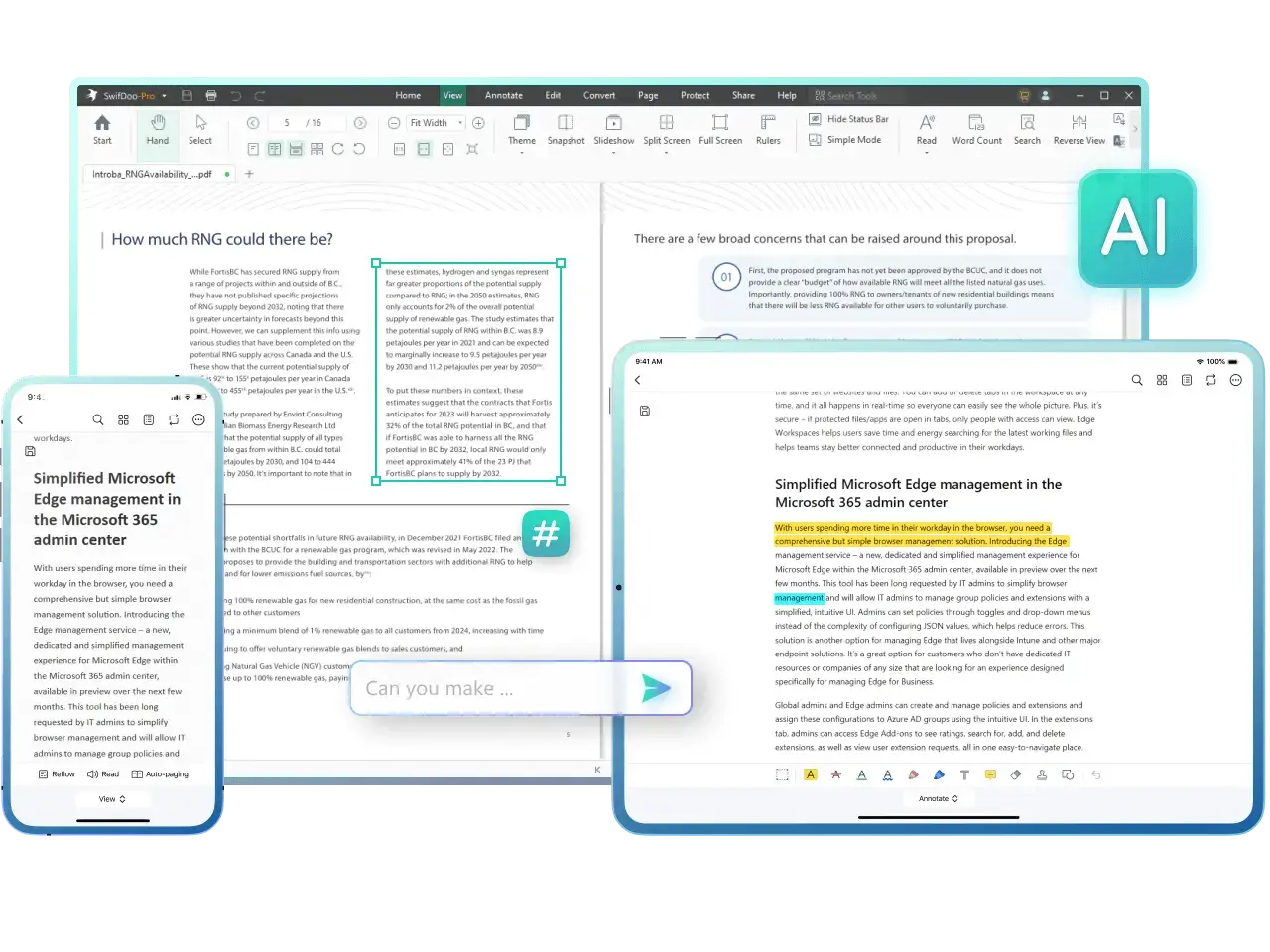
Advantages of Using SwifDoo PDF
- With a user-friendly interface and impressive features, SwifDoo PDF is accessible for both beginners and professionals.
- It provides all the essential tools to manage PDFs—edit, convert, merge, and split to eliminate the need for multiple software.
- With advanced batch processing and compression features, SwifDoo PDF saves time by handling large tasks quickly and efficiently.
SwifDoo PDF is an all-in-one PDF editor that brings powerful features to your fingertips and is a smart choice for anyone looking to optimize their PDF workflow easily.

- Annotate PDFs by adding notes, bookmarks, etc.
- Convert PDFs to Word, Excel, and other editable files
- Edit, compress, organize, and split PDFs
- Sign PDFs digitally & electronically 100% safe
Conclusion
You can try any of the above tools to do the task. Still, if you're looking for a comprehensive, all-in-one PDF editor, SwifDoo PDF can be your ideal long-term solution. With its extensive features and user-friendly interface, it's designed to meet the needs of every user, from beginners to professionals. Give it a try!









