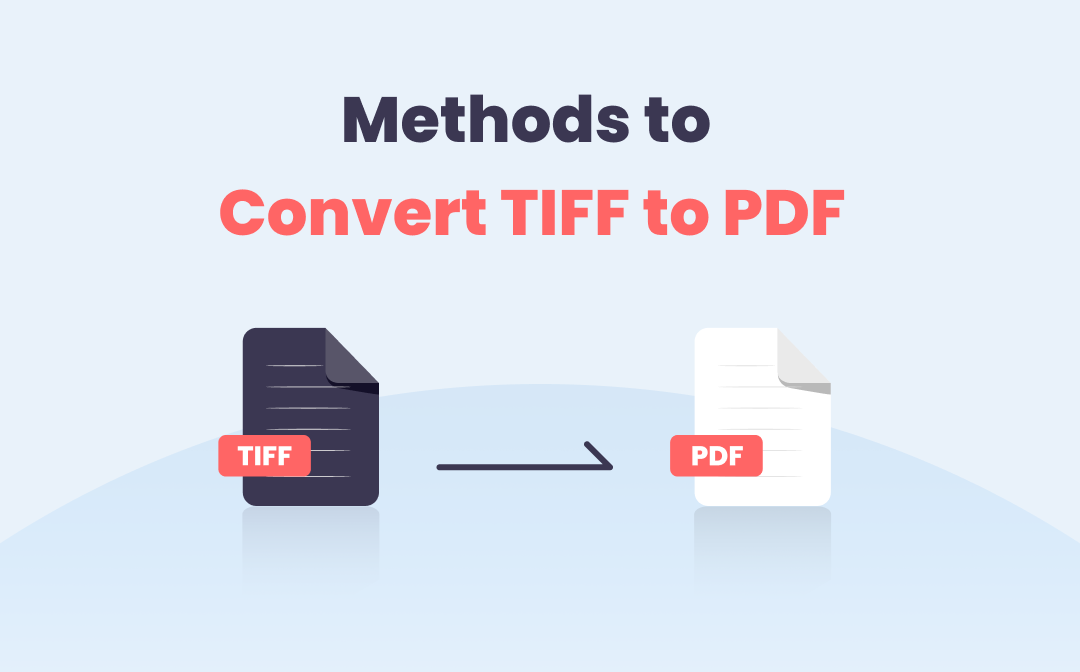
When you read here, you may wonder: is it easy to convert TIFF to PDF? In response to this issue, we have written some tips to convert TIFF to PDF on Windows and macOS.
How to Convert TIFF to PDF on Windows
In this section, we have narrowed down reliable TIFF to PDF converters to three. Users of Windows or macOS can find their answers to easily realize TIFF to PDF conversion.
SwifDoo PDF
SwifDoo PDF is a powerful PDF converter in Windows 10. It can process the different image to PDF or PDF to image tasks, including TIFF, JPEG, BMP, and PNG. Regardless of whether you need to convert a TIFF file to a PDF or vice versa, SwifDoo PDF can fulfill your needs. Refer to the following steps on how to change TIFF to PDF with a few clicks:
Step 1: Download and install SwifDoo PDF from the official website or Microsoft AppSource;
Step 2: Open a TIFF image using SwifDoo PDF, then click Convert > Image to PDF;

Step 3: When the SwifDoo PDF Converter appears, hit the Start button to convert TIFF to PDF.
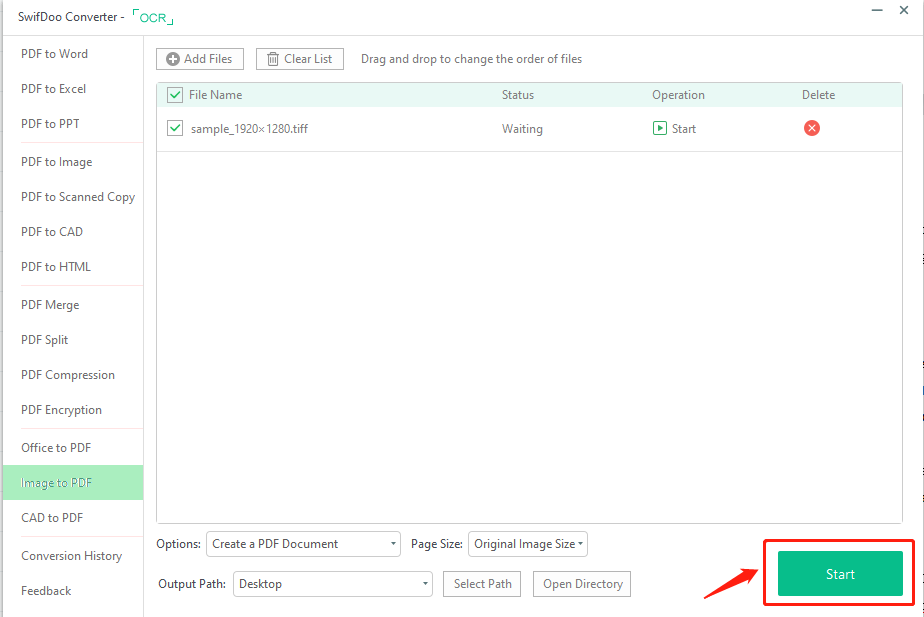
If you have multiple TIFF files and want to create different PDF documents respectively, SwifDoo PDF can do so by choosing “Create Multiple PDF Documents” in the “Options”. Besides, users can specify the page size of the output PDF. For those who need to convert multiple TIFF files to PDFs, just upload your TIFF files to the workstation and repeat step 3.
Furthermore, if users are required to merge multi-page TIFF files to a single PDF, SwifDoo PDF can help via the following steps:
Step 1: Launch SwifDoo PDF and upload a TIFF file to the workstation;
Step 2: In the SwifDoo Converter, batch convert these TIFF files into PDFs;
Step 3: Further, click on PDF Merge to upload the newly converted PDFs into one PDF document.
This March, SwifDoo PDF released an online PDF tool to save TIFF as PDF. Users whose work doesn't involve too much file conversion can resort to this free online converter. Every user is offered two free tasks to convert common file types: images, MS Office documents, and CAD files.
Microsoft Print to PDF
We all love freeware as it allows users to complete tasks without the need to pay anything. Microsoft Print is such a freeware program available for users of Windows platforms from Windows 10 upwards. It is the same with TIFF to PDF conversion.
If you are running Windows 10 or later versions, this free TIFF to PDF converter can save you the trouble of looking for an external tool, simply because of the powerful printing capability. Follow the steps below to change TIFF to PDF using Microsoft Print to PDF.
Step 1: Open a TIFF image using the default image reader, then click on the Print from the ribbon bar or press Ctrl + P;
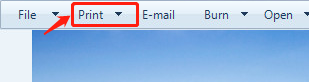
Step 2: In the drop-down menu of Select Printer, choose Microsoft Print to PDF, change Page Size and Print Quality. Besides, if you need to change the copy of the printed files, just type the number in the specified area.
Step 3: When everything is set, hit the Print button to change a TIFF file into a PDF document.
This is indeed an easy-to-use free converter to handle TIFF to PDF conversion on Windows. Nevertheless, the in-built PDF printer cannot batch process TIFF files. That’s why we recommend two different types of TIFF to PDF converters in this section. For those who need to process TIFF images in batches, obviously, SwifDoo PDF is more suitable. But when it comes to several TIFF pictures, Microsoft Print to PDF is definitely worth your time.
How to Convert TIFF to PDF on macOS
Likewise, Linux and macOS platforms also have standard freeware PDF printers, and like many other of their inbuilt programs, are straightforward to use.
As we previously mentioned, macOS has its own preinstalled PDF converter - Preview. This is an image viewer and PDF reader exclusive to macOS which can process simple conversion tasks including conversions of TIFF files to PDF documents on Mac. Though this may not be the best TIFF to PDF converter, its stability and zero cost may make you fall in love with it.
Step 1: Open a TIFF image using Preview;
Step 2: Select File on the ribbon bar and choose Export as PDF;
Step 3: In the pop-up menu, change the file name and choose the file directory where you wish to save the new PDF. When finished, click on the Save button to change this TIFF to a PDF.
As with Microsoft Print to PDF, the default PDF viewer Preview is not proficient in dealing with multiple files. To put it more straightforwardly, both Preview and Microsoft Print to PDF are free TIFF to PDF converters, they are not good batch processors though.
How to Convert TIFF to PDF Online
Aspose
I admit this is the first time I’ve heard about Aspose, and maybe it is a new product for you as well. It doesn't matter at all. This online tool was developed four years ago with a clear and intuitive interface. By integrating 30+ different features, Aspose is gaining popularity amongst users, and more importantly, this web-based app is free of charge. It can convert a TIFF file into a PDF document and merge TIFF to PDF files online at the same time.
Refer to the following steps below to convert a TIFF file to a PDF document using Aspose:
Step 1: Enter the URL on the search bar;
Step 2: Upload the TIFF files to the specified toolbox. Users can import multiple TIFF files into the workstation;
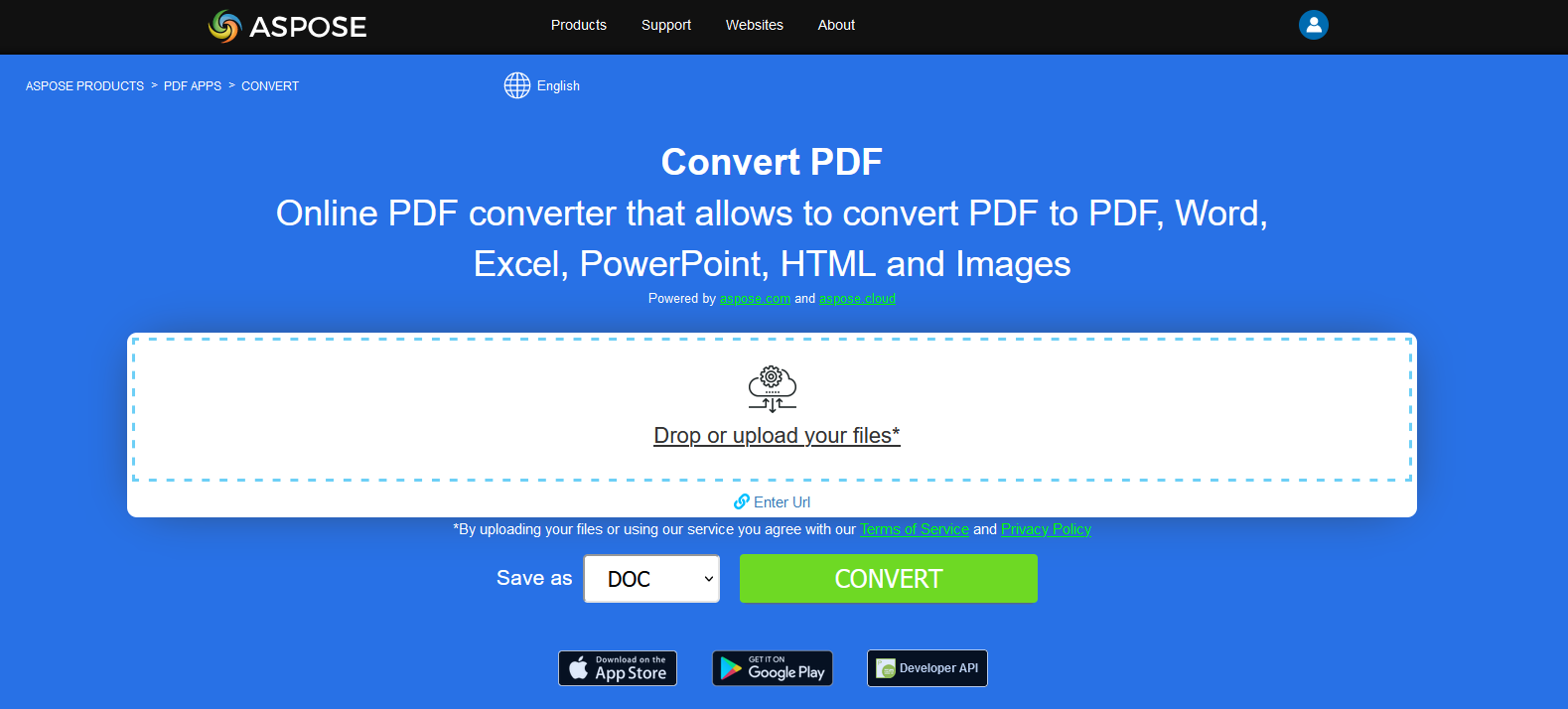
Step 3: When ready, click MERGE to convert the TIFF file(s) to PDF document(s).
This online converter really surprised me during the review process. It is totally free and has multiple features, for instance, converting, splitting, editing, compressing, and merging. If you are searching for a free online PDF tool to help with TIFF to PDF conversion, Aspose will not fall short of your expectations.
Wrapping Up
It’s not difficult to convert a TIFF file to a PDF using a suitable program. Comprehensively, SwifDoo PDF is fit for those who need an all-around PDF program and need to regularly handle PDF documents. Otherwise, online TIFF to PDF converters or inbuilt PDF readers will suffice for basic requirements.
Frequently Asked Questions (FAQ)
Q: What is a TIFF file and when to use it?








