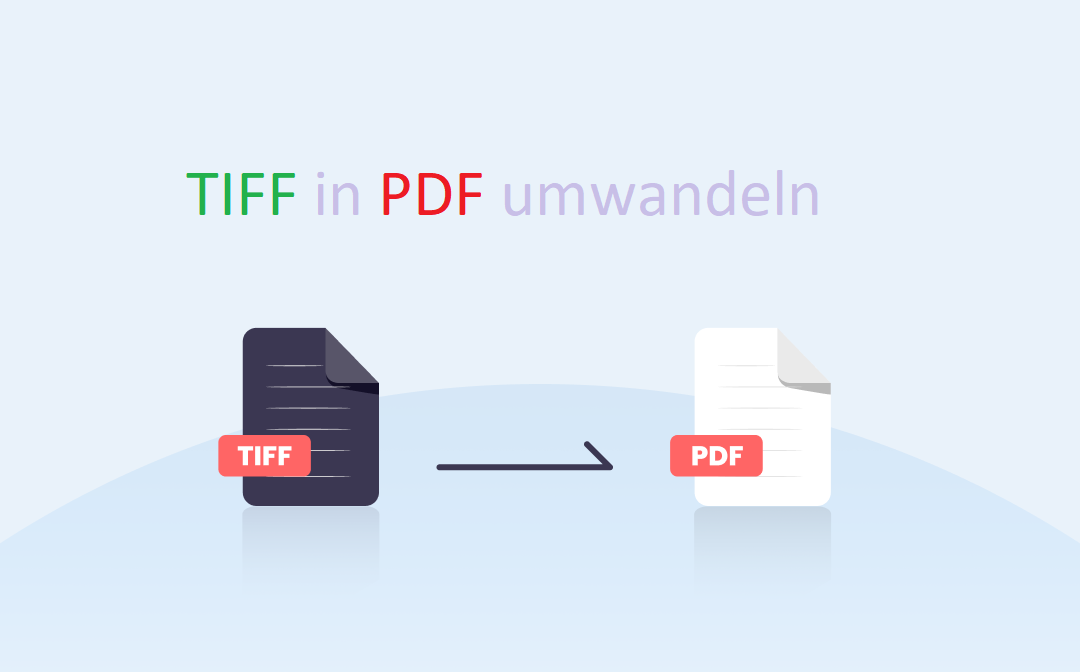
Wenn Sie dies hier lesen, fragen Sie sich vielleicht: Ist es einfach, TIFF in PDF zu konvertieren? Um diese Frage zu beantworten, stellen wir einige Tipps vor, wie man unter Windows und macOS TIFF in PDF umwandeln kann.
Wie konvertiert man TIFF Datei in PDF unter Windows?
In diesem Abschnitt haben wir drei zuverlässige Tools ausgewählt, mit denen Sie TIF Datei in PDF umwandeln können. Benutzer von Windows oder macOS können ihre Antworten finden, um die TIFF in PDF Konvertierung einfach zu realisieren.
SwifDoo PDF
SwifDoo PDF ist ein leistungsstarker TIFF zu PDF Konverter in Windows 10. Es kann die verschiedenen Bild in PDF oder PDF in Bild Aufgaben verarbeiten, einschließlich TIFF, JPEG, BMP und PNG. Unabhängig davon, ob Sie eine TIFF-Datei in ein PDF oder umgekehrt konvertieren müssen, kann SwifDoo PDF Ihre Bedürfnisse erfüllen. In den folgenden Schritten erfahren Sie, wie Sie mit wenigen Klicks TIFF in PDF umwandeln können:
Schritt 1: Laden Sie SwifDoo PDF von der offiziellen Webseite oder Microsoft AppSource herunter und installieren Sie es;
Schritt 2: Öffnen Sie ein TIFF-Bild mit SwifDoo PDF und klicken Sie dann auf Konvertieren > Bild in PDF;

Schritt 3: Wenn der SwifDoo PDF Converter erscheint, klicken Sie auf die Schaltfläche Start, um TIF Datei in PDF zu konvertieren.
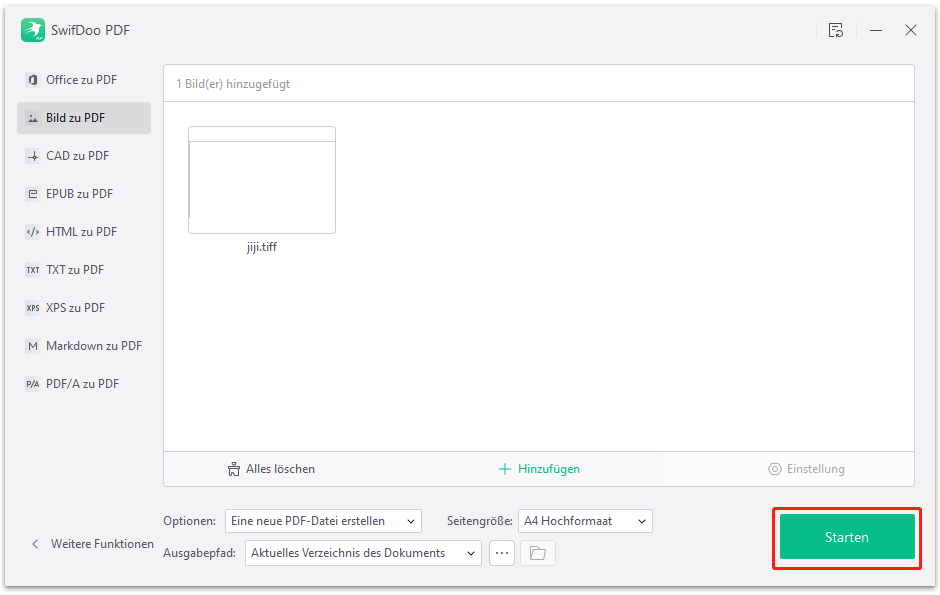
Wenn Sie mehrere TIFF-Dateien haben und verschiedene PDF-Dokumente erstellen möchten, kann SwifDoo PDF dies tun, indem Sie "Mehrere PDF-Dokumente erstellen" in den "Optionen" wählen. Außerdem können Anwender die Seitengröße des Ausgabe-PDFs festlegen. Wenn Sie mehrere TIFF in PDF umwandeln möchten, laden Sie einfach Ihre TIFF-Dateien auf die Workstation und wiederholen Sie Schritt 3.
Wenn Anwender mehrere TIFF-Dateien zu einem einzigen PDF zusammenführen möchten, kann SwifDoo PDF mit den folgenden Schritten helfen:
Schritt 1: Starten Sie SwifDoo PDF und laden Sie eine TIFF-Datei in den Arbeitsbereich;
Schritt 2: Wandeln Sie im SwifDoo Converter diese TIFF-Dateien im Stapelverfahren in PDFs um;
Schritt 3: Klicken Sie anschließend auf PDF Merge, um die neu konvertierten PDFs in ein einziges PDF-Dokument hochzuladen.
Im März 2022 hat SwifDoo PDF ein Online-PDF-Tool zum Speichern von TIFF als PDF veröffentlicht. Anwender, deren Arbeit nicht allzu viele Dateikonvertierungen erfordert, können auf diesen kostenlosen Online-Konverter zurückgreifen, mit dem Sie auch TIF Datei umwandeln. Jedem Benutzer werden zwei kostenlose Aufgaben zur Konvertierung gängiger Dateitypen angeboten: Bilder, MS Office-Dokumente und CAD-Dateien.
Microsoft Print to PDF
Wir alle lieben Freeware, da diese es Anwendern ermöglicht, Aufgaben zu erledigen, ohne etwas dafür bezahlen zu müssen. Microsoft Print ist ein solches Freeware-Programm, das für Anwender von Windows-Plattformen ab Windows 10 aufwärts verfügbar ist. Das Gleiche gilt für die Konvertierung von TIFF in PDF.
Wenn Sie Windows 10 oder eine neuere Version verwenden, kann Ihnen dieser gratis TIF Datei in PDF Konverter die Suche nach einem externen Tool ersparen, einfach wegen der leistungsstarken Druckfunktion. Führen Sie die folgenden Schritte aus, um TIFF mit Microsoft Print to PDF in PDF umzuwandeln.
Schritt 1: Sie können mit dem Standard-Bildleseprogramm TIF Datei öffnen. Klicken Sie dann auf Drucken in der Multifunktionsleiste oder drücken Sie Strg + P;
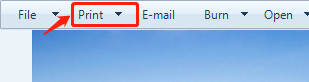
Schritt 2: Wählen Sie im Dropdown-Menü von Select Printer die Option Microsoft Print to PDF, ändern Sie die Seitengröße und die Druckqualität. Wenn Sie außerdem die Kopie der gedruckten Dateien ändern möchten, geben Sie einfach die Nummer in den angegebenen Bereich ein.
Schritt 3: Wenn alles eingestellt ist, klicken Sie auf die Schaltfläche Drucken, um eine TIFF-Datei in ein PDF-Dokument umzuwandeln.
Dies ist in der Tat ein einfach zu bedienender kostenloser Konverter für die Umwandlung von TIFF in PDF unter Windows. Allerdings kann der integrierte PDF-Drucker keine TIFF-Dateien im Stapel verarbeiten. Deshalb empfehlen wir in diesem Abschnitt zwei verschiedene Arten, wie man TIF in PDF umwandeln können. Für alle diejenigen, die TIFF-Bilder in Stapeln verarbeiten müssen, ist SwifDoo PDF natürlich besser geeignet. Aber wenn es um mehrere TIFF-Bilder geht, ist Microsoft Print to PDF auf jeden Fall eine Überlegung wert.
TIFF in PDF umwandeln unter macOS
Auch auf Linux- und macOS-Plattformen gibt es standardmäßige PDF-Drucker als Freeware, die, wie viele andere ihrer integrierten Programme, einfach zu bedienen sind.
Wie wir bereits erwähnt haben, hat macOS seinen eigenen vorinstallierten PDF-Konverter - Preview. Dies ist ein Bildbetrachter und PDF-Reader exklusiv für macOS, der einfache Konvertierungsaufgaben einschließlich der Konvertierung von TIFF-Dateien in PDF-Dokumente auf dem Mac durchführen kann. Auch wenn dies nicht der beste TIFF-zu-PDF-Konverter ist, werden Sie sich aufgrund seiner Stabilität und der geringen Kosten in ihn verlieben.
Schritt 1: Öffnen Sie ein TIFF-Bild mit Preview;
Schritt 2: Wählen Sie Datei in der Multifunktionsleiste und wählen Sie Als PDF exportieren;
Schritt 3: Ändern Sie im Pop-up-Menü den Dateinamen und wählen Sie das Dateiverzeichnis, in dem Sie die neue PDF-Datei speichern möchten. Wenn Sie fertig sind, klicken Sie auf die Schaltfläche Speichern, um dieses TIFF in eine PDF-Datei umzuwandeln.
Wie bei Microsoft Print to PDF ist der Standard PDF-Viewer Preview nicht in der Lage, mit mehreren Dateien umzugehen. Um es direkt zu sagen: Sowohl Preview als auch Microsoft Print to PDF sind kostenlose TIFF in PDF Konverter, aber keine guten Stapelverarbeitungsprogramme.
So können Sie online TIFF in PDF umwandlen
Aspose
Ich gebe zu, ich höre zum ersten Mal von Aspose, und vielleicht ist es auch für Sie ein neues Produkt. Das macht überhaupt nichts. Dieses Online-Tool wurde vor vier Jahren mit einer klaren und intuitiven Schnittstelle entwickelt. Durch die Integration von mehr als 30 verschiedenen Funktionen erfreut sich Aspose immer größerer Beliebtheit bei den Anwendern, und was noch wichtiger ist, diese webbasierte Anwendung ist kostenlos. Es kann Tiff Datei in PDF umwandeln und gleichzeitig TIFF- in PDF-Dateien online zusammenführen.
Befolgen Sie die folgenden Schritte, um mit Aspose eine TIFF Datei in PDF umwandeln zu können:
Schritt 1: Geben Sie die URL in die Suchleiste ein;
Schritt 2: Laden Sie die TIFF-Dateien in die angegebene Toolbox hoch. Benutzer können mehrere TIFF-Dateien in den Arbeitsbereich importieren;
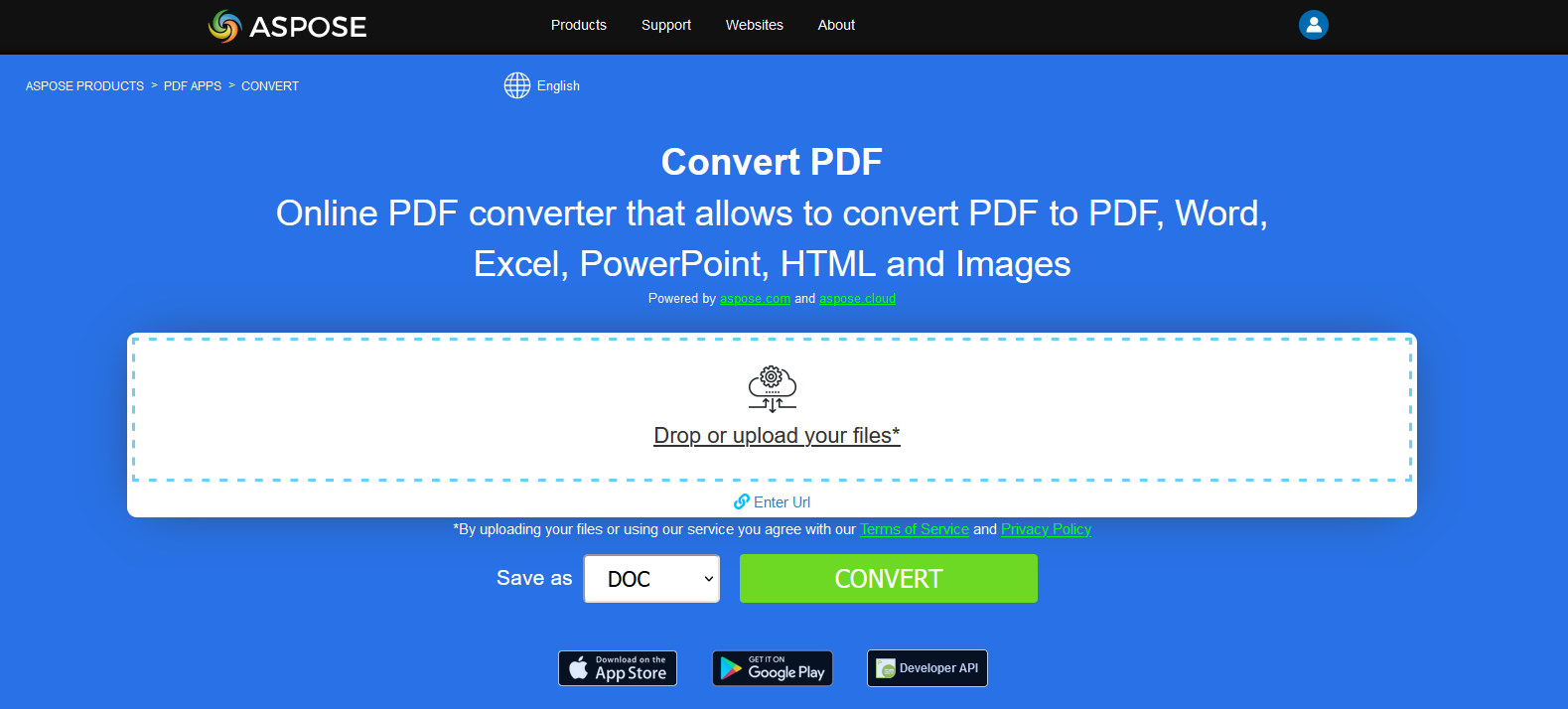
Schritt 3: Wenn Sie fertig sind, klicken Sie auf MERGE, um die TIFF-Datei(en) in PDF-Dokumente zu konvertieren.
Dieser Online-Konverter hat mich während des Testverfahrens wirklich überrascht. Er ist völlig kostenlos und verfügt über mehrere Funktionen, z. B. Konvertierung, Aufteilung, Bearbeitung, Komprimierung und Zusammenführung. Wenn Sie auf der Suche nach einem kostenlosen Online-PDF-Tool sind, das Sie bei der Konvertierung von TIF Datei in PDF unterstützt, wird Aspose Ihre Erwartungen nicht enttäuschen.
Zusammenfassung
Es ist nicht schwer, eine TIFF-Datei mit einem geeigneten Programm in ein PDF zu konvertieren. Umfassend wie es ist, ist SwifDoo PDF für alle diejenigen geeignet, die ein PDF-Komplett-Programm brauchen und regelmäßig mit PDF-Dokumenten arbeiten müssen. Ansonsten reichen Online TIFF in PDF Konverter oder eingebaute PDF-Reader für grundlegende Anforderungen.
Häufig gestellte Fragen (FAQ)
F: Was ist eine TIFF-Datei und wann sollte man sie verwenden?
Das Tagged Image File Format, abgekürzt TIFF, ist ein verlustfreies Bildformat, das für seine hohe Bildqualität bekannt ist und normalerweise von Fachleuten in kreativen Bereichen wie Kunst, Zeitschriften, Zeitungen und professioneller Fotografie verwendet wird.
F: Wie kann ich TIF in jpg umwandeln?
-
Verwenden Sie eine Bildbearbeitungssoftware wie Adobe Photoshop, GIMP oder Paint.NET. Öffnen Sie die TIF-Datei in der Software und wählen Sie dann "Speichern unter". Wählen Sie als Dateityp "JPG" aus und speichern Sie die Datei.
-
Verwenden Sie einen Online-Konverter wie Convertio, Online-Convert oder Zamzar. Laden Sie die TIF-Datei auf die Website hoch, wählen Sie als Ausgabeformat "JPG" aus und klicken Sie auf "Konvertieren". Die Website wird Ihnen dann die konvertierte Datei zum Herunterladen zur Verfügung stellen.
-
Verwenden Sie eine Batch-Konvertierungssoftware wie XnConvert oder IrfanView. Diese Programme können mehrere TIF-Dateien gleichzeitig in JPG-Dateien umwandeln. Öffnen Sie das Programm, wählen Sie die TIF-Dateien aus, die Sie konvertieren möchten, wählen Sie "JPG" als Ausgabeformat aus und klicken Sie auf "Start".








