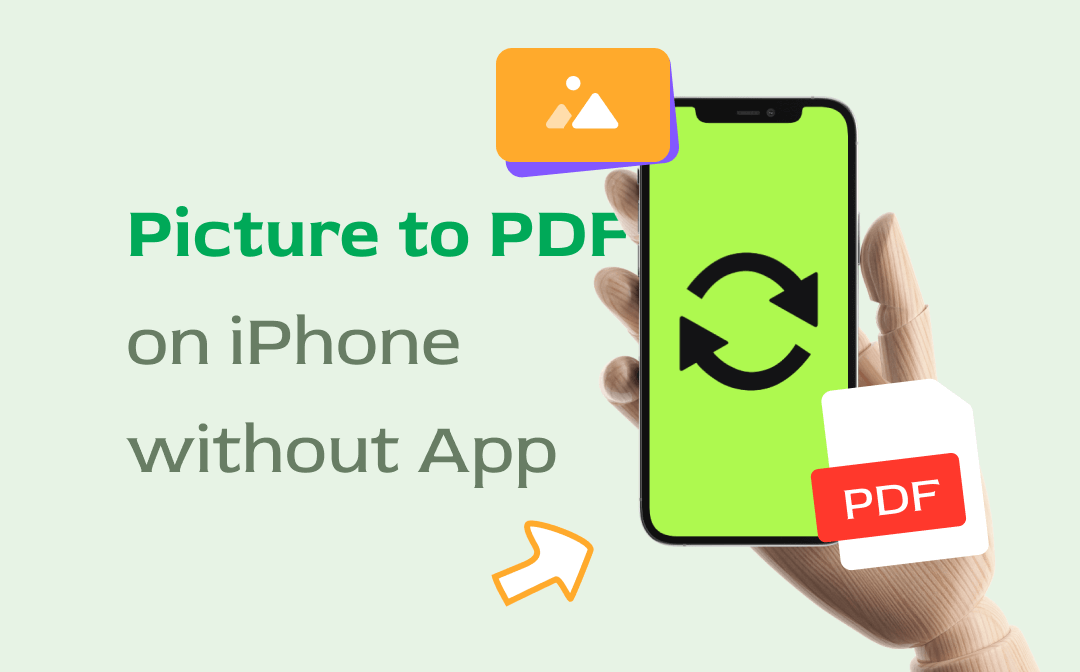
3 methods will be introduced to do the work, including using a browser-based online free PDF converter if you’re interested.
Convert Picture to PDF on iPhone without App Using the Files
The Files app built into iOS enables you to convert picture to PDF format on your iPhone, without an additional app. You can view and access photos or pictures from cloud platforms such as iCloud Drive, Dropbox and Google Drive to convert them to PDFs. Besides creating PDFs, it also lets you move, duplicate, zip, unzip or markup a PDF, images and all the other stored files.
Whether your images are saved locally or on an online service, learn how to convert picture to PDF on iPhone without an app to download from the below steps.
Step 1: Open the Files app displayed as a blue file folder icon on your phone;
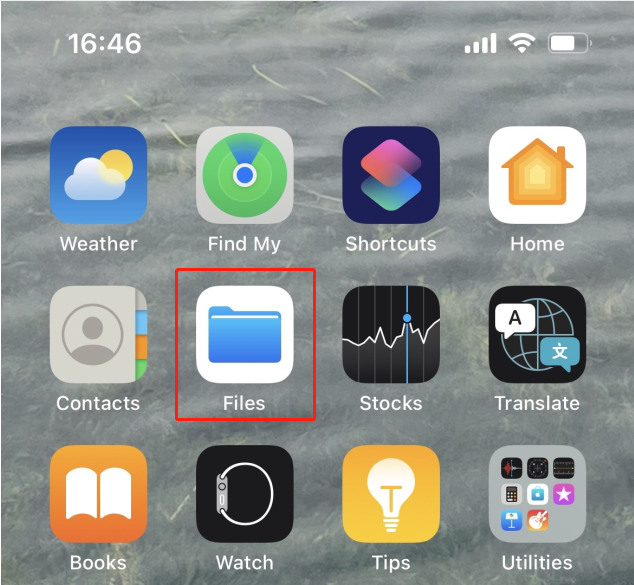
Step 2: Choose the location where your images are such as On My iPhone;
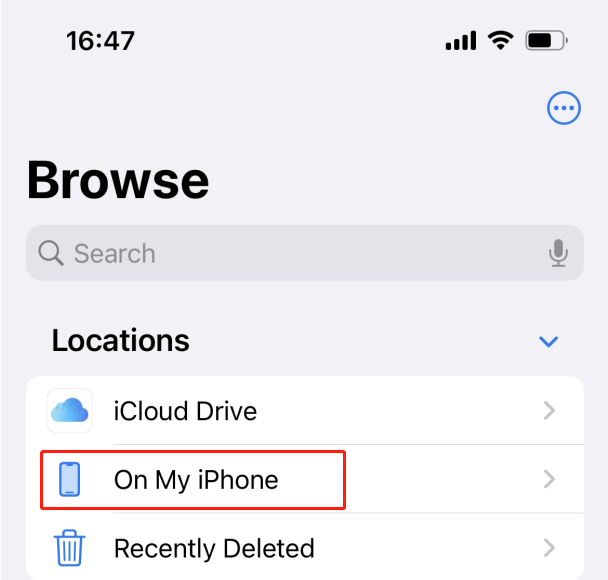
Step 3: Touch and briefly hold a picture, select Create PDF in the pop-up menu, and that’s how you can convert picture to PDF format on an iPhone.
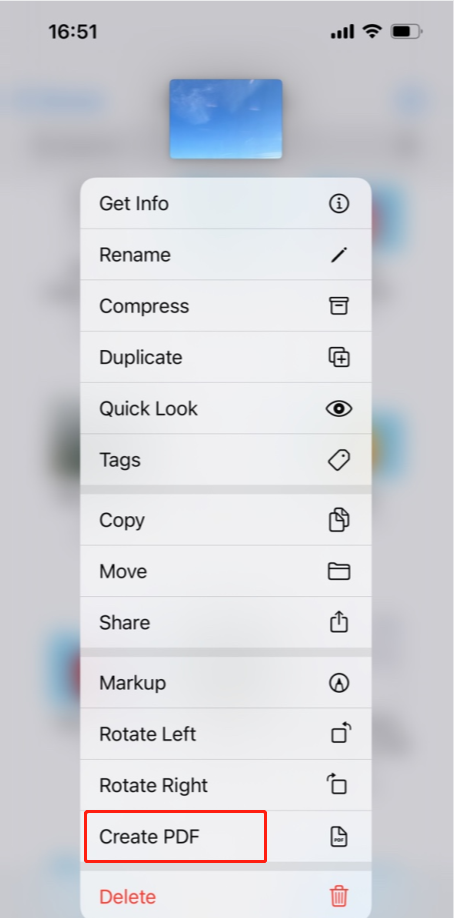
The Files app also allows you to convert multiple pictures to a PDF on your iPhone without another app. When you access the images’ location in Files, tap three dots on the top right corner of your screen, choose “Select”, select all the target photos, click the “Share” icon at the bottom left corner, and use the “Print” option to convert picture to PDF format.
How to Convert Picture to PDF on iPhone without App from the Photos
A straightforward method to convert picture to PDF format on your iPhone without using an external app is to use the native Photos app. You can get the job done right in a photo album using the Print option. Like mentioned before, the Files app also allows you to turn a picture into a PDF on an iPhone with the printing method. Now check the how-to guide.
Step 1: Open a photo album in Photos, and tap Select on the top right corner;
Step 2: Choose the picture you want to make a PDF, and hit Share shown as an up arrow icon;
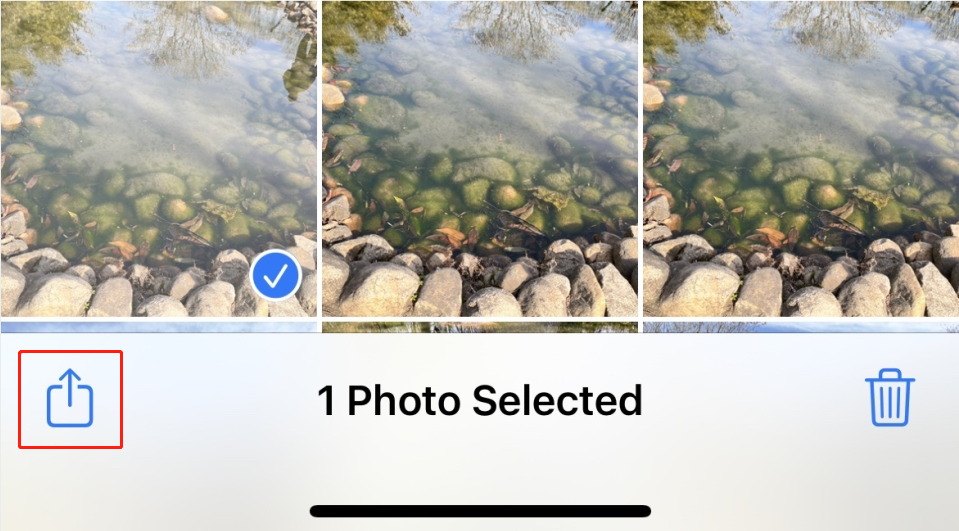
Step 3: Scroll the share list that appears to choose the Print option, and click Print to convert picture to PDF on your iPhone;
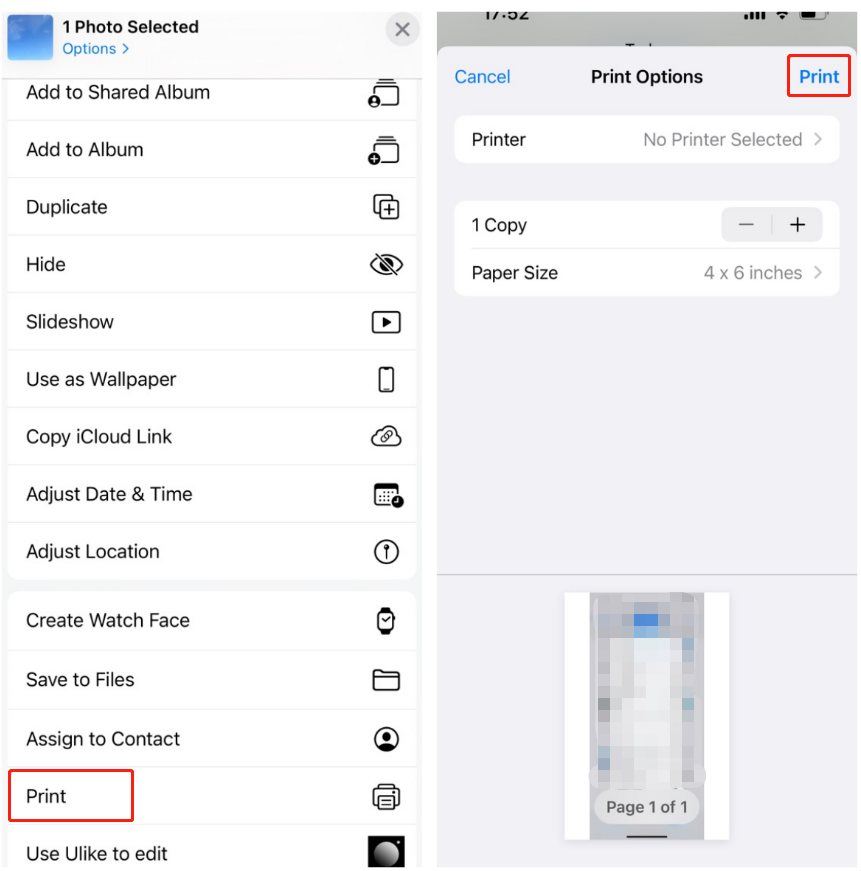
Step 4: Save the picture to your desired location or send it via an app as a PDF from the pop-up window.
How to Convert Picture to PDF on iPhone with an Online Converter
SwifDoo PDF online converter provides another method to convert a picture to a PDF on an iPhone without installing an app. It has a set of tools to convert image, Word, Excel, and CAD files to PDF documents or vice versa on iPhone devices. All you need is to access the converter in a browser, and upload your picture to it. It offers free service for any users. Take a look at how to convert picture to PDF format on iPhone for free without using an offline app.
Step 1: Get into the SwifDoo PDF site, click the hamburger button and choose Convert PDF;
Step 2: Scroll down the converter interface to select the Image to PDF tool, and hit Choose file to upload your picture;
Step 3: The converter will convert the picture to a PDF file automatically. Download and save the PDF.
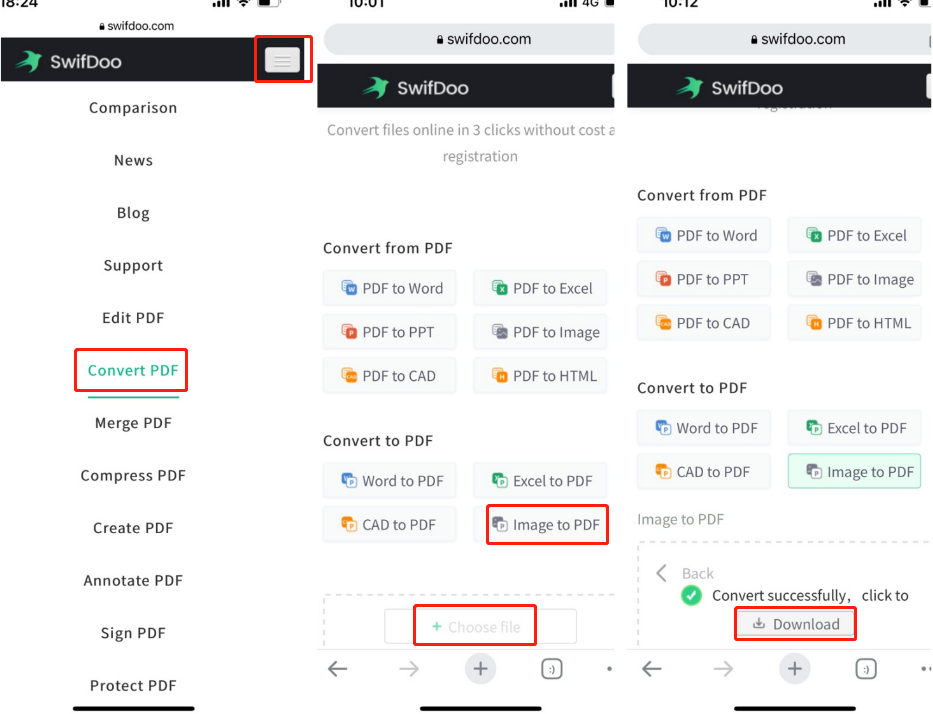
If you regularly work with PDF documents, consider downloading the SwifDoo PDF desktop app. It is powerful in editing and converting files fast and in batch without losing quality. All the widely used file types are supported. You can merge, protect and watermark PDFs. If the PDF converted from images is too heavy, use the software to compress the PDF to a smaller size easily.
Conclusion
This article is created to tackle how to convert picture to PDF on iPhone without an app. Perhaps you have seen some same solutions somewhere else but this post explains them in a simpler way and gets them easier to understand and follow. If you would like to change a picture to a PDF on iPhone using a converter, lots of online PDF converters are available for free, including SwifDoo PDF online converter. Go ahead and start to complete your picture to PDF converting task now!









