
Diese Aufgabe lässt sich natürlich mit einem Bild-zu-PDF-Konverter leicht erledigen. Aber eine zusätzliche Software benötigt auch Speicherplatz von Ihrem iPhone. Auch zu viele Apps sind schwierig zu verwalten. Dann werden Sie vielleicht fragen, ob es einfachere Wege zur Konvertierung von Bildern in PDF gibt? Die Antwort ist bestimmt, „Ja“!
Um Ihre Arbeit zu erleichtern, haben wir in diesem Beitrag 3 Möglichkeiten vorgestellt, wie Sie auf Ihrem iPhone Bild in PDF umwandeln können, ohne eine andere App installieren zu müssen. Dazu gehören zwei integrierte Programme von iPhone und ein kostenloser Online-PDF-Konverter - SwifDoo PDF. Lesen Sie weiter, um diese nützlichen Methoden kennenzulernen. Los geht’s!
1. Bild in PDF umwandeln iPhone mit der Dateien-App
Wenn Sie auf Ihrem iPhone ein Bild in PDF umwandeln möchten, dürfen Sie die in iOS integrierte Dateien-App nicht verpassen. Sie scheint nur ein Dateimanager zu sein, tatsächlich bietet diese App jedoch auch viele Funktionen zur Dateiverarbeitung, einschließlich der Erstellung von PDFs auf dem iPhone und der Konvertierung vom Bild in PDF. Neben Bildern in lokalen Ordnern können Sie auch mit dieser App die Fotos oder Bilder von Cloud-Plattformen wie iCloud Drive, Dropbox und Google Drive anzeigen und darauf zugreifen, um sie in PDFs zu konvertieren.
Erfahren Sie in den folgenden Schritten, wie Sie mit der Dateien-App ein Bild auf Ihrem iPhone in PDF konvertieren können.
Schritt 1: Öffnen Sie die Dateien-App, die als blaues Datei-Ordner-Symbol auf Ihrem Telefon angezeigt wird.
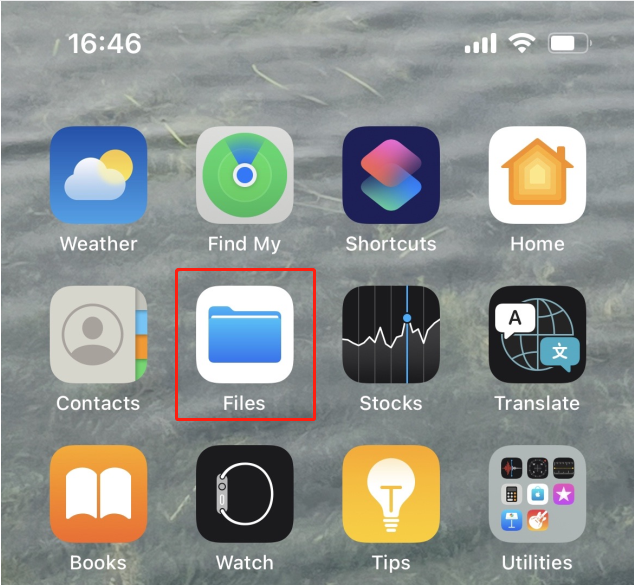
Schritt 2: Wählen Sie den Ort, an dem sich Ihre Bilder befinden, z. B. Auf meinem iPhone.
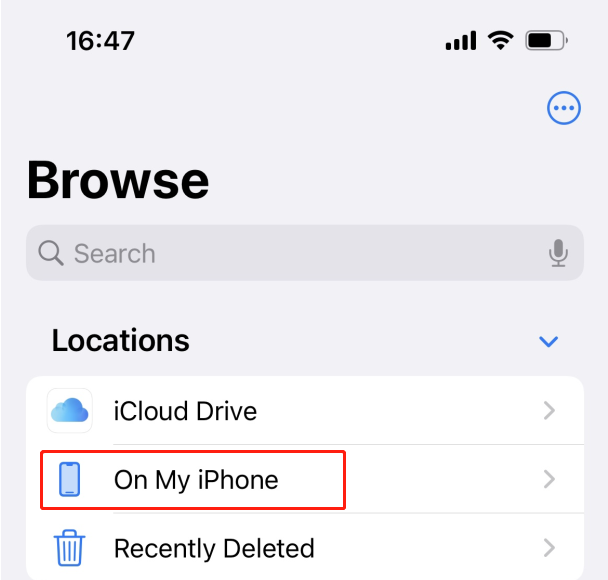
Schritt 3: Berühren und halten Sie ein Bild kurz, wählen Sie im Popup-Menü PDF erstellen, und so können Sie das Bild auf einem iPhone in das PDF-Format konvertieren.
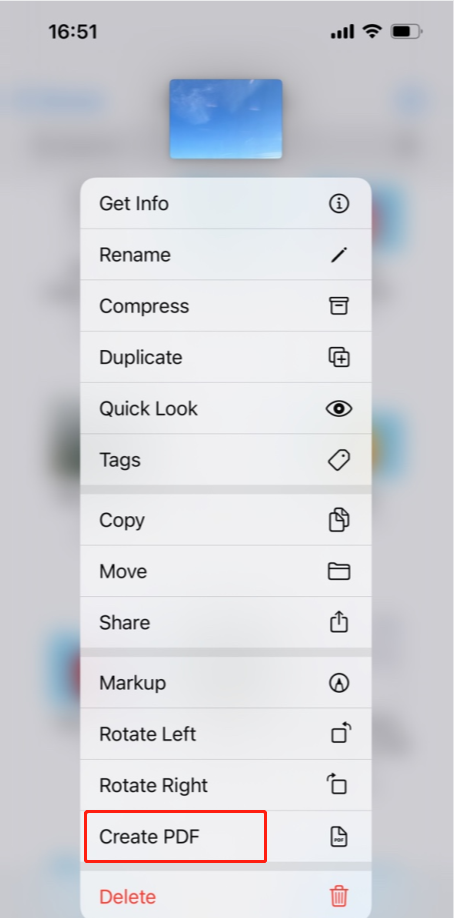
Durch die Umwandlung vom Bild in PDF lässt sich der Speicherplatz auf Ihrem iPhone freigeben. Außerdem bietet Ihnen die Dateien-App noch die Möglichkeit, mehrere Bilder im Stapel zu einem PDF-Dokument zusammenfügen zu können. Um diese Aufgabe zu erledigen, brauchen Sie 1) auf den Speicherort der Bilder in Dateien zugreifen und auf drei Punkte in der oberen rechten Ecke Ihres Bildschirms zu tippen, 2) dann wählen Sie alle Zielfotos mit der Option „Auswählen“ aus, 3) anschließend klicken Sie auf das Symbol Teilen in der unteren linken Ecke und verwenden Sie die Option „Drucken“, um die Bilder auf Ihrem iPhone auf einmal in PDF zu konvertieren.
2. Bild in PDF umwandeln iPhone mit der Fotos-App
Ähnlich wie die Dateien-App ist die Fotos-App auch ein in iOS integriertes Programm, mit dem Sie nicht nur Fotos speichern und verwalten, sondern auch sie in PDF konvertieren können. Natürlich, wenn Sie diese App zur Konvertierung vom Foto in PDF auf Ihrem iPhone verwenden möchten, müssen Sie sicherstellen, dass die Fotos schon gespeichert wurden.
Lassen wir weiter schauen, wie Sie mit der Fotos-App Bilder oder Fotos in PDF umwandeln können.
Schritt 1: Öffnen Sie ein Fotoalbum in Fotos und tippen Sie oben rechts auf Auswählen.
Schritt 2: Wählen Sie das Bild aus, mit dem Sie eine PDF-Datei erstellen möchten, und klicken Sie auf Teilen, das als Aufwärtspfeil-Symbol angezeigt wird.
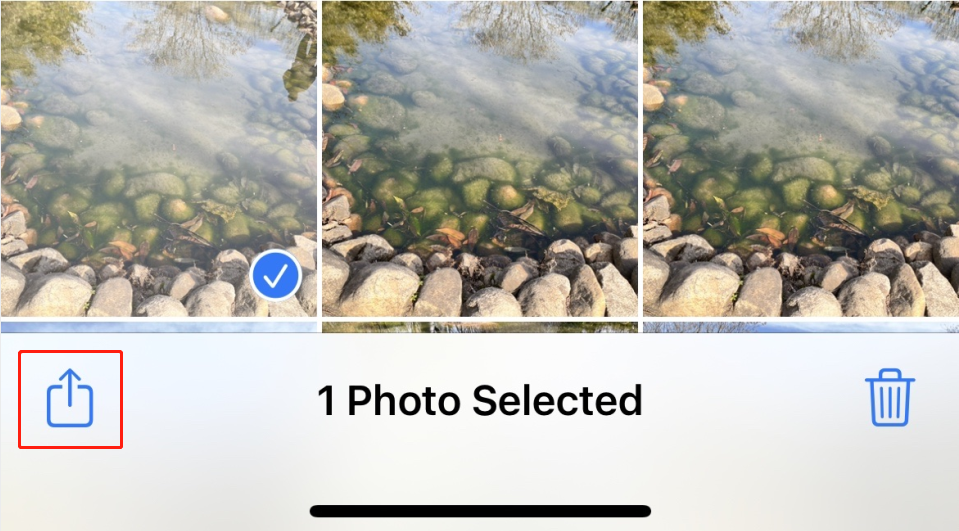
Schritt 3: Scrollen Sie durch die angezeigte Freigabeliste, um die Option Drucken auszuwählen, und klicken Sie auf Drucken, um das Bild auf Ihrem iPhone in PDF zu konvertieren.
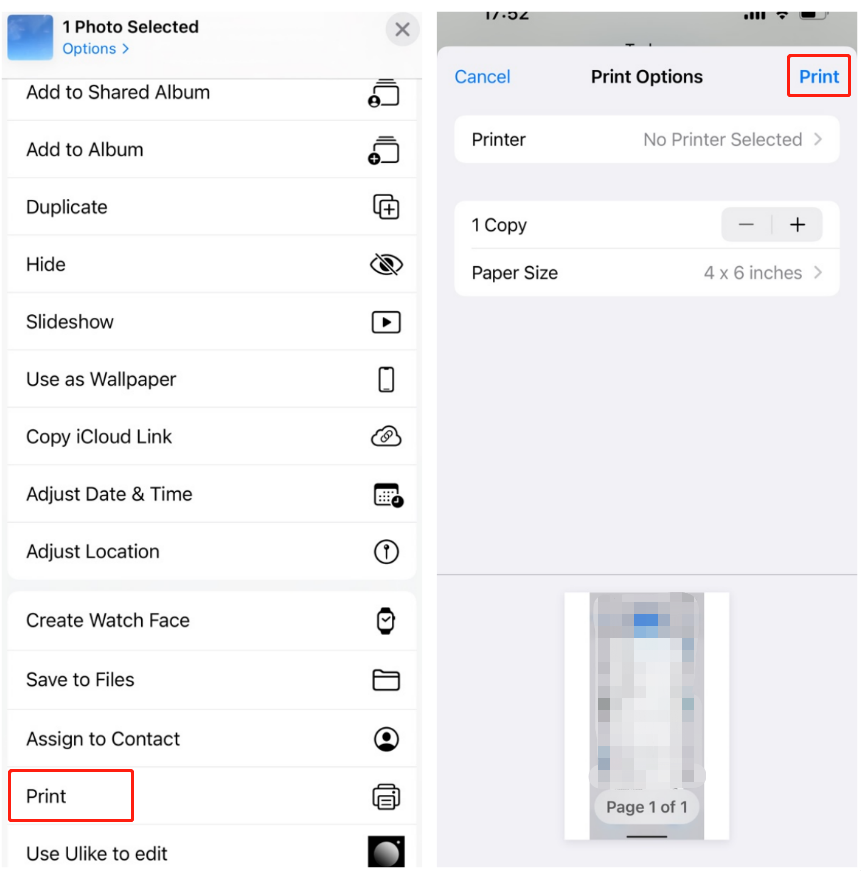
Schritt 4: Speichern Sie das Bild an Ihren gewünschten Ort oder senden Sie es über eine App als PDF aus dem Pop-up-Fenster.
Wie Sie sehen, können Ihnen sowohl die Dateien-App als auch die Fotos-App bei der Konvertierung von Bildern in PDF auf dem iPhone helfen. Mit diesen beiden nativen Apps brauchen Sie keine weiteren Anwendungen oder Software herunterzuladen und können Ihre wertvollen Erinnerungen oder wichtige Informationen im Bild einfach und kostenlos mit anderen teilen. Einfach, oder?
Wenn Ihnen die beiden obigen Wege immer noch zu kompliziert sind, haben wir noch eine andere Möglichkeit – einen Online-Konverter, mit dem Sie Bilder kostenlos auf iPhone in PDF umwandeln können. Das Gute an Online-Konvertern ist, dass sie in der Regel einfach zu bedienen sind, und man kann sie nicht nur auf iPhone, sondern auch auf Windows, Mac und anderen Geräten nutzen. Wenn Sie sich auch für Online-Konverter interessieren, lesen Sie weiter, um einen leistungsstarken Online PDF-Bearbeiter zu erfahren.
3. Bild in PDF umwandeln iPhone online mit SwifDoo PDF
Wie Adobe ist auch SwifDoo PDF ein professioneller PDF-Bearbeiter und bei vielen Anwendern sehr beliebt. Er bietet eine breite Palette von Funktionen, die Ihnen helfen, PDF-bezogene Probleme zu lösen. Außerdem stellt es eine Reihe von kostenlosen Online-Tools zur Verfügung, mit denen Sie andere digitale Dateien wie Bilder, Excel, PPT, CAD, auch Word in PDF konvertieren können oder umgekehrt. Alles, was Sie brauchen, ist, in einem Browser auf den Konverter zuzugreifen und Ihr Bild darauf hochzuladen.
Sehen Sie sich an, wie Sie Bilder auf dem iPhone kostenlos in das PDF-Format konvertieren können, ohne eine Offline-App zu verwenden.
Schritt 1: Besuchen Sie zuerst die offizielle Webseite von SwifDoo PDF und klicken Sie auf das Symbolleiste-Symbol in der oberen rechten Ecke, um die Werkzeuge zur Konvertierung aufzurufen.
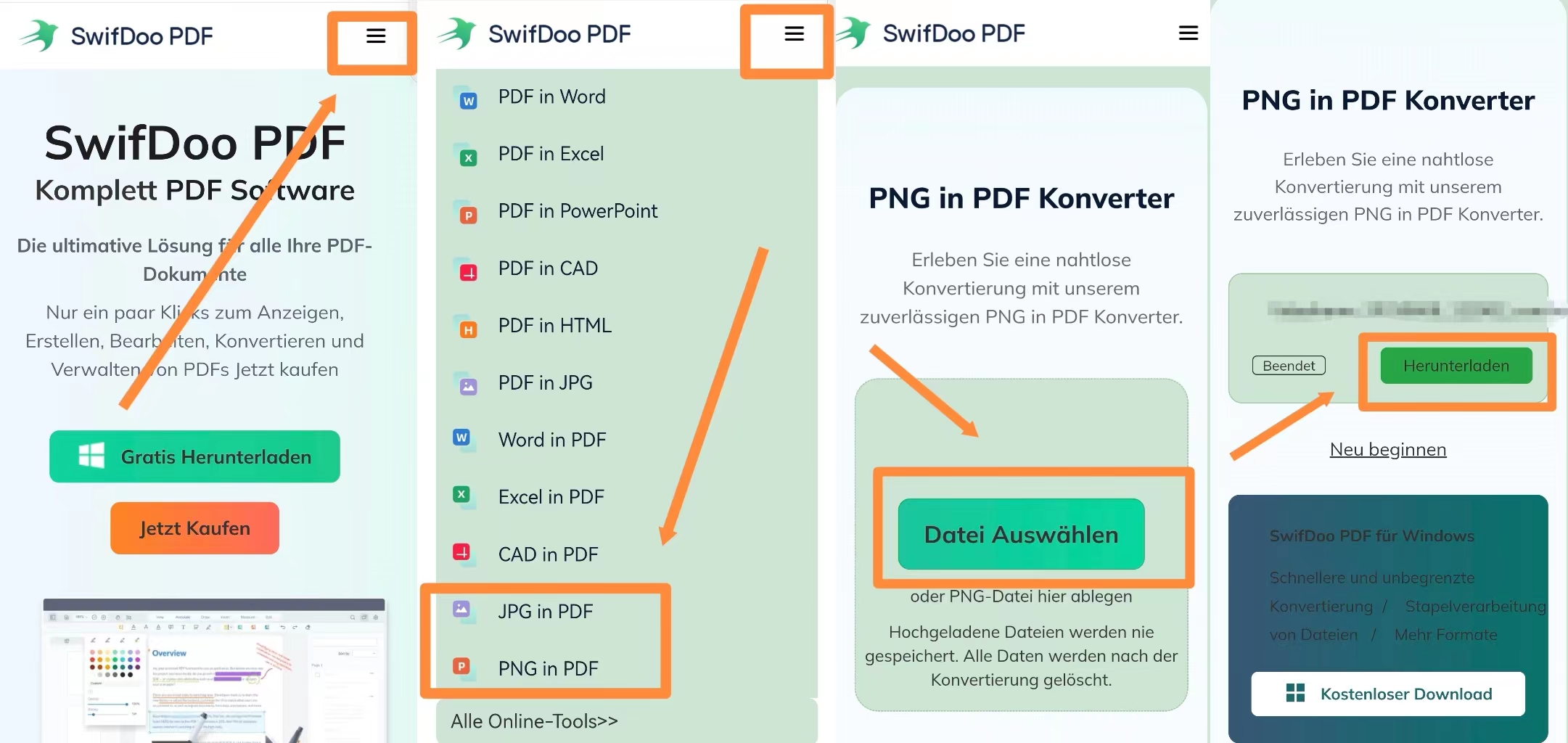
Schritt 2: Wählen Sie in der angezeigten Menüleiste die Option „PNG in PDF“ oder „JPG in PDF“ aus.
Schritt 3: Importieren Sie Ihre Bilder mit der Schaltfläche „Datei Auswählen“. Nachdem Ihre Bilder hochgeladen wurden, werden sie automatisch in PDF konvertiert. Dann können Sie Ihre PDF-Dateien herunterladen.
Mit SwifDoo können Sie Bilder oder Fotos kostenlos in PDF umwandeln. Die Methode ist bequem und empfehlenswert, wenn Sie nicht oft mit Bildern arbeiten. Wenn Sie jedoch häufig mit Bildern oder anderen digitalen Dokumenten zu tun haben, empfehlen wir Ihnen dann, die SwifDoo PDF-Software herunterzuladen. Diese bietet nicht nur mehr Funktionen, sondern ermöglicht es Ihnen auch, Ihre Dateien über eine Registrierung einheitlich zu verwalten. Wenn Sie SwifDoo PDF noch nicht kennen, erfahren Sie mehr darüber.
Was bietet SwifDoo PDF sonst noch?
- PDF bearbeiten: Ändern Sie direkt den Text, Bilder, Link, Schrift oder Hintergründe in einem PDF, ohne es in anderen Formaten zu konvertieren.
- PDF komprimieren: Verkleinern Sie die Dateigröße von PDF, Word, Excel oder PPT, um sie besser zu teilen oder zu speichern.
- PDF schützen: Geben Sie Ihrem PDF-Vertrag ein Passwort, um ihn vor Datenleck zu schützen.
- KI-Funktion: Mit dem KI-Assistenten von SwifDoo PDF lässt sich Ihr PDF intelligent zusammenfassen, korrigieren oder umschreiben.
- …
SwifDoo ist nicht nur leistungsfähig, sondern benötigt auch wenig Speicherplatz, so dass es Ihr Gerät nicht belastet. Neue Benutzer können die Software durch Registrierung noch 7 Tage kostenlos nutzen. Warum probieren Sie es nicht mal aus? Sie können auch die Windows-Version von SwifDoo PDF herunterladen, um die Verwaltung Ihrer Dokumente zu vereinfachen.
Fazit
In diesem Artikel erfahren Sie, wie Sie ohne zusätzliche App auf dem iPhone Bilder in PDF konvertieren können. Vielleicht haben Sie die gleichen Lösungen schon woanders gesehen, aber dieser Beitrag erklärt sie auf einfachere Weise und macht sie leichter zu verstehen und zu befolgen. Neben integrierten Programmen stehen Ihnen auch viele kostenlose Online-PDF-Konverter zur Verfügung, wenn Sie ein Bild auf dem iPhone mit einem Konverter in ein PDF umwandeln möchten, darunter den SwifDoo PDF-Online-Konverter. Es kann Ihnen auch helfen, weitere PDF-Probleme leicht zu lösen. Probieren Sie es mal auf Ihrem Computer aus und starten Sie eine einfachere PDF-Reise!








