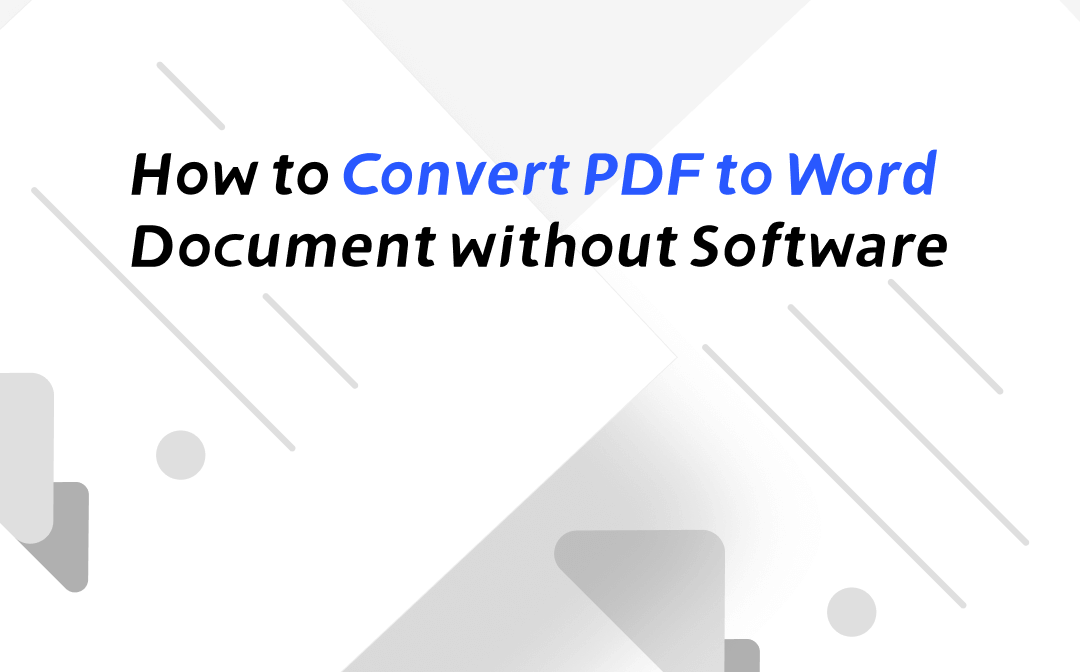
Saving a PDF to a Word document without software means you can use online tools or other existing programs to finish this conversion. In this article, we’ve included all the possible methods you can employ to turn a PDF file into a Word document without software. Read on to find out more.
Turn PDF into Word Document with Dedicated Online File Converters
Using online tools can be your first choice to solve the problem of how to convert PDF to Word document without software. It is simply because online file converters enable you to convert PDF to other file formats and vice versa without much hassle.
By using online tools, you don’t need to download any desktop software on your computer and can finish all online conversion in seconds. In this part, we’ve chosen two popular online converters: SwifDoo PDF and Smallpdf.
SwifDoo PDF
SwifDoo PDF, as its name suggests, is a dedicated PDF program that has a series of comprehensive functionalities. Its online converter allows you to convert files between PDF and other file formats for free. Unlimited free tasks are also offered so that you can use this converter whenever needed.
Step 1. Go to the SwifDoo PDF website and click Convert PDF in the top navigation bar;
Step 2. Click PDF to Word in the Convert from PDF section, and then click Choose file to upload the PDF file you want to convert;
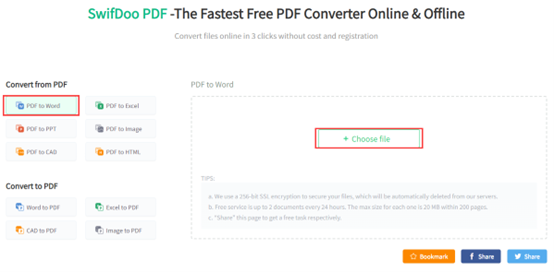
Step 3. It will start converting automatically, and you need to save the converted Word document manually by clicking the Download button.
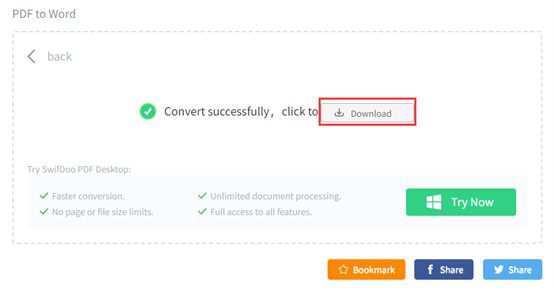
SwifDoo PDF online converter presents all its features in an easy-to-navigate interface, so even a new user wouldn’t need any user guide to use this tool. It uses 256-bit SSL encryption to protect files from information leakage, which offers strong protection when you convert files online with this tool.
Smallpdf
Though the SwifDoo PDF online converter can help you convert PDF to Word documents and vice versa, it does have one flaw: the online converter doesn’t support OCR technology. Therefore, we also offer you an alternative to enable you to process image-only PDFs and convert them easily.
Smallpdf is a comprehensive online tool that can help you address all PDF-related issues. This Smallpdf online converter supports the OCR (Optical Character Recognition) technology, which makes it possible to convert image-only or scanned PDFs to Word files.
We’ll use a scanned PDF file and convert it to a Word document in Smallpdf and take this as an example to show you how to convert PDF to Word without any software:
Step 1. Go to the Smallpdf website and select PDF to Word on the homepage;
Step 2. Click CHOOSE FILES to upload your PDF file;
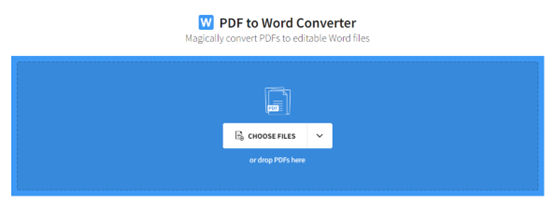
Step 3. Choose Convert to Word at this step and click Choose option;
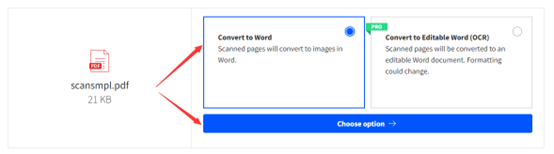
Step 4. Click Download to save the Word document to your computer.
Smallpdf allows you to use its online tools once a day for free. If you need to process more PDF documents, a pro subscription plan is required.
Convert PDF to Word Document with MS Word
The easiest way to convert a PDF file to a Word document without any software is to use Microsoft Word itself. It allows you to open PDF files directly within this program and requires no permission. As long as you have installed Microsoft Word on your computer, you can open any PDF file and thus turn the PDF into a Word document with ease.
Let’s see how to convert a PDF to a Word document with MS Word:
Step 1. Launch Microsoft Word on your computer;
Step 2. Click File > Open, and locate the PDF file that needs to be converted;
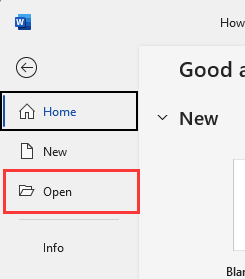
Step 3. Microsoft Word will open the PDF by converting it to a .docx file;
Step 4. Click File > Save, and you’ll get the converted Word document directly.
With the help of MS Word, you can convert PDF files to Word documents by simply opening the PDF file. However, there’s also one flaw that you may also encounter. You’ll see a notification pop-up when opening the PDF file, which warns you that the original formatting may be changed, especially when there are lots of graphics and tables.

Therefore, if the format is of great significance to you, this method is probably not an ideal solution.
Convert PDF to Word Document with Google Docs
Google Docs is an online word processor that functions much like Microsoft Word. Except that Google Docs is a free tool, without any paid plan.
To convert a PDF to a Word document with Google Docs, you need to use both Google Drive and Docs. Google integrates all its products, which offers great convenience if you need to use different products.
Check the following guide to learn how to convert a PDF to a Word document with Google Docs:
Step 1. Go to Google Drive and upload the PDF file by clicking on the New button;
Step 2. Right-click your PDF file in Google Drive and choose to open it with Google Docs;
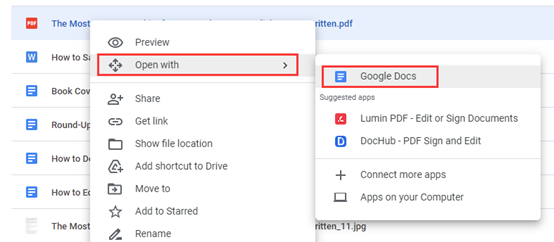
Step 3. Now, your PDF file is open in Google Docs, and you can click File > Download and select .docx to save it as a Word document on your computer.
Google Docs enables you to download files in 7 different file formats, including .docx, .odt, .rtf, .pdf, .txt, .html, and .epub.
Final Words
That’s all about how to convert PDF to Word document without software. In this article, we’ve introduced four solutions to help convert PDF to Word without downloading any desktop program. All four of these methods have been proven to be workable and easy to use. However, if you want to convert files without losing formatting, Microsoft Word and Google Docs may not be your ideal assistants, while SwifDoo PDF and Smallpdf can better meet your requirements.








