
Ein PDF in ein Word-Dokument ohne Software zu speichern bedeutet, dass Sie Online-Tools oder andere vorhandene Programme verwenden werden, um diese Konvertierung durchzuführen. In diesem Artikel haben wir alle möglichen Methoden aufgeführt, mit denen Sie eine PDF-Datei ohne Software in ein Word-Dokument umwandeln können. Lesen Sie weiter, um mehr zu erfahren.
PDF in Word-Dokument umwandeln mit speziellen Online-Dateikonvertern
Die Verwendung von Online-Tools kann Ihre erste Wahl sein, um das Thema der Umwandlung von PDF- in Word-Dokumente ohne Software anzugehen. Das liegt ganz einfach daran, dass Sie mit Online-Dateikonvertern PDF in andere Dateiformate und umgekehrt konvertieren können, ohne viel Aufwand zu betreiben.
Wenn Sie Online-Tools zum Einsatz bringen, müssen Sie keine Desktop-Software auf Ihren Computer herunterladen und können alle Online-Konvertierungen in Sekundenschnelle abschließen. In diesem Teil haben wir zwei beliebte Online-Konverter ausgewählt: SwifDoo PDF und Smallpdf.
SwifDoo PDF
SwifDoo PDF ist, wie der Name schon sagt, ein spezielles PDF-Programm, das über eine Reihe von umfassenden Funktionen verfügt. Mit dem Online-Konverter können Sie gratis Dateien zwischen PDF und anderen Dateiformaten umwandeln. Außerdem werden unbegrenzte kostenlose Aufgaben angeboten, so dass Sie diesen Konverter bei Bedarf jederzeit nutzen können.
Schritt 1. Gehen Sie auf die SwifDoo PDF Webseite und klicken Sie in der oberen Navigationsleiste auf PDF konvertieren;
Schritt 2. Klicken Sie auf PDF in Word im Abschnitt Aus PDF konvertieren und dann auf Datei auswählen, um die PDF-Datei hochzuladen, die Sie konvertieren möchten;
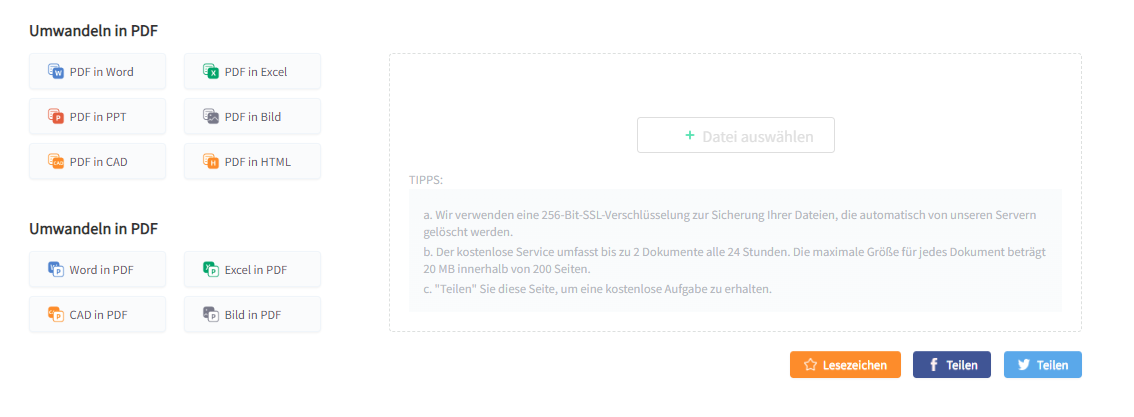
Schritt 3. Die Konvertierung wird automatisch gestartet, und Sie müssen das konvertierte Word-Dokument manuell herunterladen und speichern, indem Sie auf die Schaltfläche Download klicken.
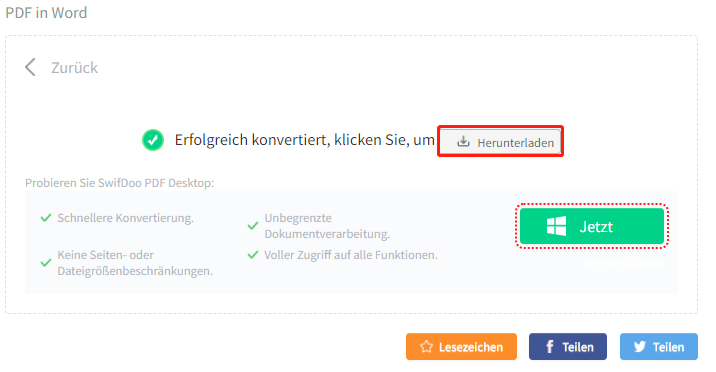
Der SwifDoo PDF Online Converter präsentiert alle seine Funktionen in einer einfach zu navigierenden Oberfläche, so dass selbst ein neuer Anwender keine Bedienungsanleitung benötigt, um dieses Tool zu benutzen. Es verwendet eine 256-Bit-SSL-Verschlüsselung, um die Dateien vor Datenverlusten zu schützen, was einen starken Schutz bietet, wenn Sie Dateien mit diesem Tool online konvertieren.
Smallpdf
Der SwifDoo PDF-Online-Konverter kann Ihnen zwar bei der Konvertierung von PDF- in Word-Dokumente und umgekehrt helfen, hat aber eine Schwachstelle: Der Online-Konverter unterstützt keine OCR-Technologie. Deshalb bieten wir Ihnen auch eine Alternative an, mit der Sie reine Bild-PDFs verarbeiten und einfach konvertieren können.
Smallpdf ist ein umfassendes Online-Tool, das Ihnen bei allen PDF-bezogenen Problemen helfen kann. Smallpdf Online-Konverter unterstützt die OCR-Technologie (Optical Character Recognition), die es ermöglicht, reine Bild-PDFs oder gescannte PDFs in Word-Dateien zu konvertieren.
Anhand einer gescannten PDF-Datei, die wir in Smallpdf in ein Word-Dokument umwandeln, zeigen wir Ihnen, wie Sie ohne Software PDF in Word konvertieren können:
Schritt 1. Gehen Sie auf die Smallpdf Webseite und wählen Sie auf der Startseite PDF in Word;
Schritt 2. Klicken Sie auf DATEIEN WÄHLEN, um Ihre PDF-Datei hochzuladen;
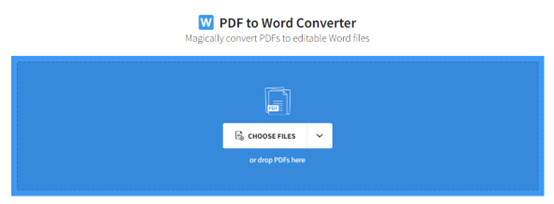
Schritt 3. Wählen Sie in diesem Schritt Konvertieren in Word und klicken Sie auf die Option Auswählen;
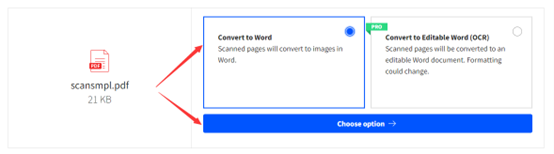
Schritt 4. Klicken Sie auf Download, um das Word-Dokument auf Ihrem Computer herunterladen und zu speichern.
Smallpdf bietet Ihnen die Möglichkeit, seine Online-Tools einmal pro Tag kostenfrei zu nutzen. Wenn Sie mehr PDF-Dokumente bearbeiten möchten, ist ein Pro-Abonnement erforderlich.
PDF in Word-Dokument mit MS Word konvertieren
Der einfachste Weg, eine PDF-Datei ohne Software in ein Word-Dokument umzuwandeln, ist die Verwendung von Microsoft Word selbst. Sie können PDF-Dateien direkt in diesem Programm öffnen und brauchen dafür keine Berechtigung. Wenn Sie Microsoft Word auf Ihrem Computer installiert haben, können Sie jede beliebige PDF-Datei öffnen und sie so ganz einfach in ein Word-Dokument umwandeln.
Sehen wir uns an, wie man mit MS Word eine PDF-Datei in ein Word-Dokument umwandelt:
Schritt 1. Starten Sie Microsoft Word auf Ihrem Computer;
Schritt 2. Klicken Sie auf Datei > Öffnen und suchen Sie die PDF-Datei, die konvertiert werden soll;
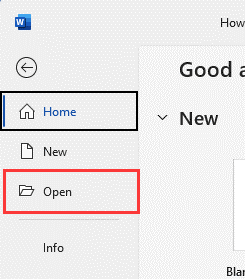
Schritt 3. Microsoft Word öffnet die PDF-Datei und konvertiert sie in eine .docx-Datei;
Schritt 4. Klicken Sie auf Datei > Speichern, und Sie erhalten direkt das konvertierte Word-Dokument.
Mit Hilfe von MS Word können Sie PDF-Dateien in Word-Dokumente umwandeln, indem Sie die PDF-Datei einfach öffnen. Allerdings gibt es auch einen Fehler, den Sie möglicherweise bemerken. Beim Öffnen der PDF-Datei erscheint ein Dialog-Fenster, in dem Sie gewarnt werden, dass die ursprüngliche Formatierung geändert werden kann, vor allem, wenn es viele Grafiken und Tabellen gibt.

Wenn das Format für Sie von großer Bedeutung ist, ist diese Methode daher wahrscheinlich nicht die ideale Lösung.
PDF in Word-Dokument mit Google Docs konvertieren
Google Docs ist ein Online-Textverarbeitungsprogramm, das ähnlich wie Microsoft Word funktioniert. Allerdings ist Google Docs ein kostenloses Tool, für das keine Gebühren anfallen.
Um ein PDF in ein Word-Dokument mit Google Docs zu konvertieren, müssen Sie sowohl Google Drive als auch Google Docs verwenden. Google integriert alle seine Produkte, was sehr praktisch ist, wenn Sie verschiedene Produkte verwenden müssen.
In der folgenden Anleitung erfahren Sie, wie Sie mit Google Docs eine PDF-Datei in ein Word-Dokument umwandeln können:
Schritt 1. Gehen Sie zu Google Drive und laden Sie die PDF-Datei hoch, indem Sie auf die Schaltfläche Neu klicken;
Schritt 2. Klicken Sie mit der rechten Maustaste auf Ihre PDF-Datei in Google Drive und wählen Sie die Option, sie mit Google Docs zu öffnen;
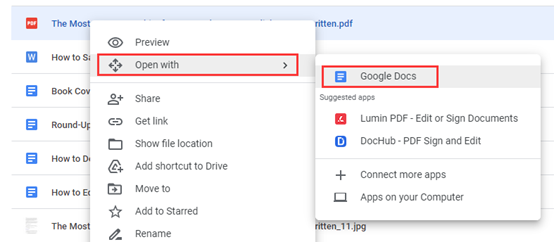
Schritt 3. Jetzt ist Ihre PDF-Datei in Google Docs geöffnet, und Sie können auf Datei > Herunterladen klicken und .docx auswählen, um sie als Word-Dokument auf Ihrem Computer zu speichern.
Mit Google Docs können Sie Dateien in 7 verschiedenen Dateiformaten herunterladen, darunter .docx, .odt, .rtf, .pdf, .txt, .html und .epub.
Schlussworte
Das ist alles über die Konvertierung von PDF in Word-Dokumente ohne Software. In diesem Artikel haben wir vier Lösungen vorgestellt, mit denen Sie PDF in Word konvertieren können, ohne ein Desktop-Programm herunterladen zu müssen. Alle vier Methoden haben sich als praktikabel und einfach in der Anwendung erwiesen. Wenn Sie jedoch Dateien konvertieren möchten, ohne dass die Formatierung verloren geht, sind Microsoft Word und Google Docs möglicherweise nicht die idealen Helfer, während SwifDoo PDF und Smallpdf Ihre Anforderungen besser erfüllen können.








