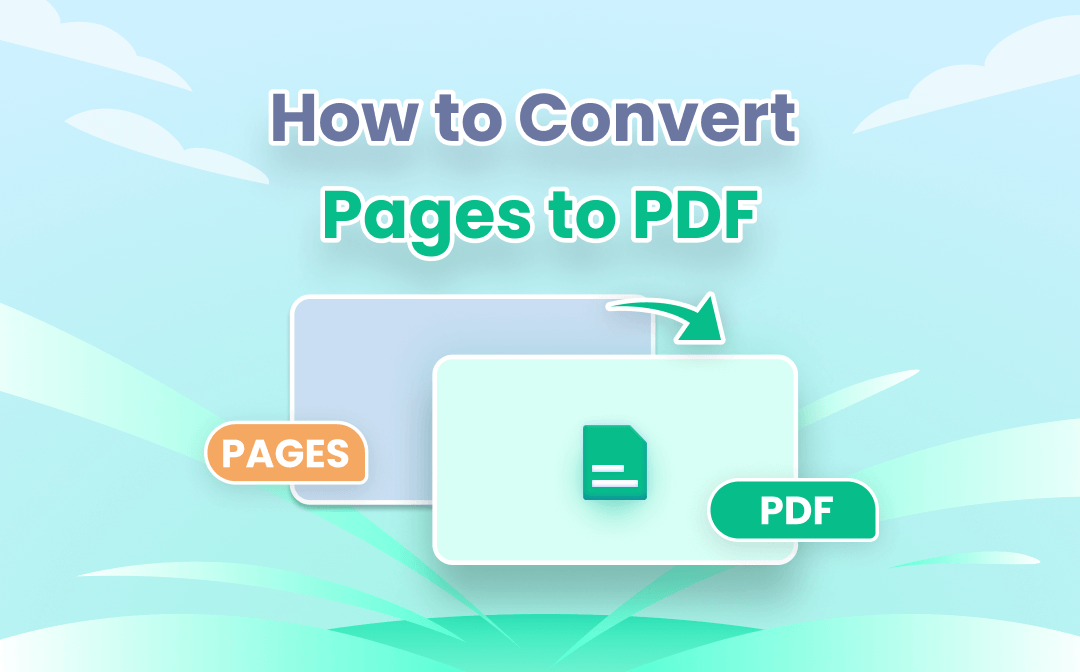
This post will explain how to save Pages as PDF using desktop and online tools on multiple operating systems.
How to Convert Pages to PDF on Apple Devices
As a significant component of the iWork productivity suite, macOS and iOS have the most convenient method to create .pages documents as well as Pages to PDF conversion. Let’s go straight to the point on how to convert Pages to PDF on Mac, iPhone, and iPad.
Convert Pages to PDF on Mac
For Mac users, saving a Pages document as a PDF is not as much of an issue because of the default PDF viewer, Preview. With this, free Pages to PDF converter, you can easily convert Pages documents to MS Word, rich & plain text, PDF, and EPUB without any effort. See the following tutorial to figure out how to:
Step 1: Open the Pages file by choosing File > Open in Preview, then select Export as PDF in the drop-down menu of File;

Step 2: When you see a warning window popping up, choose Use .pdf to change the .pages extension to the .pdf extension.
That’s all about how to save Pages as PDFs on Mac. Isn’t it easy? Aside from Pages to PDF conversion, Preview enables users to rename, password protect and change the output destination of a newly converted PDF. If users need to share a file in a certain format, just click “Share” and “Send a Copy” to send this file.
![How to Edit PDF with Preview on Mac [Details & Alternative]](https://img.swifdoo.com/image/edit-pdf-with-apple-preview.png)
How to Edit PDF with Preview on Mac [Details & Alternative]
Click this page to learn quick details on how to edit a PDF with Preview on Mac. Look at the features of the Preview app and a top alternative PDF editor.
READ MORE >Turn Pages into PDF on iPhone
When iPhone or iPad users are required to write on their mobile devices, Pages is unquestionably a good word processor without any cost. But the problem is that when they finish editing a .pages document, how can recipients open and view this file on a different OS? The only way out is to save a Pages document as a PDF:
Step 1: Open the .pages document in the Pages app;
Step 2: Tap the More button on the top right corner (displayed as a three-dot icon);
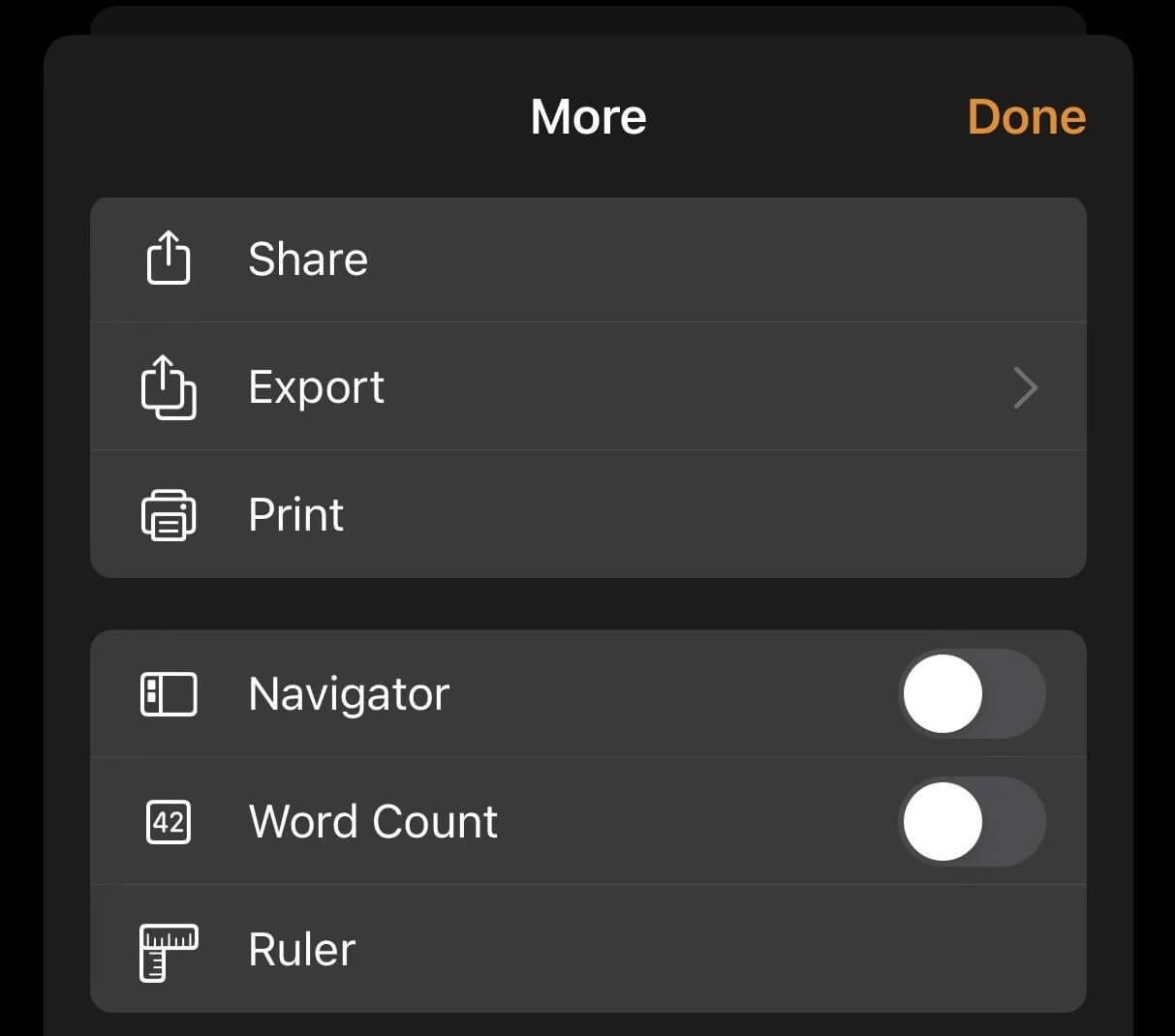
Step 3: Go to Export in the drop-down menu, choose PDF as the target format, then feel free to share the PDF document with others through AirDrop, Messages, Mail, or other apps.
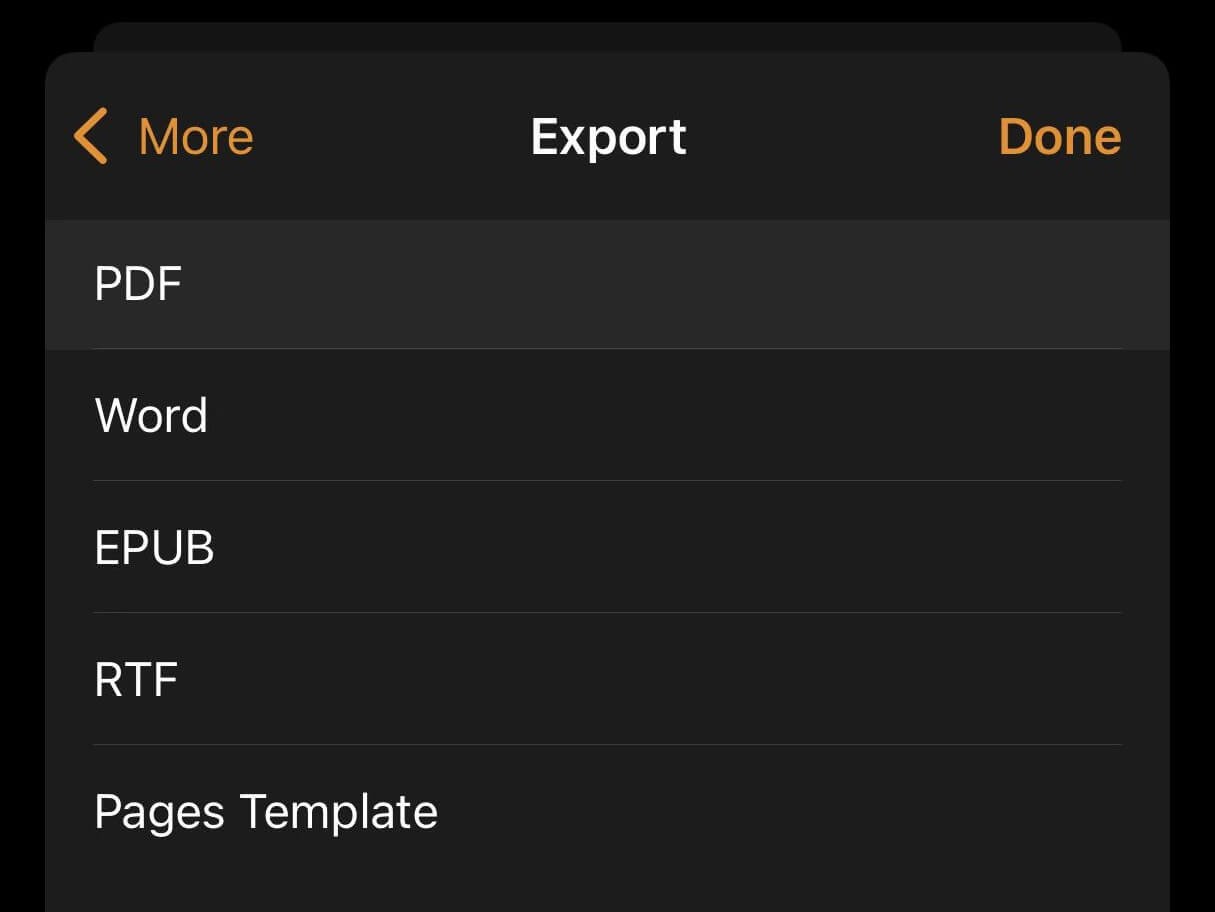
Things come very easily on Apple devices, such as Macbooks, iPhones, and iPads. When you receive a Pages file from others, what should you do? Is it the same easy to convert Pages to PDF on Windows? No hurry, read the following content to know how to do it.
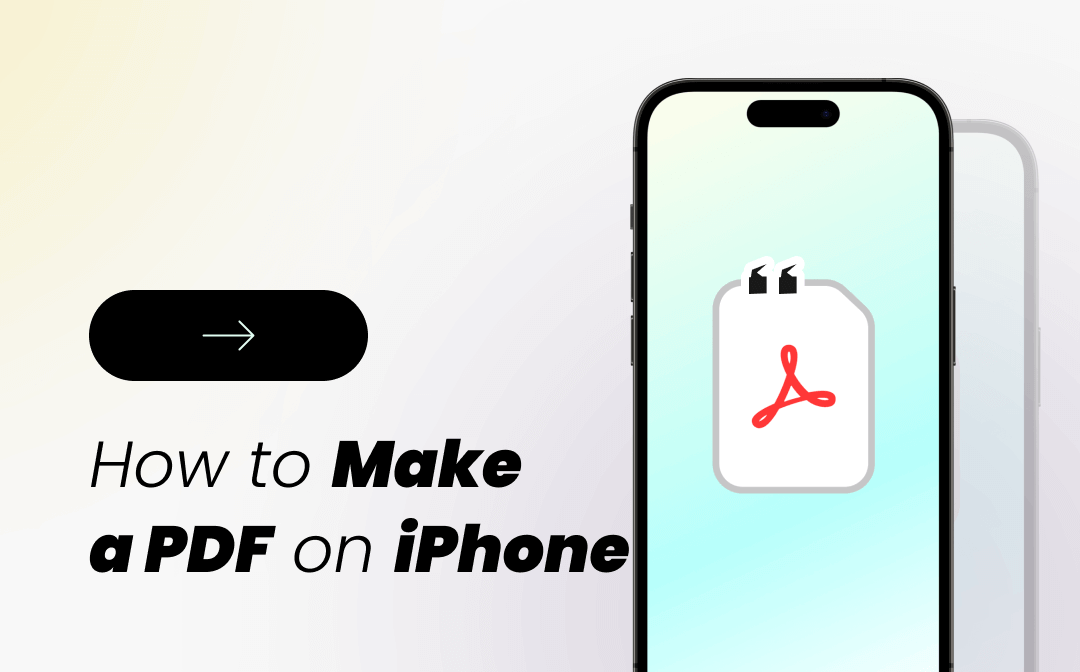
How to Make a PDF on iPhone for Free in 2024
Are you looking for the process of how to make a PDF on iPhone? If yes, read the article to learn the best way to create PDFs on your iPhone.
READ MORE >How to Save Pages as PDF on Windows
SwifDoo PDF
SwifDoo PDF is a versatile PDF software program on Windows. With the ability to perform multiple PDF-related tasks, such as editing, converting, commenting, and signing, it is indeed a jack-of-all-trades program. As we mentioned above, SwifDoo PDF is a Windows-only tool, so how does it help with Pages to PDF conversion? Find the answers in the following guide:
Step 1: Add a Pages file to your desktop, right-click on the file, and select Rename to change the extension;
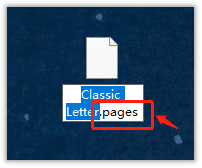
Step 2: Replace the .pages extension with the .zip extension and next hit the Enter button on your keyboard to save the change;
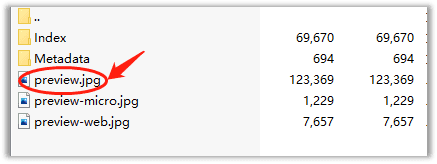
Step 3: Directly open the zip file and drag the file named preview.jpg to the SwifDoo PDF Converter;
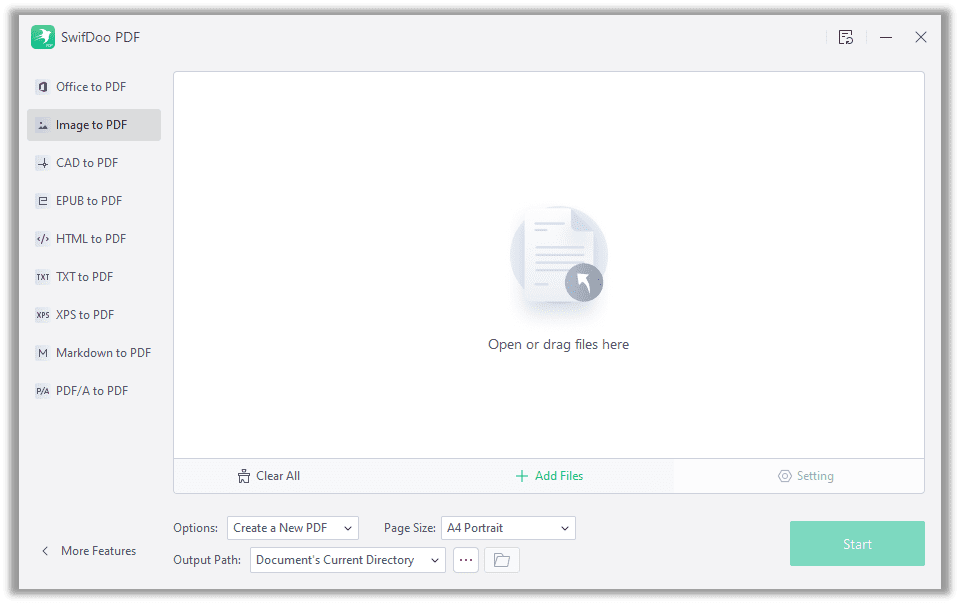
Step 4: In the SwifDoo PDF Converter window, choose Image to PDF, then press the Start button to convert this Pages file into a PDF.
Truth be told, this method is not the most straightforward one because it has a complicated process, but it seems to be a practical solution to convert Pages to PDF with desktop programs. That is the chief reason we need to recommend how to save Pages as PDFs using online tools.
How to Turn Pages into PDF Online
The biggest merit to turn a Pages document into a PDF is that there’s no download or registration process. Users can simply upload the Pages file to the working area and then convert it to PDF within several clicks. OK, let’s take a closer look at this online Pages to PDF converter:
CloudConvert
The reason we include CloudConvert in the list is not that it ranks NO.1 in Google search results, but because it deserves first place thanks to its
useful tools and intuitive interface. This web-based Pages to PDF converter can convert different kinds of files, for instance, audio files, video files, ebooks, documents, images, or CAD files, to name just a few. Concerning how to change Pages to PDF, CloudConvert is easy and safe to use:
Step 1: Enter the URL on the address bar, then select the needed file format in the two drop-down menus;
Step 2: Upload the Pages file to the working space by choosing Select File. Users can select the file from a local folder, Dropbox, Google Drive, OneDrive, or by URL;
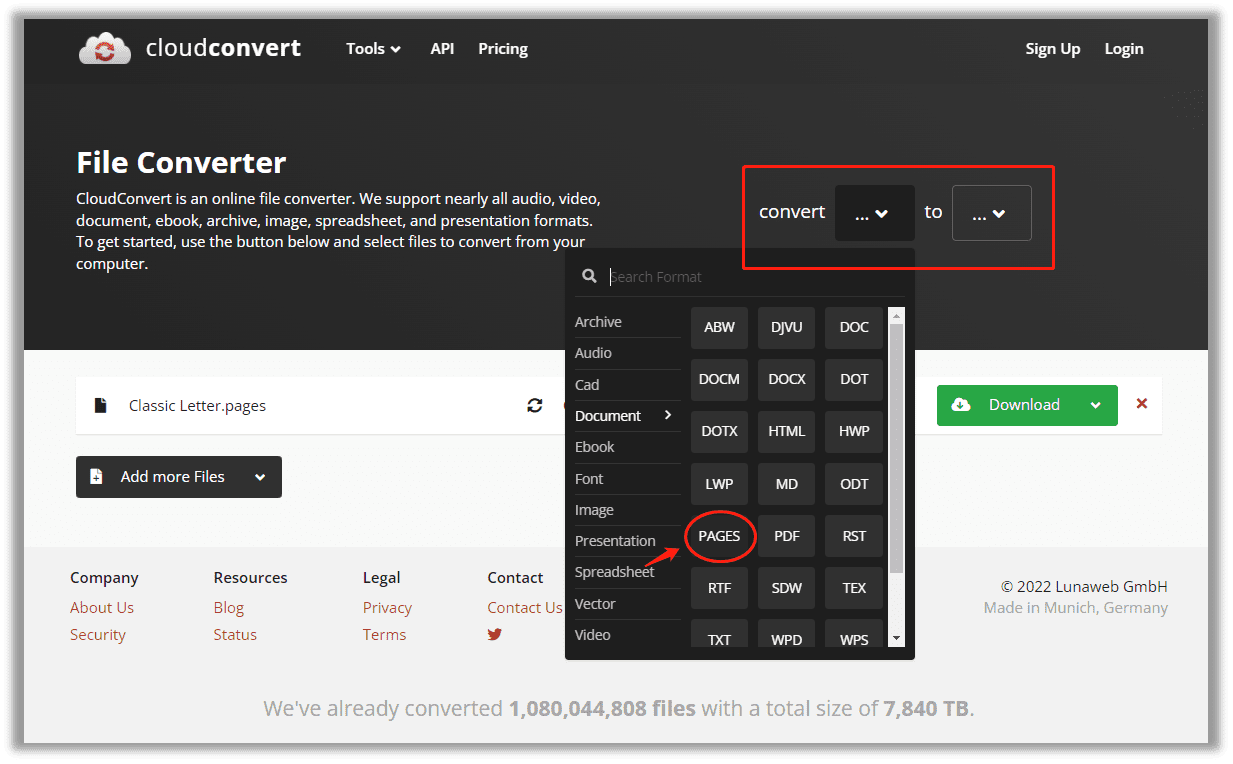
Step 3: When ready, click Convert to save this Pages file as a PDF. In a short time, the preview of the converted PDF will be presented in front of you. If it’s okay, click the Download icon in the top right corner.
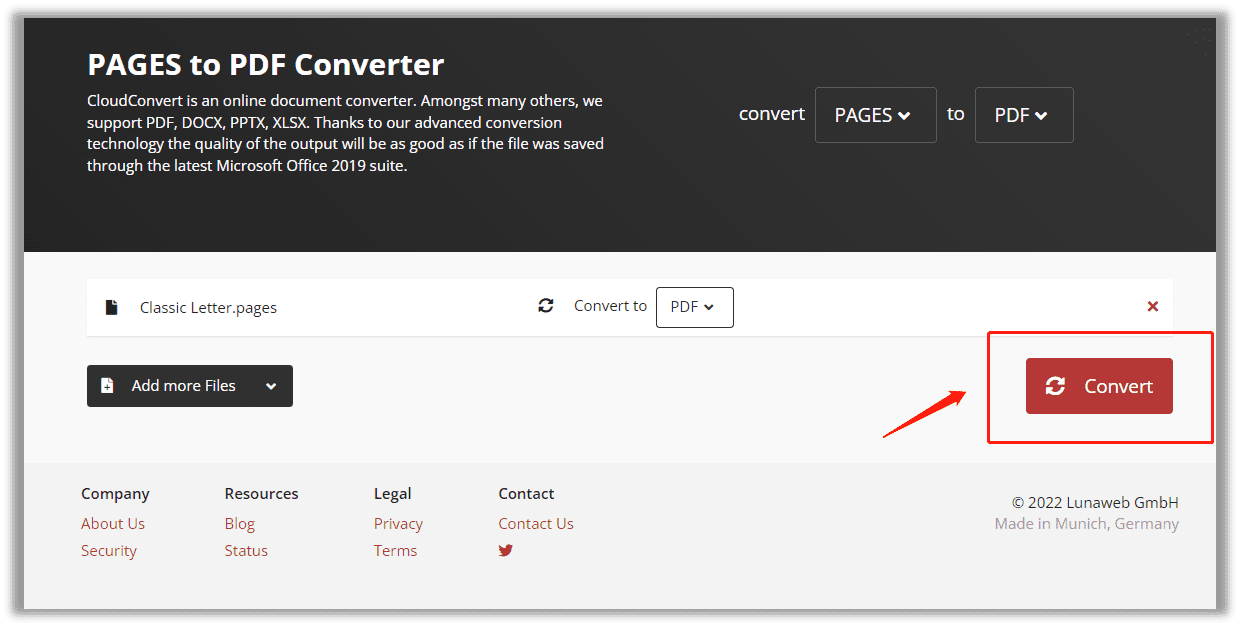
Although CloudConvert is not the only online tool that can perform Pages to PDF conversion, this platform is a relatively user-friendly one, without Ads and other unnecessary elements. More importantly, this tool offers flexible and unique payment options. Every user can access the free service for up to 25 conversions a day, quite enough for most PDF users.
Since most online Pages to PDF converters (iCloud, ZAMZAR, FreeConvert) share a similar conversion process, we don’t need to dwell on step-by-step instructions.
Wrapping Up
Despite that, Pages is an exclusive app on Apple devices, we still have several methods to deal with this file format. Among all practical solutions, we highly recommend Preview and Pages to convert Pages to PDF. If you’re not MacBook, iPhone, or iPad user, turning a Pages document to a PDF online can complete the conversion task.









