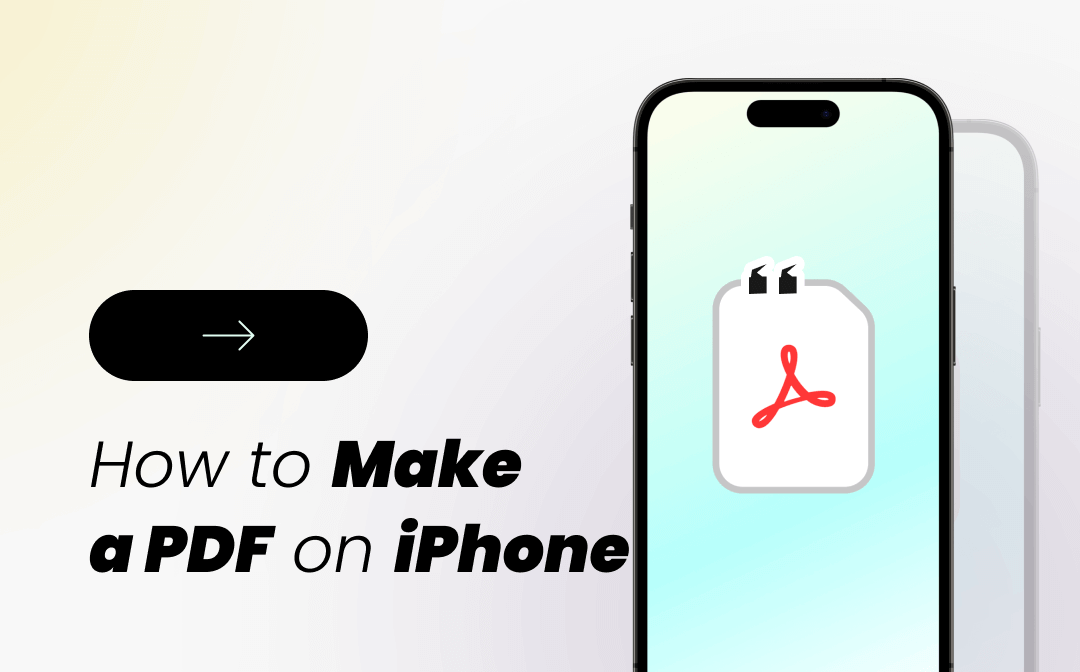
Leave your troubles behind and read this post to learn the tips to create a PDF on an iPhone for free using a PDF app, online software, Apple Notes, and Photos.
How to Create PDFs on iPhone in SwifDoo PDF for iOS
SwifDoo PDF for iOS has a powerful PDF creator that enables you to generate PDF documents from scratch or from other files. You can save a photo as a PDF, create a blank PDF, or scan a file to PDF on an iPhone or iPad with the app. This free feature retains the formatting of the imported file and you can make annotations to enrich the content.
Follow the steps below to generate a PDF on an iPhone:
Step 1: Open the app and click on the plus icon;
Step 2: Choose the way to create your PDF and hit Done to finish the process.
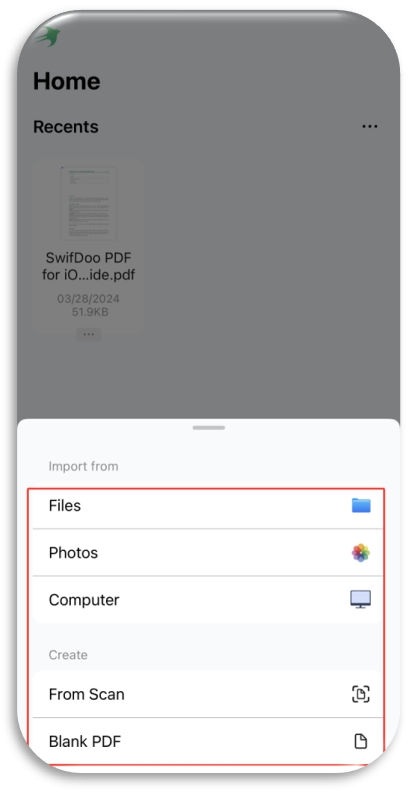
How to Make a PDF on iPhone with Online Converter
Let’s introduce the SwifDoo PDF Online Converter, which helps you effortlessly make a PDF on your iPhone for free. It is an online tool that shares the same features as its desktop version, SwifDoo PDF. You can create a PDF on your iPhone quickly while preserving the layout.
Major features:
- Strong ability to process large files;
- Support files of up to 20MB and 200 pages;
- Convert your Excel, CAD, or image file into a PDF quickly.
In this context, you can understand how to make a PDF on your iPhone for free with this online PDF converter. Let’s check out the steps:
Step 1: Visit the website of this free PDF to Word converter for iPhone;
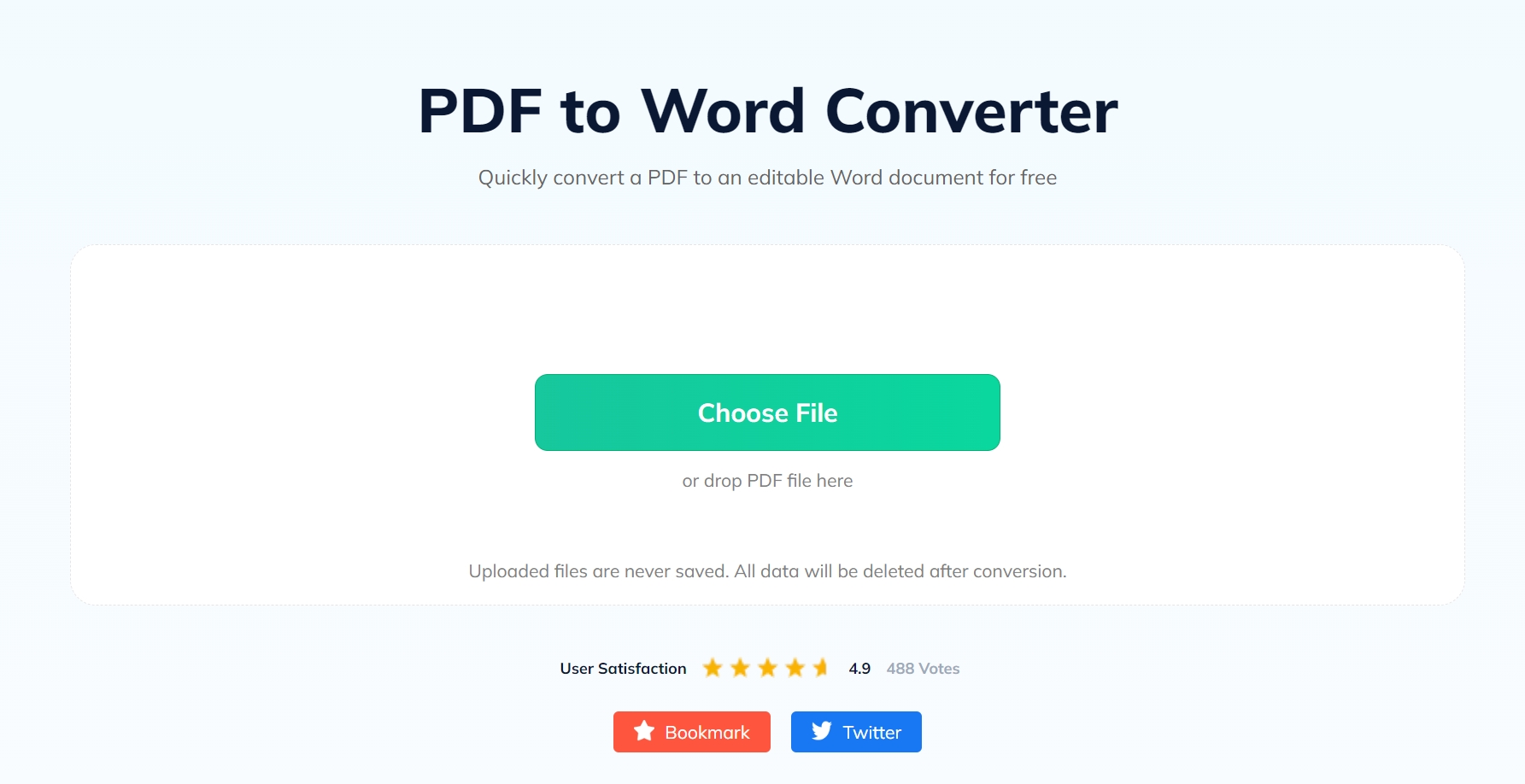
Step 2: When the page is fully loaded, click Choose file to upload the file you want. The converter will automatically make it a PDF on your iPhone;
Step 3: Hit the Download button to export the file.
Once you make a PDF on your iPhone in this online converter, you can send the PDF file to email or share it in other ways. You can access all these premium features from your iPhone twice a day. Furthermore, you do not need to install or register the online tool to create a PDF on your iPhone, which saves you much time.
Apple technology reduces device dependence by allowing consumers to straightforwardly create a PDF on their iPhones. As a result, you can make PDFs on your iPhone, distribute, and edit these PDFs on your iOS device without downloading any other software, and save them for further use. The following sections will shed some insights on creating PDFs on an iPhone using the innate Apple’s Notes and Photos.
How to Create a PDF on iPhone from Notes
Apple Notes is the built-in note-taking app for Apple devices. In some cases, users may find it useful to convert their notes to PDF documents but don’t know the right method. Here is a complete guide on how to make a PDF on iPhone using Apple Notes:
Step 1: Open Notes on your iPhone, and click the target note for creating a PDF on your iPhone;
Step 2: Select the share button (on the top right) and choose Print to activate the printer setting;
Step 3: Perform a zoom-out gesture over the preview of the note (down below) and you can make a PDF on iPhone;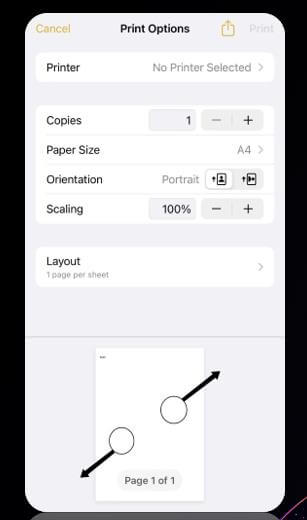
STEP 4: Then click Share on the bottom left. Feel free to share this newly created PDF via apps or save it to the local folder.
If you need to re-check the new PDF document, navigate to the system folder that you just saved the note into.
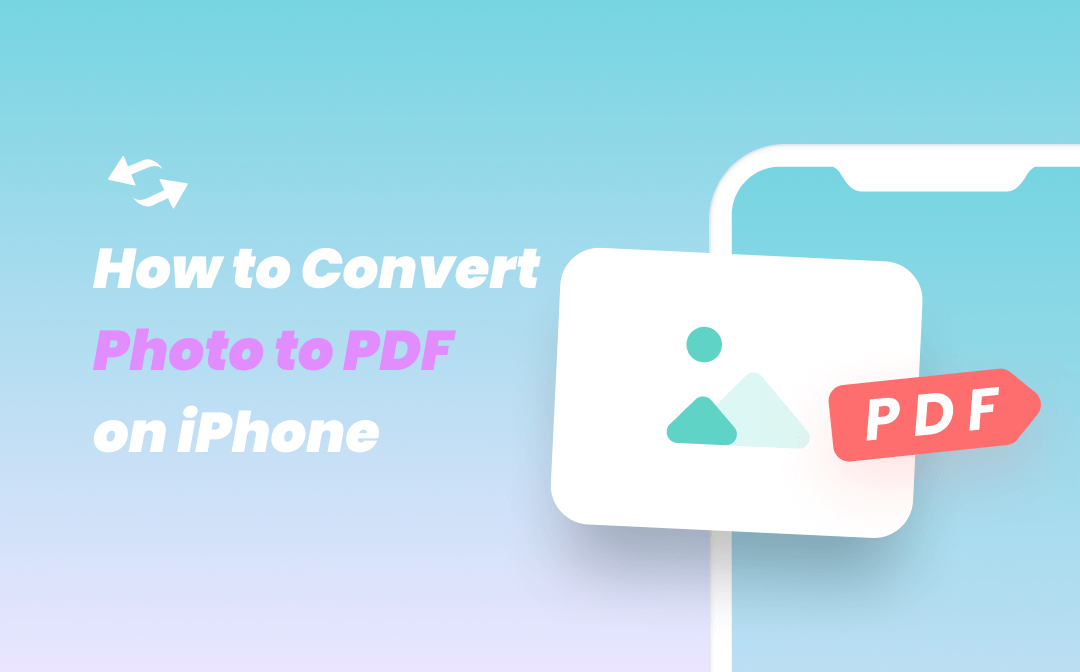
How to Convert Photo to PDF on iPhone for Free with 3 Built-In Apps
Wondering how to convert photos to PDF on iPhone? In this article, we offered you 3 different methods to help convert picture to PDF files on iPhone devices.
READ MORE >How to Save an Image as PDF on iPhone from Photos
Moreover, if you want to convert pictures to PDFs on iPhone, Apple’s native printer can also help. This image can be in any format, such as HEIC, JPG, PNG, and so on. Do you know the way to make a picture a PDF on iPhone? Here, we explain how to turn an image file into a PDF on your iPhone using Photos as well:
Step 1: Open any of your albums and click to choose a photo. If you want to create a PDF from multiple photos, select those photos in the first phase;
Step 2: Hit the Share button down below (left bottom) and scroll down to choose Print;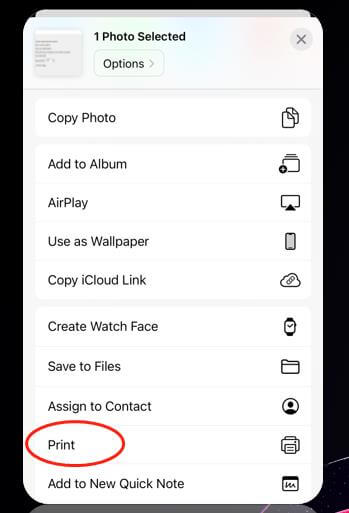
Step 3: Long press the photo and re-click on the preview to make it a PDF on your iPhone. Alternatively, it works to pinch outwards on the preview.
Step 4: Tap the drop-down arrow next to Photo and choose whether to share this PDF via apps or to a local folder when needed. 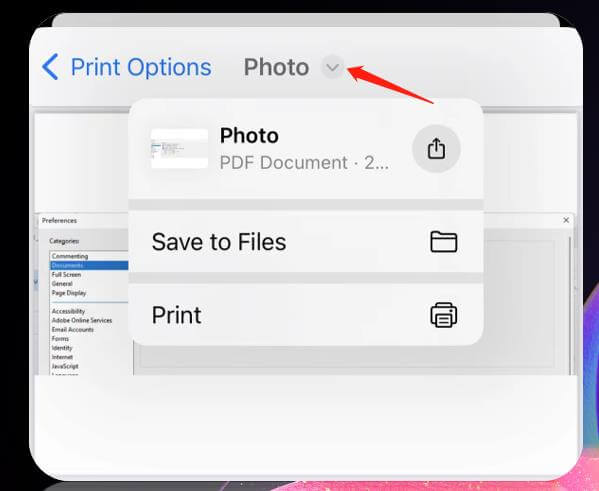
With this method, users can quickly make a PDF on iPhone from more than 2 images. And the newly converted PDF contains all these selected images within.
You can now create a PDF on an iPhone effortlessly, whether you take a picture with your iPhone camera, use Apple Notes, or send an email. The original file structure can be easily shared in a storage-friendly format like PDF.
Bonus Tip: Read & Annotate PDFs in SwifDoo PDF on iOS
It could be a little troublesome to read or annotate a PDF on your iPhone after creating one, especially when the formatting settings are not displayed properly. That's why you need a professional PDF reader and annotator app like SwifDoo PDF for iOS. The software has a mobile-friendly user interface that can show the PDF text on your screen clearly. With two fingers, it is easy to zoom in and out to adjust the display aspect ratio. The easy navigation lets you locate the tool you like in seconds. More importantly, file quality doesn't drop and the complete layout is shown on different versions of your operating system. Let's check out some handy features the iOS app has:
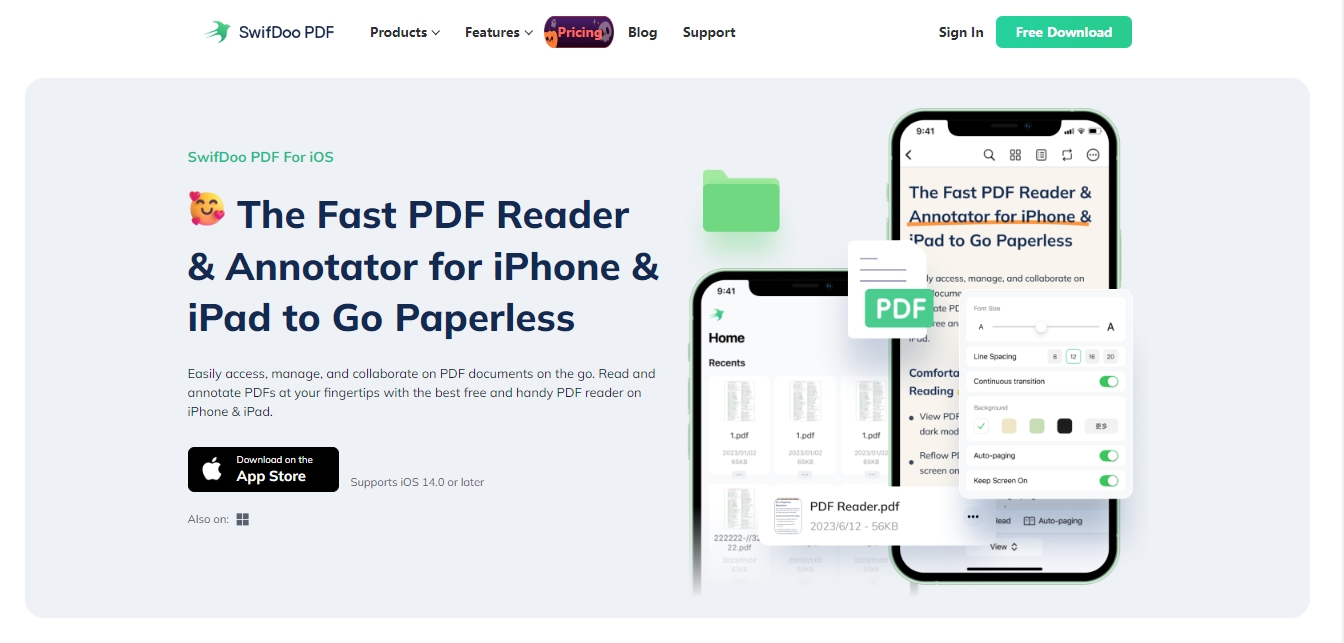
- View PDF files in a desired reading mode to prevent eye strain;
- Read your PDF aloud to enjoy a more immersive reading experience;
- Highlight and underline the text to mark up important information;
- Add stamps to update the status of the PDF with a single hand;
- Print and share a file whenever you are.
Conclusion
An online converter is an optimal option when it comes to creating a PDF on an iPhone. It can remove cumbersome steps to install a new application. SwifDoo PDF Online converter can create a PDF on your iPhone regardless of the file size. The advanced online tool will help you handily create a PDF on your iPhone and vice versa without installing any app.
Apple technology reduces reliance on external devices and enables customers to complete all tasks on their iPhones. Learning how to make a PDF on your iPhone is also vital because there may be instances where you need to send something in PDF format but don’t have a computer. Hope these three approaches will be of great interest to you.









