A PDF document such as an annual report or a magazine may have hundreds of pages, images, or other content. That makes the PDF hard to share and eats up your disk space. Thankfully, Adobe Acrobat is here to reduce the PDF size by compression. However, due to the expensive subscription plan or heavy program, you may look to compress PDFs without Adobe, using another PDF compressor.
Adobe Acrobat, as the industry-first PDF software, does an excellent job of dealing with PDF files. In spite of that, many users still want to perform some common PDF tasks without Adobe. Therefore, this post is going to show you how to compress a PDF without Adobe by several free methods and which alternatives to use.
How to Compress a PDF without Adobe on Windows
Windows users without Adobe Acrobat can adopt SwifDoo PDF to reduce the size of a PDF. This alternative to Adobe is a lightweight, fast, and feature-rich desktop application available for free download. When compressing a PDF, you can choose to output different quality of smaller files. The program allows for batch compressing multiple PDFs and you just need to add them all to the compressor. Besides, it is designed to tackle various other PDF-related issues easily.
Here is how to compress a PDF without Adobe on Windows:
Step 1: Open Your PDF File
Launch the PDF software on your computer, PC or laptop, and click “Open” in the software interface to browse your file folders and select a PDF to open it.
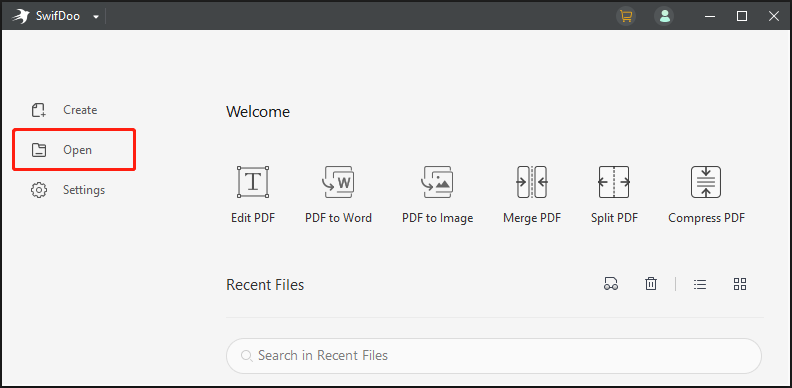
Step 2: Access the Compress Tool
Tap the “Edit” tab on the top to choose the “Compress” tool from the pop-up drop-down menu. Actually, you can skip the first step and directly access the “Compress PDF” option once opening the PDF file.
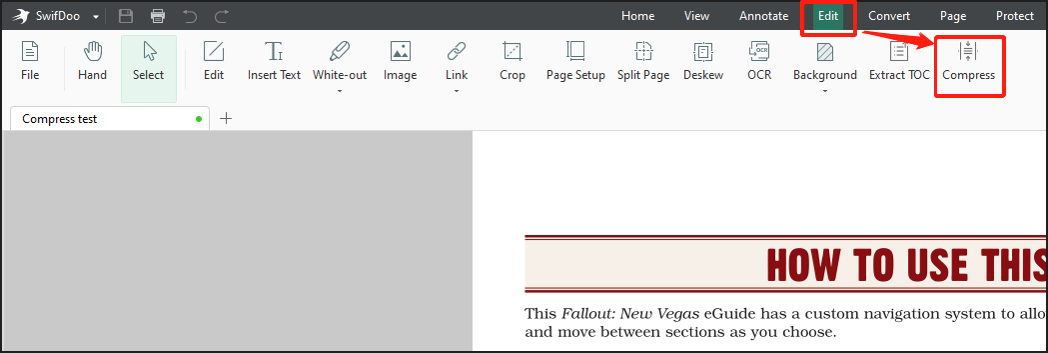
Step 3: Compress PDF
Pick the compression level you want, such as “Low” or “Medium”, select a location for saving the compressed file, then click the “Start” button to compress the PDF and reduce its size.
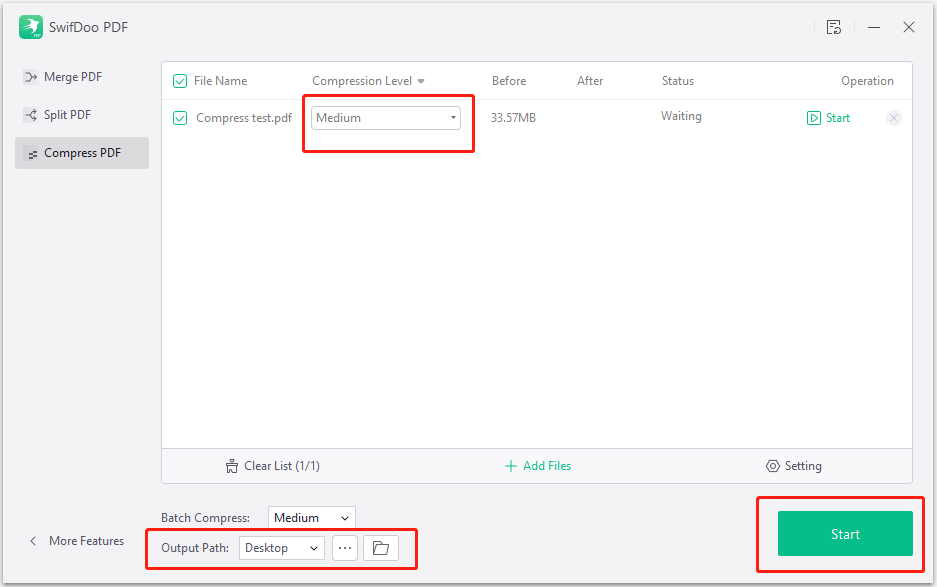
The steps above show you in detail how to compress a PDF without Adobe in just a few taps. In order to reduce the size of your PDF without losing much quality, it’s recommended to choose the “Low” or “Medium” compression level. The lower the compression level, the better the quality of the compressed PDF file. Within the PDF compressor’s window, you can visually check the file size before and after compression.
SwifDoo PDF might be one of the best PDF compressing software on the market with its small size and high compression speed. What’s better, compressing PDF documents is just one of the software’s many powerful features. The program is also an image compressor, Word and Excel file compressing application. If you wish to edit a PDF without Adobe, it is at your service. Try SwifDoo PDF for 7 days to compress PDFs for free and unlock all features.
How to Compress a PDF without Adobe on Mac
If you use a macOS device, take advantage of the Preview application to compress your PDF file without Adobe Acrobat. The app comes bundled with the Mac operating system and has a set of tools for PDF editing and markup. It can reduce the PDF size by compressing the images inside. Besides, it provides a free way to split, convert, and combine PDFs.
Now, take a look at how to compress a PDF without Adobe:
Step 1: Control-click on the PDF file you need to compress to choose Open with from the contextual menu, and select Preview to open the PDF in the app;
Step 2: Click File on the top to choose the Export option;
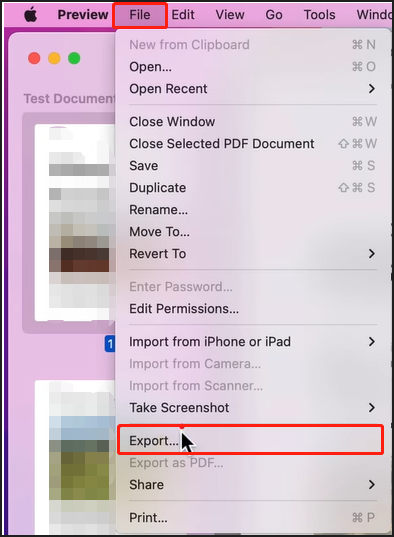
Step 3: Select Reduce File Size from the Quartz Filter menu, determine where to save the file, and tap on the Save button. This is how to compress a PDF for free without Adobe on Mac.
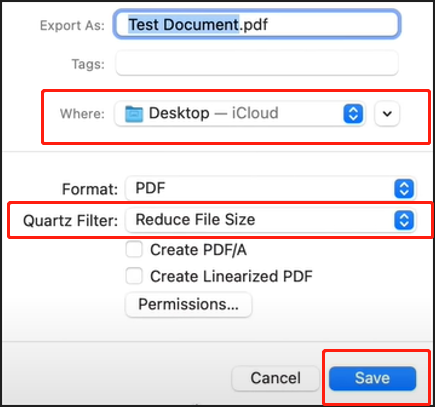
Benefits of Compressing PDF
Whether you are in school or at work, it’s always inevitably to work with PDF documents. Also, it’s necessary to make a PDF smaller most of the time. After all, many platforms such as email clients have an upload limit of file size. Several benefits of compressing PDFs are as follows.
Ease of access: A big PDF file takes longer time to receive and access. A PDF in a reduced size is quick to open and view.
Save space: When you have numerous PDFs to store, these PDFs will use much your storage space. Compressing them to smaller files can save the space for placing more digital documents.
Fast transfer: By shrinking a PDF file, you can send, upload, or download it in a shorter time. Time is productivity in the business world.
With the above and more advantages, it’s no wonder that you want to compress PDF files. If the Adobe Acrobat software is not the optimal solution to your need, it pays to learn how to compress a PDF without Adobe from this post.
The Bottom Line
While the Adobe PDF compressor is famous in the world, both the SwifDoo PDF application and Preview let you compress PDFs offline on your desktop. The compression process takes just a few seconds or minutes for big files. So, want to make a PDF file smaller without Adobe? Try the two methods. Additionally, our Blog page offers more PDF editing skills or useful tools, including many other Adobe Acrobat alternatives to meet your different needs.
Frequently Asked Questions
How do I reduce the size of a PDF manually?
Though Adobe Acrobat allows you to compress PDFs, you can do that without it by using the SwifDoo PDF program. To reduce the PDF size manually, you can delete unnecessary text, images, or other content, remove extra pages, or crop PDF pages to trim out the useless margins. All these can be completed in SwifDoo PDF.









