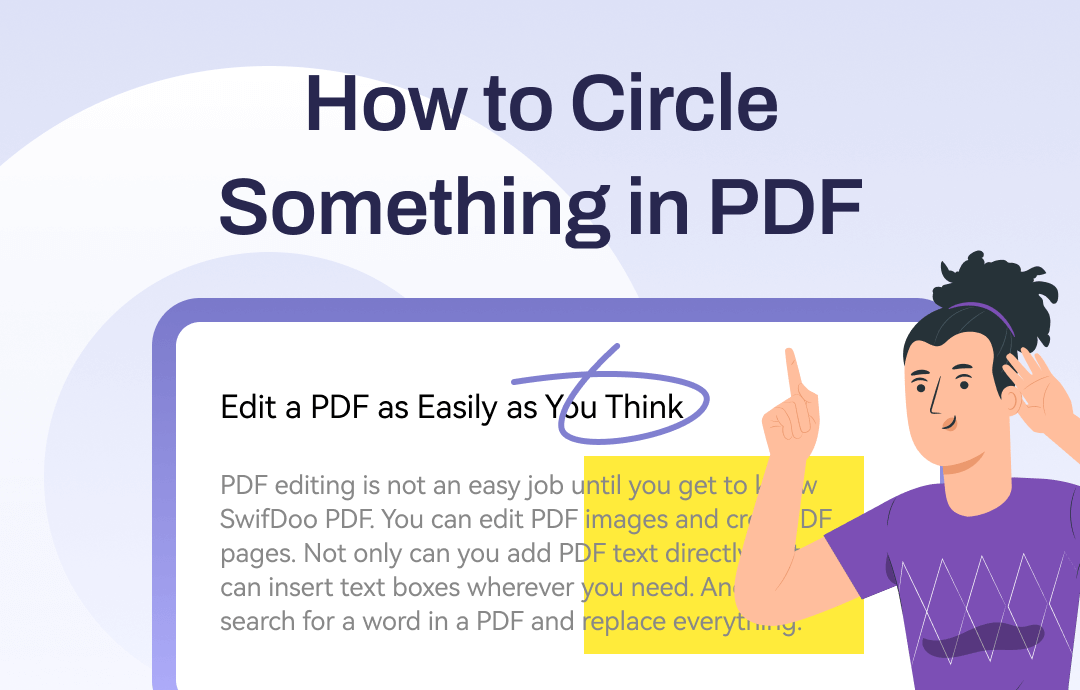
A Comparison Chart of the 3 PDF Annotators
Check the following comparison table to clarify the difference between these 3 PDF annotators:
| PDF Annotator | Compatibility | Price | Annotation Features | Interface | Cons |
|---|---|---|---|---|---|
| SwifDoo PDF | Windows, Android, iOS | Free (7-day free trial) | Extensive tools for annotating all the elements in a PDF | Navigable and easy to follow | Lack of Mac version |
| Adobe Acrobat Pro DC | Windows, Mac, Android, iOS | $19.99/month | Extensive tools while they require a learning curve | Polished while overwhelming | Beyond average pricing plans and professional features for casual users |
| Preview | Mac-only | Free | Limited tools accessible | Simple and clean | Limited PDF editing features and Mac-exclusive |
Circle PDF on a PC, iOS & Android with SwifDoo PDF
Key Takeaways:
- 7-day free trial
- 100% safe & secure
- Lightweight file size
- Intuitive and polished interface
- Comprehensive PDF annotating and editing tools
Being one of the best PDF annotators, SwifDoo PDF has earned many positive comments since its inception for its clean design and comprehensive features. It's never too much to say that SwifDoo PDF can meet all your requirements for annotating PDF documents. Let's explore a static: in the Annotate section of SwifDoo PDF, you can find 17 tools to process a PDF file. Whether you need to circle text content or freehand draw on any place, you can find a way out within this program.
So, just download this PDF editor on your PC and explore the process of inserting a circle into PDF with our guide below:
In SwifDoo PDF, you have two methods to circle something in a PDF: using Shapes and Pencil. We’ll show you how to use these two tools with detailed instructions in the following content:
Step 1. Launch SwifDoo PDF on your PC. Download it by clicking the following button if you haven’t installed this PDF annotator yet.
Step 2. In the top navigation bar, click on Annotate. You’ll see both Shapes and Pencil in the expanded toolbar.
- Adding circles by using the Shapes tool:
Click on Shapes and select Oval (or press Ctrl + Alt + R).
Circle any content in a PDF file with your mouse.
Check the following GIF image:
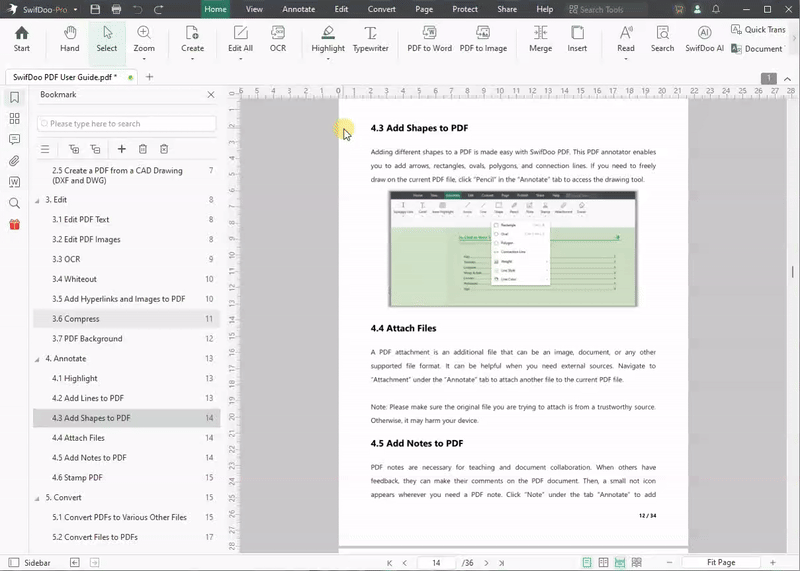
- Adding circles by using the Pencil tool:
Click on Pencil (or press Ctrl + Alt + F).
Manually circle the content on your PDF with your mouse.
Likewise, the weight, line color, and opacity of the pencil are also customizable via the unfolded box when you click Pencil.
Here's an easy-to-follow GIF image:
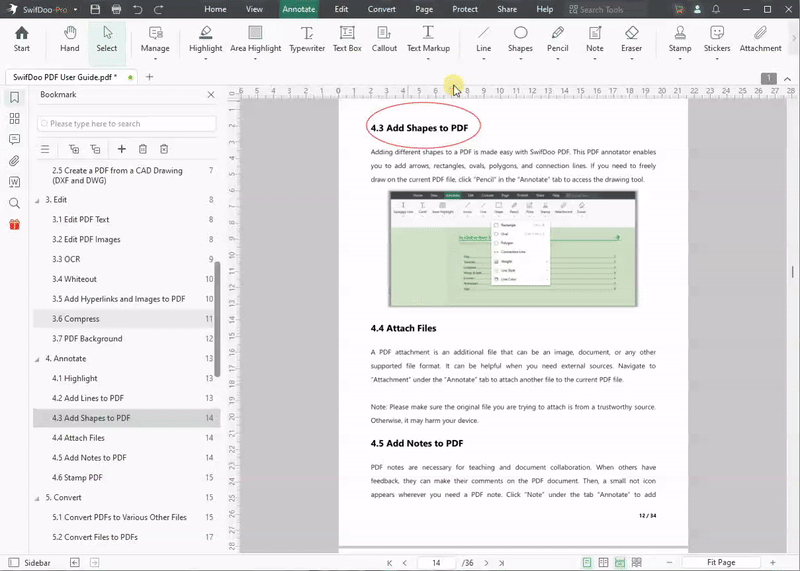
Step 3. Save the edited PDF file to your computer.
Add a Circle in a PDF File by Using Adobe Acrobat
Key Takeaways:
- 30-year developing
- Cross-platform compatibility
- Free version (Acrobat Reader) available
- Cloud service will streamline your workflow
Adobe Acrobat Pro DC is a full-featured PDF tool that allows you to annotate PDF files effortlessly. It offers practical options for you to comment and free draw on a PDF. Taking circle as an example, Acrobat allows you to draw on PDFs straightforwardly with your mouse. Or, you can add a circle to a PDF by using drawing tools such as Circle, Polygon, and Cloud.
Follow the instructions below to learn how to circle something in PDF with Acrobat:
Step 1. Open a PDF in Adobe Acrobat Pro DC.
Step 2. Tap the Comments icon on the right pane. Alternatively, go to Tools > Comment.
Step 3. Click the shapes tool and select a drawing tool.
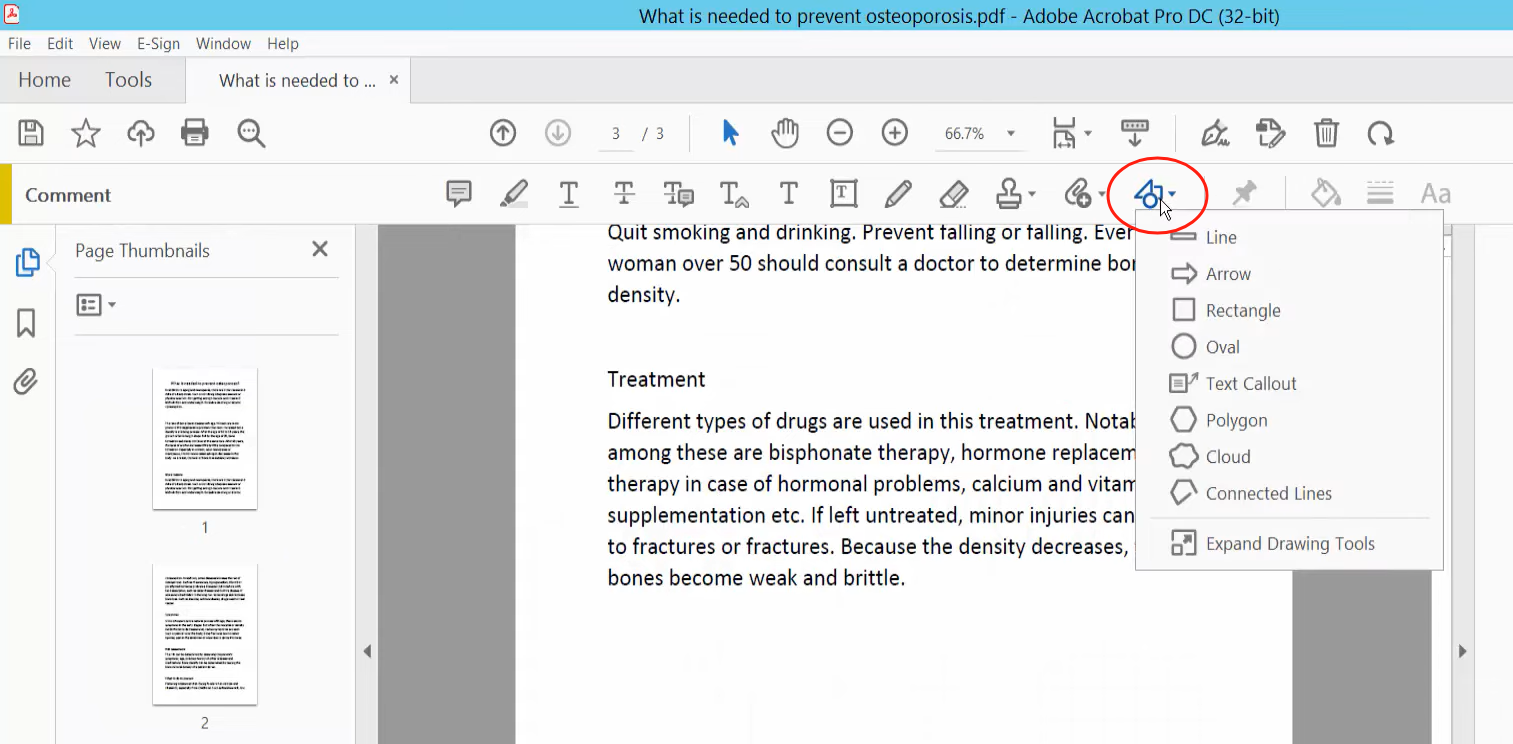
Step 4. Then, draw a circle over your PDF and save your changes.
How to Circle Sth in PDF on Mac with Preview
Key Takeaways:
- 100% free
- Exclusive to macOS
- Various file types are supported
Preview is a free PDF editor and comes with every Mac. It allows you to seamlessly handle PDFs and images. Editing PDFs with Preview is considered the most convenient and efficient way for Mac users to work with PDF files. Its sketch and draw tools help you create circles around PDF text with fixed shapes and freehand drawings per your requirements.
Here’s a simple guide:
Step 1. Open a PDF file in Preview on your MacBook.
Step 2. Click the Show Markup Toolbar button on the top navigation bar.
Step 3. Select any tool from Sketch, Draw, and Shapes. Then, make a circle shape on your PDF.
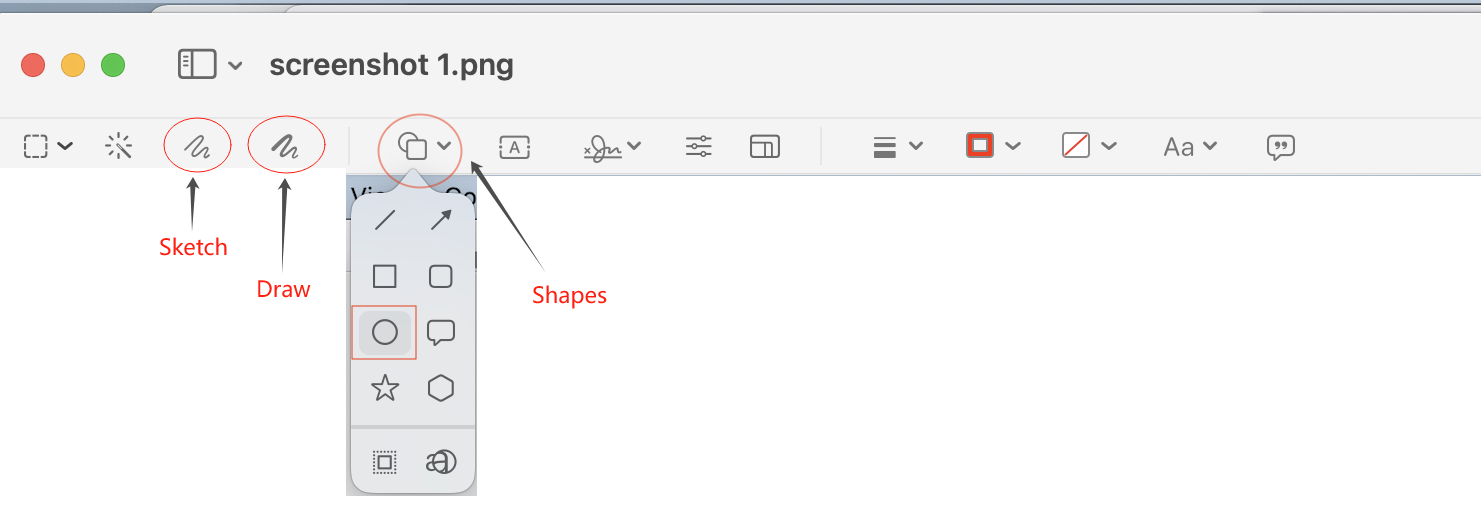
Step 4. Save the annotated PDF file.
The Bottom Line
That's all about how to circle something in PDF. In this blog post, we've introduced you to 3 top-rated PDF annotators that enable you to create circles around text in PDF files effortlessly. Each tool has its unique features and drawbacks. Just clarify your requirements and choose the one that fits you most. For time-saving concerns, we recommend Windows users use SwifDoo PDF directly. Its lightweight file size and comprehensive functionalities outperform most PDF tools in this market. Just download it now and sign up to enjoy a 7-day free trial!









