Présentation
Les images peuvent illustrer des flux de processus compliqués et rendre les documents visuellement attrayants. C'est pourquoi de nombreux documents formels comportent des images enrichies. Il peut arriver que vous deviez éditer les images d'un fichier PDF pour mieux les adapter à la disposition des pages ou les remplacer par de nouvelles images. Dans ce cas, si vous trouvez le document d'origine éditable, il est facile d'apporter des modifications. Mais qu'en est-il si vous ne disposez que d'un PDF imprimé? Comment modifier un PDF?

Ne vous inquiétez pas, ce billet vous propose 3 méthodes efficaces pour éditer des images PDF afin de pouvoir facilement les redimensionner, les faire pivoter, ajuster leur transparence et bien plus encore. Les éditeurs d'images PDF présentés vous permettent également de copier, d'extraire des images du PDF, d'insérer de nouvelles images, etc.
Éditer des images dans un fichier PDF avec SwifDoo PDF
Lorsqu'il s'agit de traiter un fichier PDF, un bon outil PDF est nécessaire. Si vous êtes un utilisateur de Windows, ne cherchez pas plus loin que SwifDoo PDF. Il s'agit d'une application de bureau légère mais puissante qui permet aux utilisateurs de convertir, diviser, rogner et éditer des PDF rapidement, entre autres. En utilisant l'éditeur SwifDoo PDF, vous êtes en mesure d'éditer les images d'un document PDF en quelques étapes seulement. Vous pouvez déplacer, redimensionner, remplacer, faire pivoter les images dans votre PDF, etc
Voyons comment éditer votre image PDF à l'aide du logiciel.
Déplacer, redimensionner des images dans un PDF
Étape 1: Téléchargez gratuitement, installez et ouvrez SwifDoo PDF, puis faites glisser et déposez votre fichier PDF dans le logiciel;
Étape 2: Cliquez sur une image dans le PDF et cliquez sur l'icône de crayon Éditer une image qui apparaît pour démarrer l'édition de l'image;
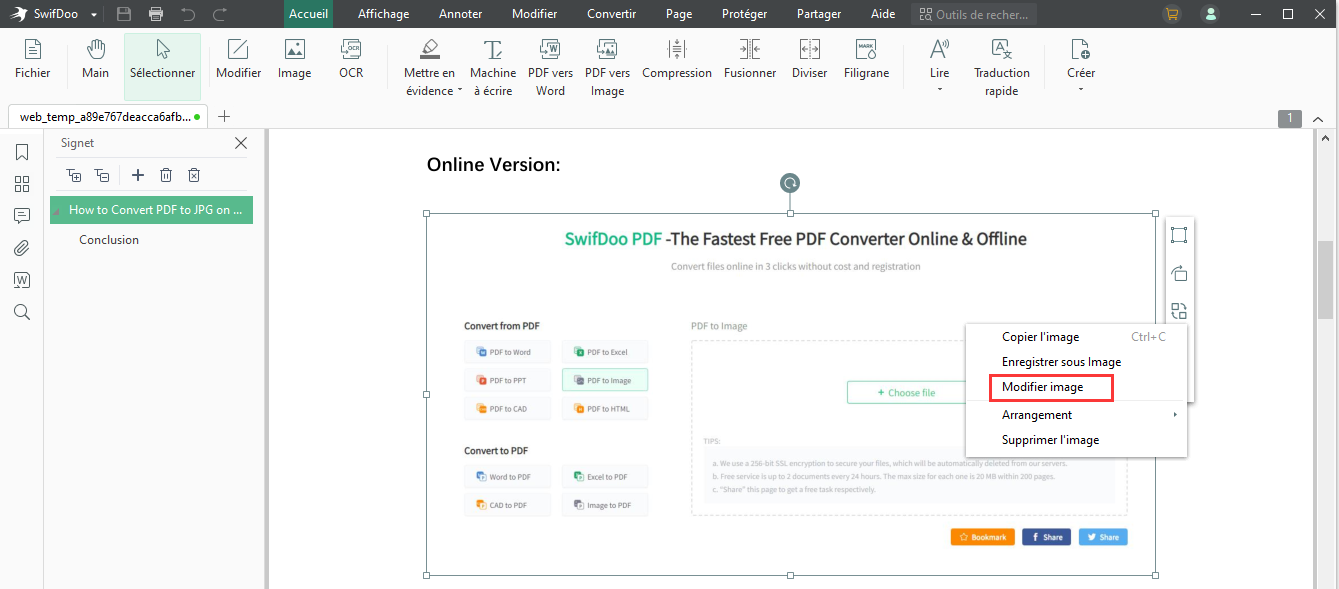
Étape 3: Déplacez l'image à la position souhaitée. Faites glisser une poignée ou un coin de la boîte englobante pour redimensionner l'image.
Lorsque vous éditez une image dans un PDF, vous pouvez choisir de redimensionner l'image en conservant ou non le rapport hauteur/largeur en cliquant sur l'icône située dans le coin supérieur gauche de l'image. "Conserver le rapport hauteur/largeur" signifie que la largeur et la longueur de l'image seront modifiées dans les mêmes proportions.
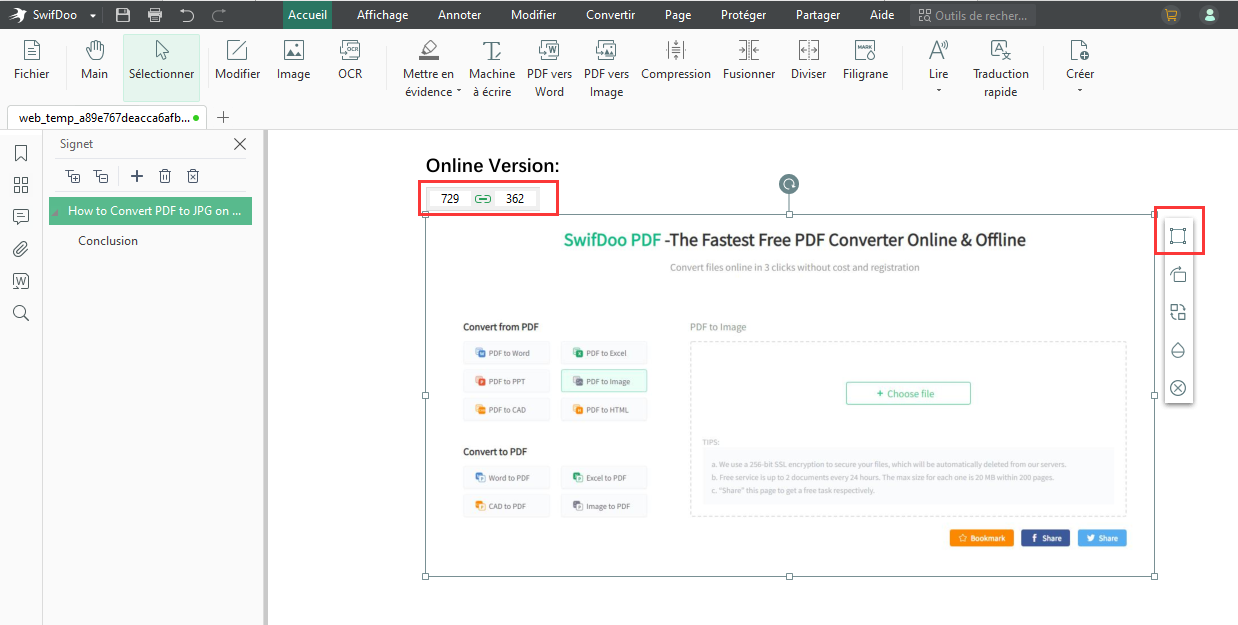
Ajuster la transparence des images dans un PDF
Si vous éditez une image dans un PDF pour ajuster sa transparence, cliquez sur une image, appuyez sur l'icône crayon Éditer une image, puis sur l'icône Transparence et déplacez la barre coulissante vers la gauche ou la droite.
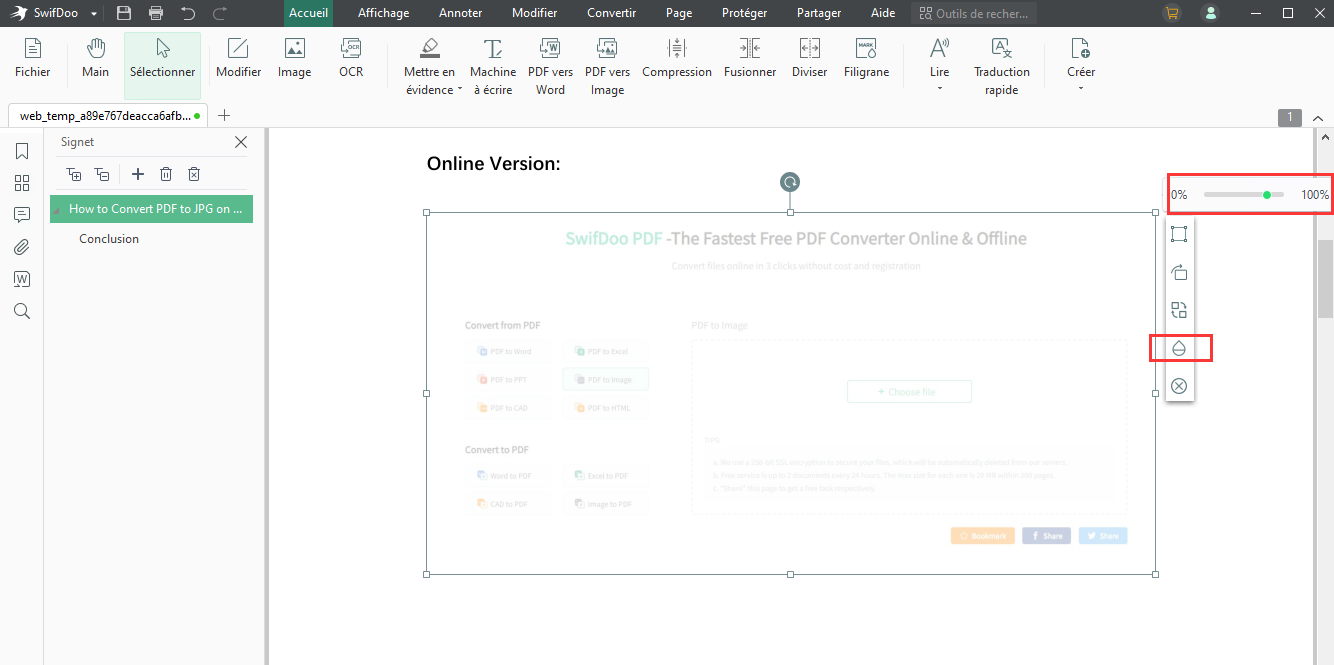
Faire pivoter, remplacer des images dans un PDF
Étape 1: Ouvrez votre fichier PDF avec SwifDoo PDF, puis allez dans Éditer;
Étape 2: Cliquez sur l'image à retourner ou à remplacer par une nouvelle image, puis appuyez sur l'icône du crayon pour ouvrir la barre d'outils. Choisissez:
Faire pivoter l'image pour retourner l'image à 90° dans le sens horaire. Continuez à la faire pivoter jusqu'à ce que l'orientation soit correcte.
Remplacer l'image pour remplacer l'image actuelle par une image externe choisie sur votre ordinateur.
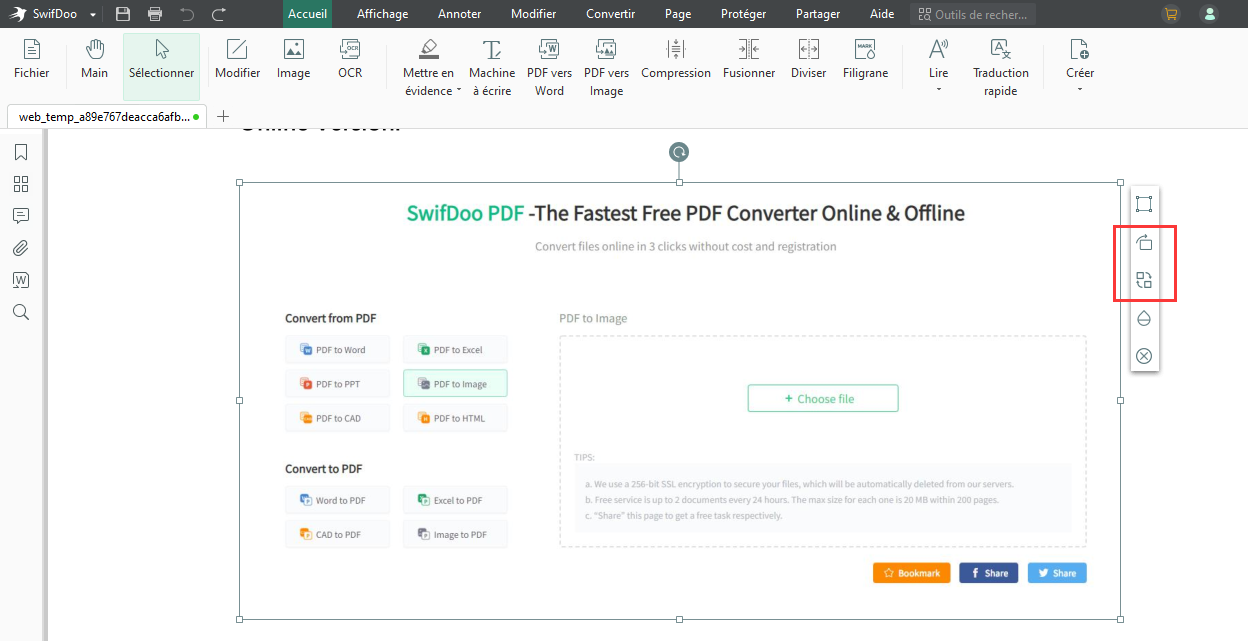
Conseils Pour éditer une image PDF, vous pouvez faire pivoter manuellement l'image à n'importe quel angle en cliquant et en faisant glisser la poignée de rotation en haut de l'image dans la bonne direction.
Déplacer des images devant ou derrière d'autres objets
Étape 1: Importez un document PDF à éditer dans le programme SwifDoo PDF;
Étape 2: Faites un clic droit sur une image, sélectionnez Arrangement, puis Amener devant ou Envoyer derrière pour la déplacer devant ou derrière d'autres objets.
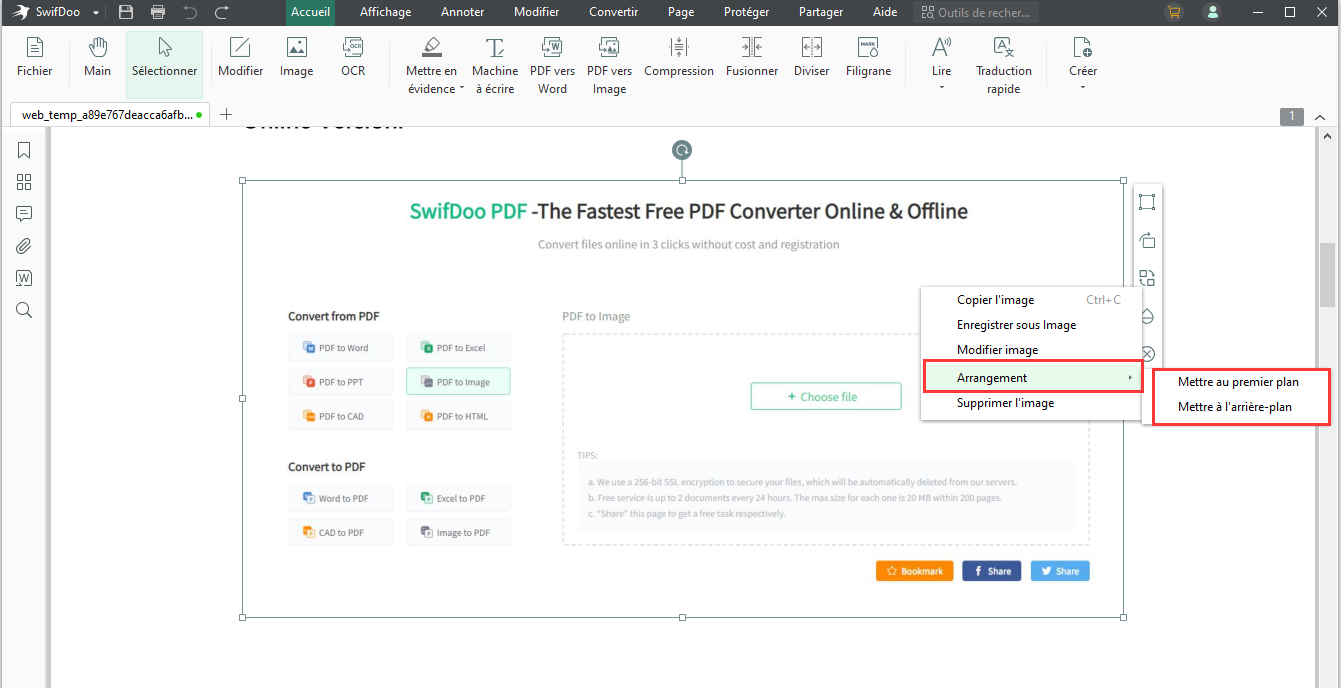
En parlant de comment éditer des images PDF, vous souhaiterez sans doute apprendre comment les copier, les extraire ou les supprimer. Lisez la suite pour y parvenir.
Copier, enregistrer supprimer des images dans un PDF
Étape 1: Ouvrez votre PDF dans SwifDoo PDF et faites un clic droit sur une image;
Étape 2: Dans le menu contextuel, vous pouvez choisir Copier une image pour copier et coller l'image sélectionnée dans une autre page ou un autre document. Enregistrer sous forme d'image permet d'extraire l'image du fichier PDF. Lorsque vous ne voulez plus de l'image, cliquez sur Supprimer l'image pour la supprimer.
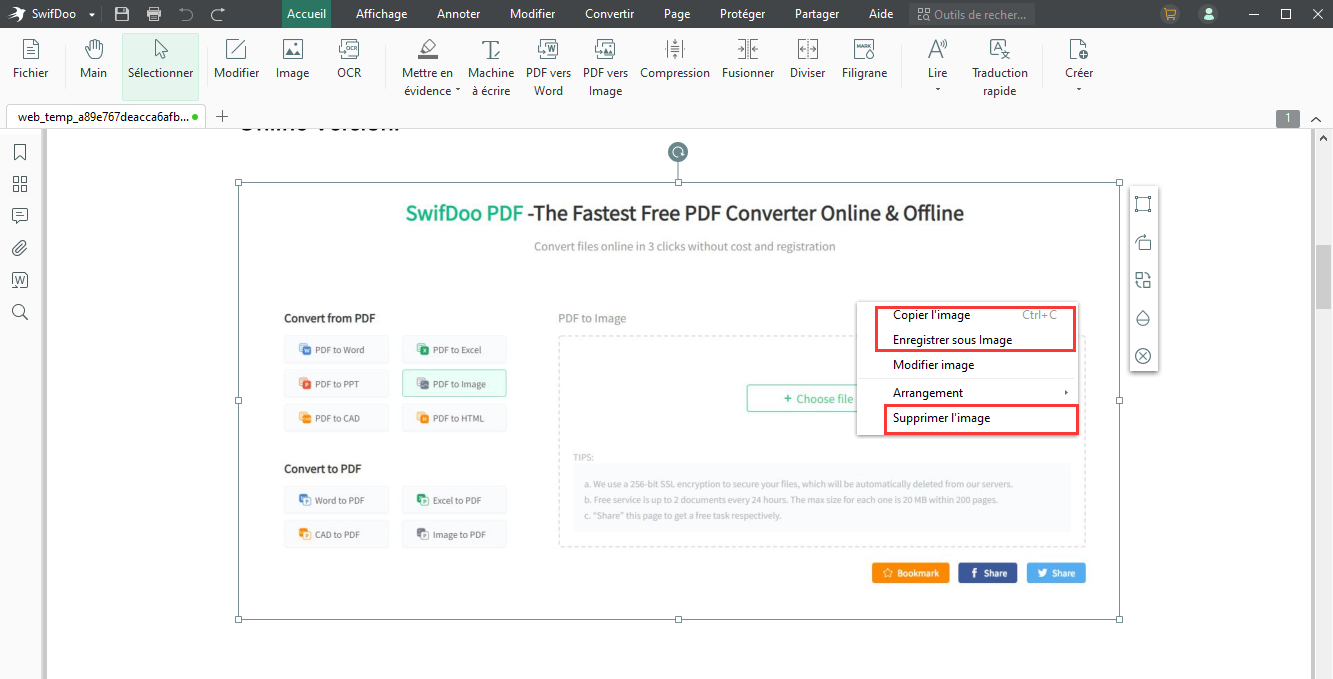
En quelques minutes, la taille, la position, l'orientation et l'opacité des images seront modifiées. Lorsque vous avez besoin de manipuler davantage le fichier PDF, il vous suffit d'utiliser le logiciel pour simplifier votre travail.
SwifDoo PDF peut convertir des images vers plusieurs fichiers PDF individuels ou les fusionner en un seul PDF. Outre l'édition d'images dans des PDF, il vous permet également d'éditer du texte, d'ajouter des zones de texte, d'effacer le contenu inutile, etc. Vous pouvez utiliser le programme pour ajouter des filigranes, des signatures, des en-têtes et des pieds de page à un PDF, convertir des PDF numérisés vers des documents consultables et éditables. En somme, SwifDoo PDF est une application PDF tout-en-un sur laquelle vous pouvez compter pour votre travail quotidien.
Éditer des images dans un fichier PDF avec Wondershare PDFelement
Si Aperçu (l'application native) sur Mac est très utile pour annoter, diviser, fusionner et protéger les PDF, il n'est pas en mesure d'accomplir des tâches plus complexes telles que l'édition d'images dans les PDF. Vous pouvez donc avoir besoin d'un outil tiers, PDFelement. Il s'agit d'un logiciel PDF tout compris qui permet de commenter, de compresser et de faire pivoter les documents PDF. Cette application pratique permet de modifier facilement les images d'un fichier PDF.
Voyons comment éditer une image dans un document PDF avec le logiciel PDFelement.
Étape 1: Lancez le logiciel sur votre Mac. Ouvrez le fichier PDF à modifier;
Étape 2: Allez dans le menu principal Éditer, puis cliquez sur l'image à modifier;
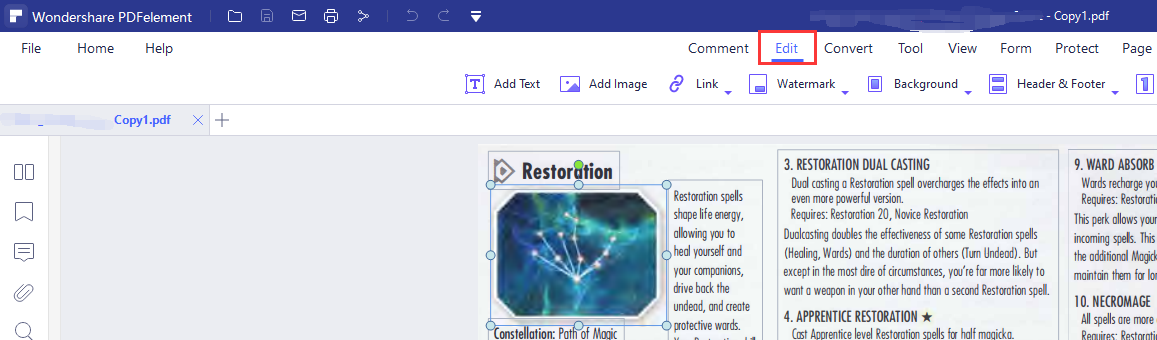
Étape 3: Faites glisser l'image pour modifier son emplacement sur la page. Pour augmenter ou réduire la taille de l'image, tirez sur les poignées et les coins de la boîte englobante;
Étape 4: Faites un clic droit sur l'image actuelle, puis choisissez Faire pivoter à gauche ou Faire pivoter à droite pour la faire pivoter de 90°. Dans le menu contextuel, cliquez sur Inverser horizontalement ou Inverser verticalement pour inverser symétriquement l'image;
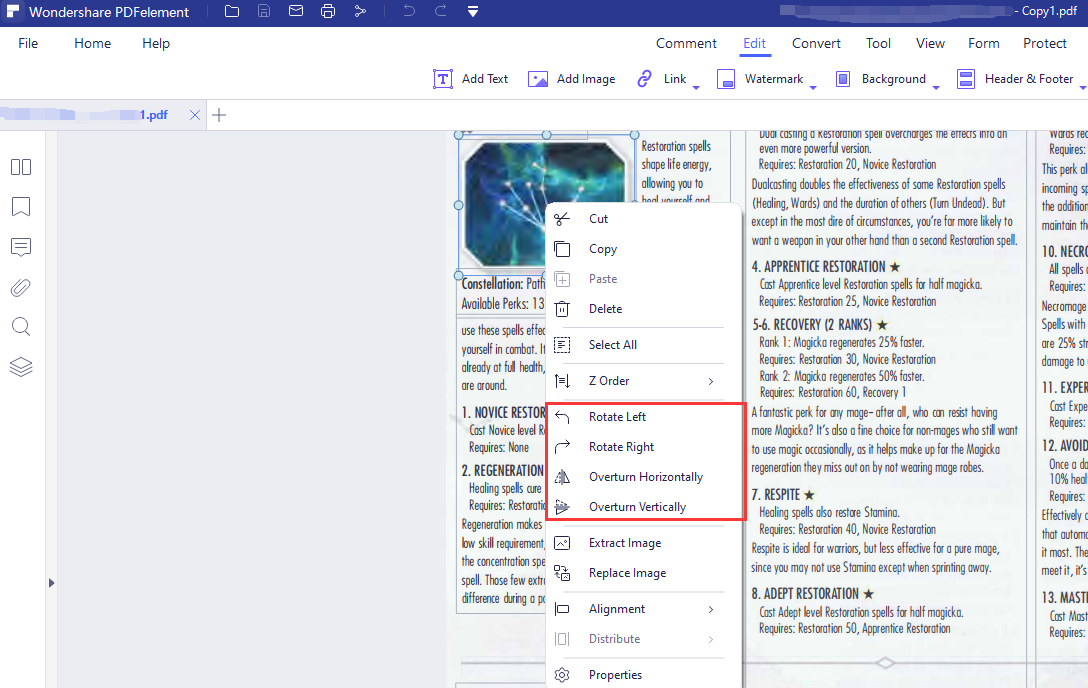
Étape 5: Vous pouvez également choisir l'ordre Z pour déplacer l'image devant ou derrière d'autres éléments. L'option Remplacer une image permet de remplacer l'image actuelle par une autre image. Utilisez l'option Alignement pour aligner plusieurs images au centre, à gauche ou à droite.
Conseils: En faisant glisser le point vert en haut de l'image, vous pouvez la faire pivoter selon n'importe quel angle.
Ceux qui ont besoin d'éditer des images dans un PDF peuvent profiter de ce logiciel pour couper, copier, supprimer et extraire des images. De plus, le logiciel PDF fournit de nombreuses autres fonctionnalités liées aux PDF, avec lesquelles vous pouvez éditer du texte dans un PDF, convertir, commenter, protéger vos fichiers PDF efficacement.
Éditer des images dans un fichier PDF avec Adobe Acrobat
Adobe Acrobat est certainement le logiciel PDF le plus célèbre. En tant que pionnier du secteur, il permet aux utilisateurs de traiter des documents PDF sur n'importe quel appareil. Vous pouvez l'utiliser pour éditer, convertir et signer des PDF en toute simplicité. Grâce à ce programme PDF, l'édition d'images dans un fichier PDF n'est plus difficile. Voici comment il fonctionne.
Étape 1: Ouvrez votre fichier PDF dans Adobe Acrobat;
Étape 2: Cliquez sur Outils et choisissez Éditer un PDF;
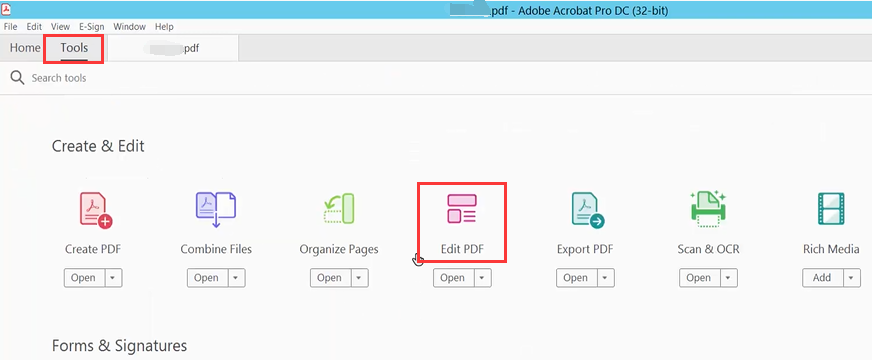
Étape 3: Appuyez sur Éditer pour éditer l'image PDF. Appuyez et faites glisser l'image pour la déplacer et tirez sur les poignées de la boîte de délimitation pour modifier la taille de l'image;

Conseils: Pour conserver le rapport entre la largeur et la hauteur, maintenez la touche Shift de votre clavier enfoncée lorsque vous faites glisser la poignée.
Étape 4: En choisissant les options sous Objets à votre droite, vous pouvez retourner l'image verticalement ou horizontalement, la faire pivoter dans le sens horaire ou antihoraire, la rogner et la remplacer par une autre image de votre appareil;
Étape 5: Si nécessaire, la fonctionnalité Arrangement permet de déplacer l'image sélectionnée devant ou derrière d'autres objets.
Comme SwifDoo PDF, Acrobat vous permet également de faire glisser directement les images pour les faire pivoter. Vous pouvez l'utiliser pour éditer d'autres éléments tels que du texte ou des filigranes dans le PDF. Après avoir modifié votre fichier PDF, n'oubliez pas d'enregistrer les modifications.
Conclusion
Bien que ces trois programmes PDF mentionnés vous permettent d'éditer des images dans un PDF, SwifDoo PDF se distingue pour les trois raisons suivantes:
Coût d'abonnement abordable. Avec une licence perpétuelle à 159$, les utilisateurs peuvent utiliser SwifDoo PDF sur deux appareils simultanément. Il est disponible à 99$ lors des festivals.
Une interface utilisateur intuitive. Le menu en ruban permet de trouver facilement le bon outil.
Réactivité rapide et conversion de haute qualité avec ROC.