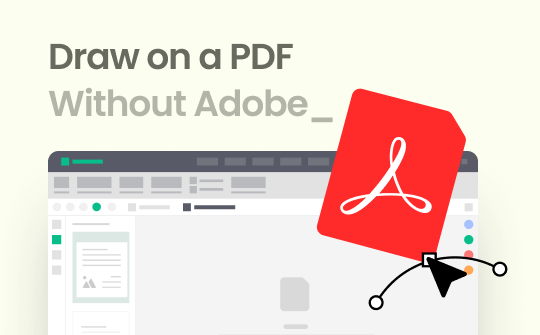
How do I draw on a PDF without Adobe? You aren't alone if this question has ever crossed your mind. Adobe Acrobat is well known as one of the go-to applications for PDF editing.
However, its cost may be unsuitable if your goal is drawing or making simple annotations on PDF documents for work or pleasure. More straightforward and less expensive alternatives allow anyone to annotate PDFs, draw, or add shapes easily. Read on to learn about the other three methods!
Way 1. Draw on a PDF via SwifDoo PDF
SwifDoo PDF is an impressive yet lightweight PDF tool, one of the top alternatives to Adobe Acrobat. It is known for its user-friendly tools that make it easy to edit, annotate, and draw a line in PDF. Let's examine how to draw on a PDF without Adobe.
Steps to Draw on a PDF Using SwifDoo PDF:
1. Download and install the SwifDoo PDF.
2. Launch SwifDoo PDF on your computer, select your PDF file, and open it using SwifDoo PDF.
3. To draw, navigate to the toolbar and click on Annotate.
4. Choose the Pencil tool to begin drawing freehand on PDF documents. Use the options presented to customize thickness and color for your lines as necessary.
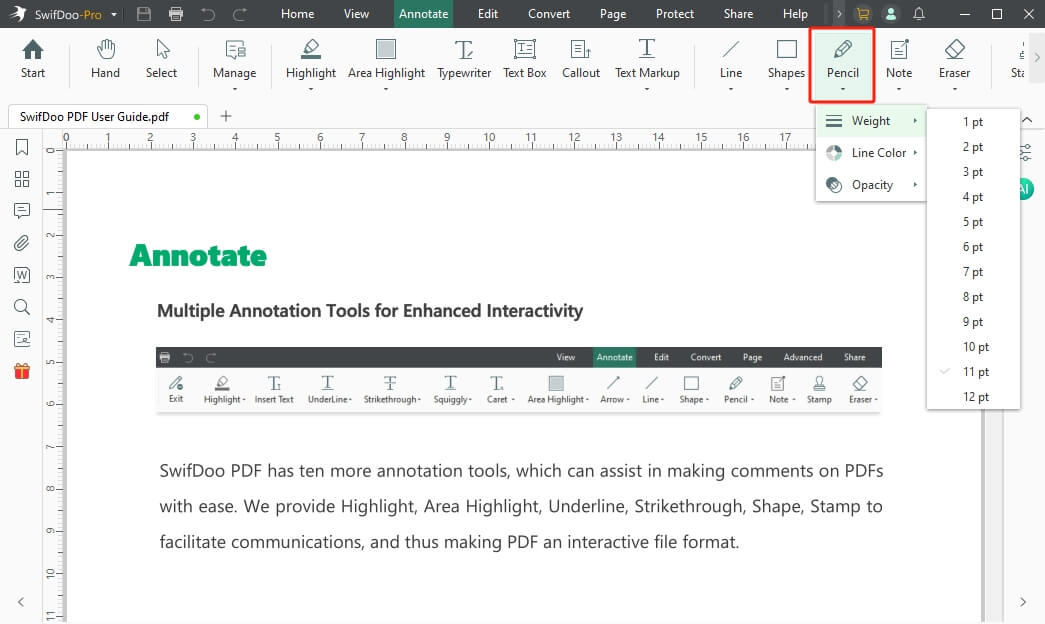
5. Once complete, save all changes made to your PDF document.
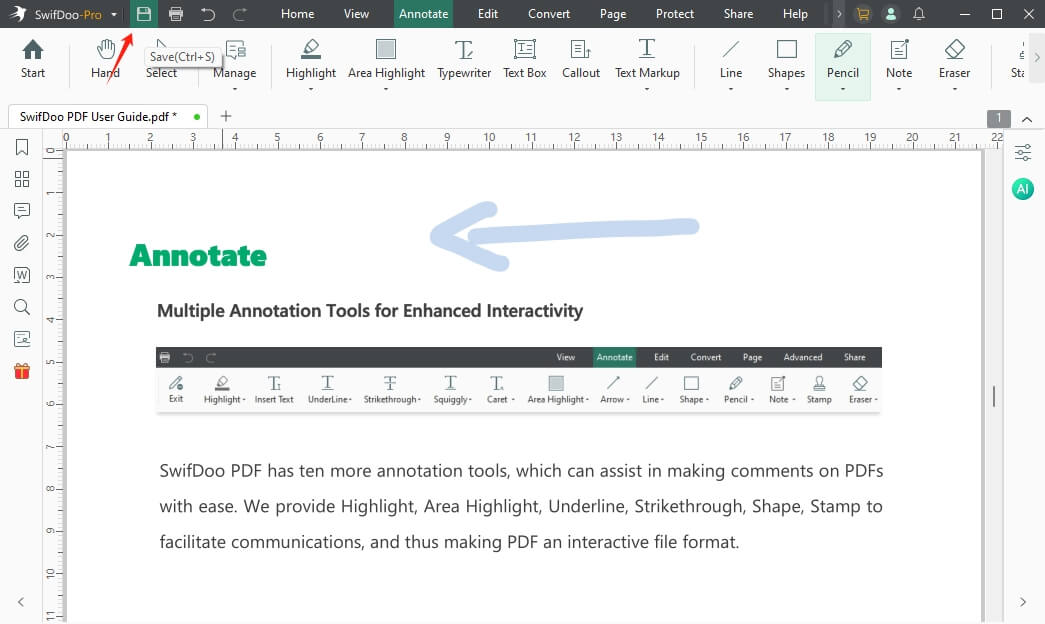
pros
- User-friendly interface makes it easy for beginners.
- It offers a variety of annotation tools beyond just drawing.
- Lightweight software that doesn't consume much system resources.
cons
- The free version has limited features; some advanced tools are locked behind a paywall.
Way 2. Draw on a PDF with Extension
PDFfiller provides another easy and efficient method to draw on a PDF without Adobe Acrobat. It is perfect for users who prefer working within their web browser and don't wish to install additional software. Its convenient browser extensions are available across platforms, and its quick annotating features enable fast and accurate annotations to be drawn on PDF documents.
Steps to Draw on a PDF Using PDFfiller:
1. Install PDFfillerfrom your browser's extension store (Chrome Web Store, Firefox Add-ons, etc.).
2. Open the PDF file directly in your browser.
3. Click on the PDFfiller icon in your toolbar to start editing.
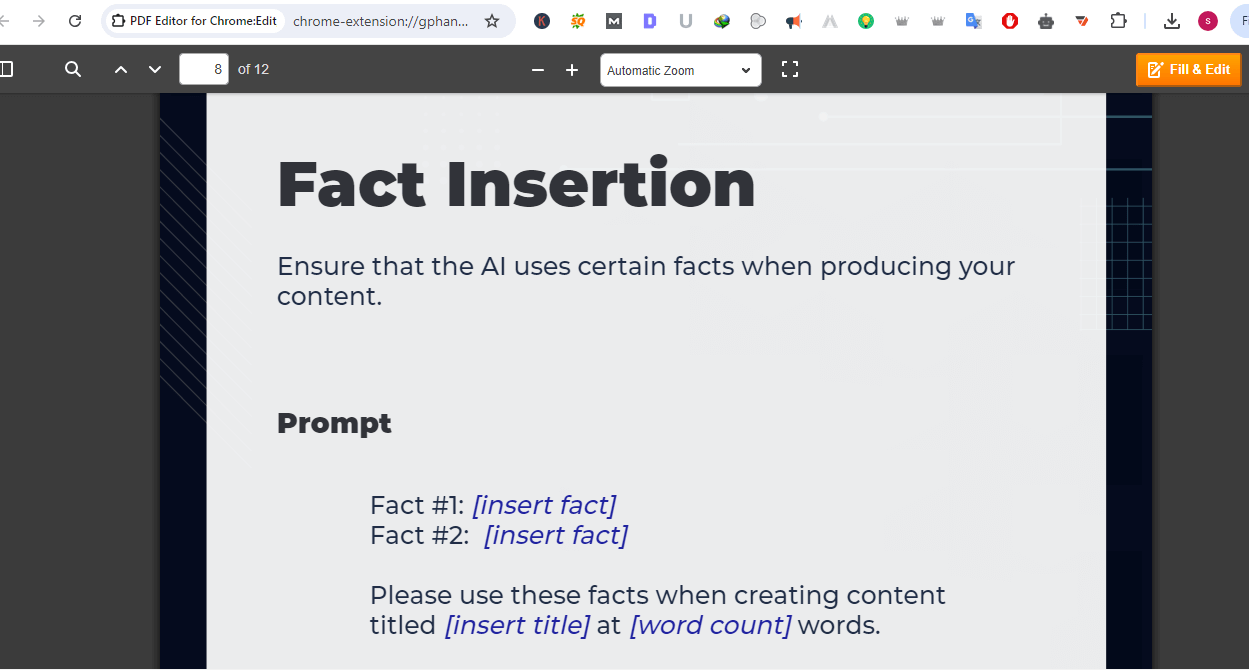
4. Choose the Draw tool from the menu to draw on your PDF.
5. After completing your drawing, click Done and save your edited PDF.
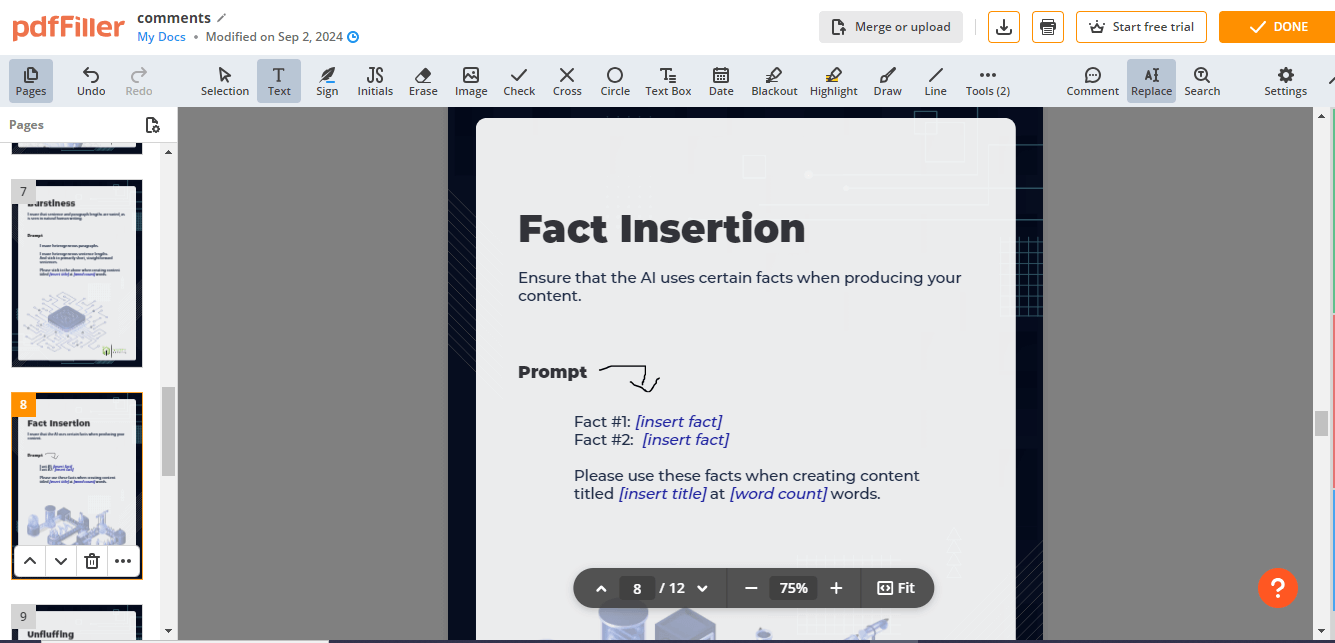
pros
- No software download is required; it works directly in your browser.
- Quick and easy access to editing tools.
cons
- Requires a stable internet connection to function.
- Limited functionality compared to standalone PDF editors.
If you want to learn more about adding shapes or drawings, check out this guide:
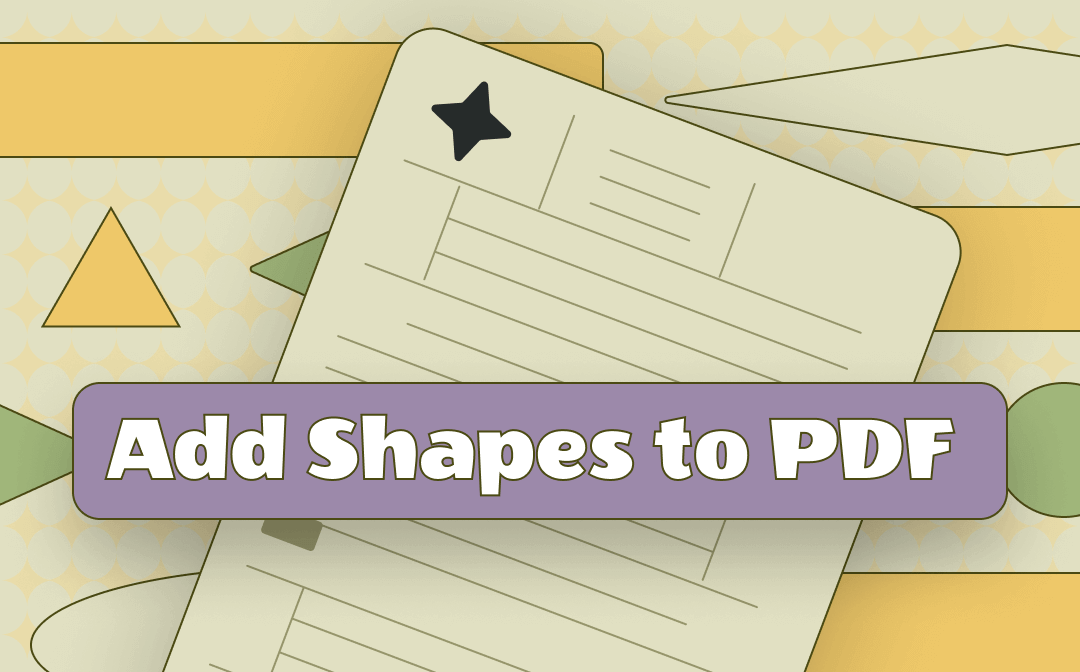
(2024 Updated)How to Add Shapes to PDF: 3 Simple Methods
Want to add different shapes to highlight your PDF? This article introduces 3 practical methods to add shapes to PDF files.
READ MORE >Part 3. Draw on a PDF Using the Online Editor
Smallpdf's free online PDF editor is an ideal alternative. Smallpdf offers various PDF editing features - including drawing features - making this convenient solution accessible from any device with internet connectivity. It is perfect for quick, on-the-go edits.
Steps to Draw on a PDF Using Smallpdf:
1. Go to the Smallpdf. Upload the PDF file by dragging and dropping it onto the Smallpdf website or selecting it from your device.
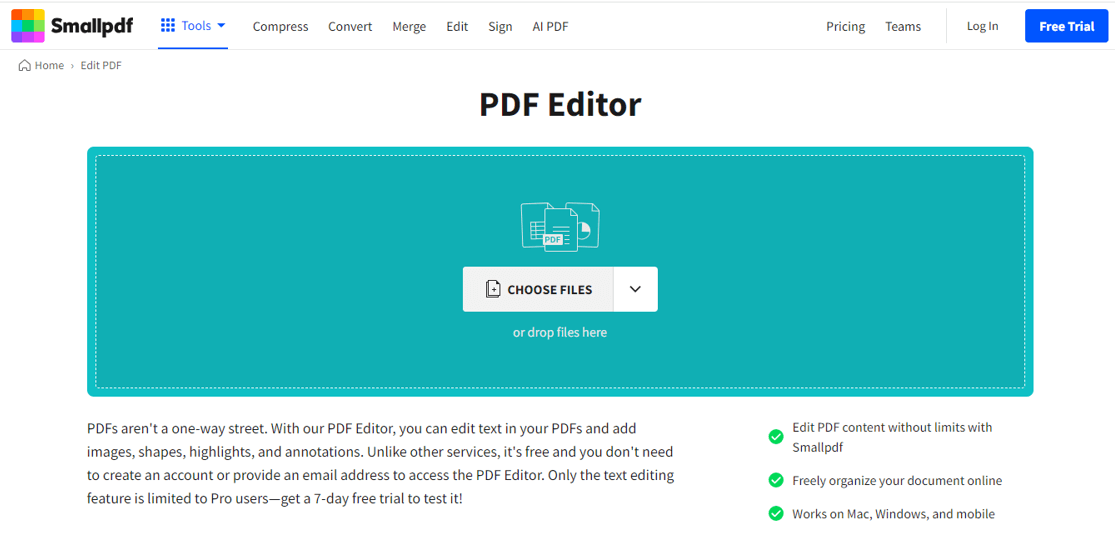
2. Once uploaded, choose the Edit icon.
3. Select the Pencil tool to draw on your PDF.
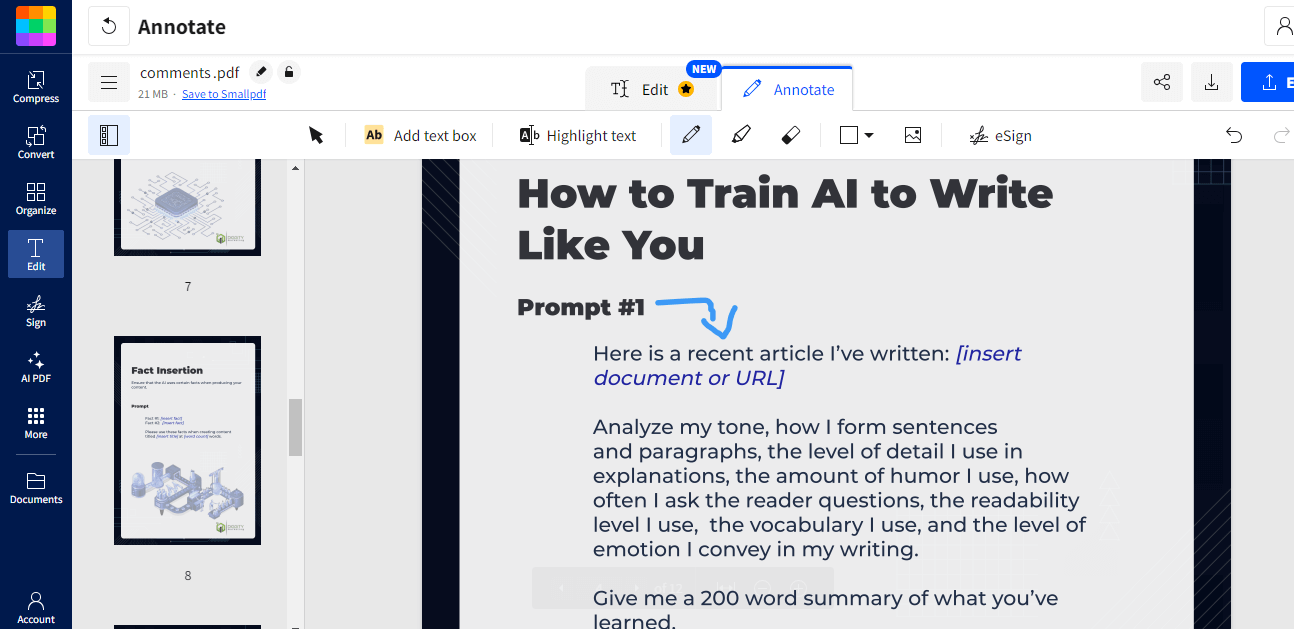
4. After finishing your drawing, click Apply and download the edited PDF.
pros
- Simple interface that's easy to navigate.
- No installation is required; it works on any device with internet access.
cons
- Dependent on internet speed and availability.
- The free version has limited editing sessions per day.
Bottom Line
How to draw on a PDF without Adobe is a common question, and as we've seen, there are multiple ways to achieve this without relying on Adobe Acrobat. From desktop software such as SwifDoo PDF or PDFfiller browser extensions to online editors such as Smallpdf, each method has unique advantages that should not be overlooked.
Those who often work with PDFs might want to consider SwifDoo PDF due to its comprehensive features and user-friendly experience. No matter which method you select to draw on PDFs, drawing is now more accessible than ever. Don't let Adobe Acrobat prevent you from customizing them your way.









