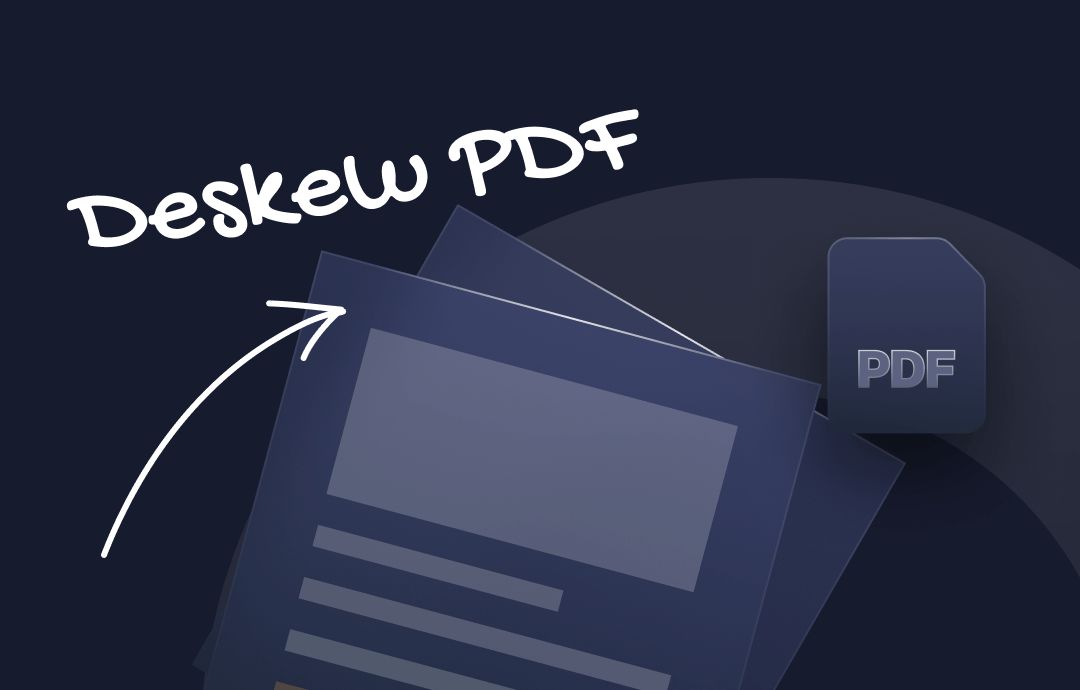
This article walks you through three methods to straighten scanned PDF documents on Windows, Mac, and online. These valuable steps can enhance your scanned PDFs, improve their readability, and make them more professional. Each program used in the post ensures that your scanned PDFs are crisp and clear after finishing the task.
Deskew PDF Documents on Windows
SwifDoo PDF is a user-friendly PDF toolkit compatible with the Windows system. It is designed to handle both simple and advanced PDF tasks with various tools. The PDF Deskew feature is equipped to align crooked pages in PDF documents.
Unlike other PDF applications, SwifDoo PDF’s PDF straightening capability allows you to deskew the scanned images without OCRing the PDF files. This PDF editing capability streamlines the printing process when you do not have to edit the documents. Additionally, OCR technology is also provided to recognize the scanned pages and make them editable in case you need to clean up the PDFs.
The following steps demonstrate how to deskew PDF files on a Windows computer:
Step 1: Open the skewed PDF
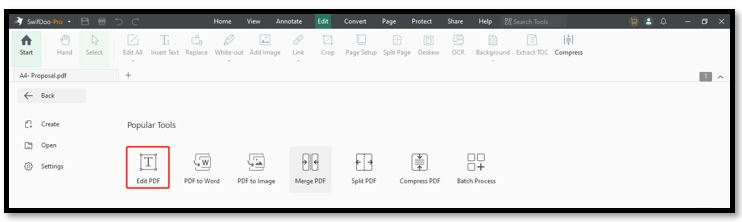
Double-click on the icon of SwifDoo PDF to launch the program. Hit “Edit” under “Popular Tools”. Select the scanned PDF you need and tap “Open” to import the file.
Step 2: Straighten the PDF file
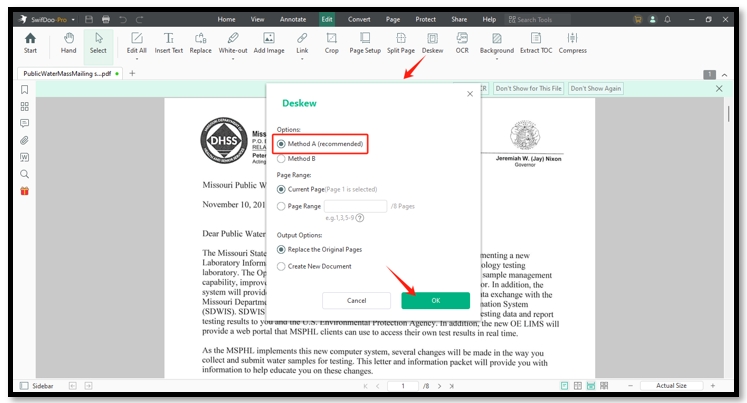
Click on the Deskew button from the menu bar. In the pop-up dialog, select “Method A” as the deskewing option. When your document has multiple pages, toggle on “Page Range” and enter the target page number. When everything is ready, press “OK” to deskew your PDF.
Step 3: OCR the file for editing
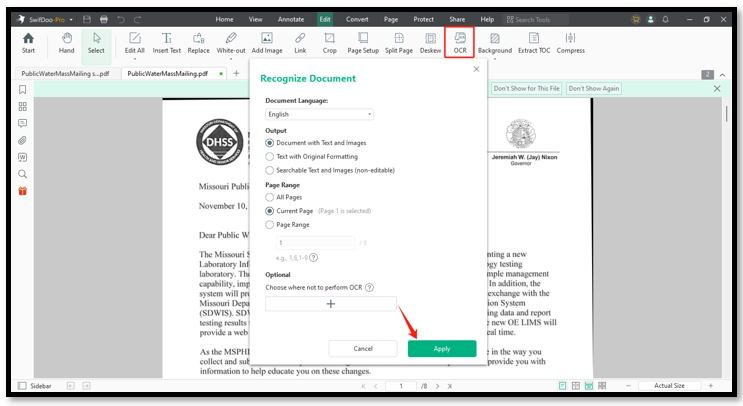
To further enhance the scanned PDF, choose “OCR” next to the “Deskew” option. Select the document language and set up the page range. Tap the “Apply” button to turn the scan into an editable PDF.
Now, you can delete unwanted text, adjust font style, or edit images in the PDF effortlessly after straightening a PDF.
Deskew PDF Documents on Mac
Being a reputable PDF program, Adobe Acrobat might be one of the top seeds when it comes to straightening scanned PDF files. It gets a PDF deskewed while applying the OCR technology to make the text editable. This tool makes sure that the text in the straightened PDF will not be obliterated and blurred.
Adobe Acrobat provides a professional way to clean up a PDF in order to make it more reader-friendly. It fixes lopsided PDF pages with clear and quality images. After making the PDF straightened, you can change the text in the PDF immediately without further steps. However, for those who are running on a tight budget, an alternative like SwifDoo PDF or an online tool could be a better option.
Check out the way to deskew PDF files in Adobe Acrobat on Mac:
Step 1: Open Adobe Acrobat and go to Your computer. Tap Browse and add the crooked PDF;
Step 2: Click All tools in the upper left and select Scan & OCR;
Step 3: Under the RECOGNIZE TEXT tab, hit In this file and select the file language. Press Recognize text to straighten the scanned PDF.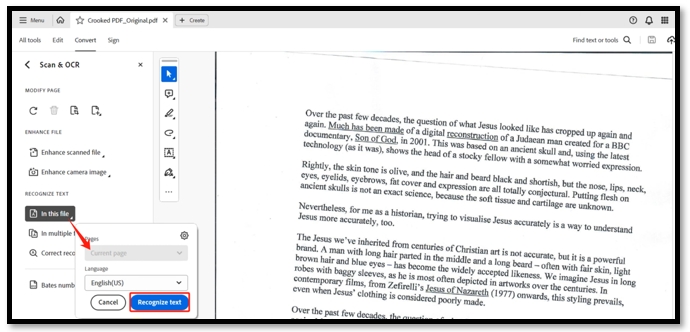
Deskew PDF Documents Online
Speaking of straightening a PDF online, Sejda is a recommended platform to perform the task with ease. This web-based site offers multiple tools to deal with PDF-related needs. Its PDF deskewing feature has one advantage: it can auto-detect the most skewed pages from a PDF file and only straighten these specific pages.
You can preview the results before downloading and or uploading them to the cloud. Sejda links with Google Drive, Dropbox, and OneDrive that enable you to save device space or share the PDF online in one click. Users can process three free tasks each hour with up to 200 pages.
Take a look at how to get your PDF deskewed with online tools:
Step 1: Navigate to the website of Sejda and scroll down to locate Deskew;
Step 2: Hit Upload PDF files to import your file;
Step 3: Click on the Deskew PDF option to enhance the scanned PDF;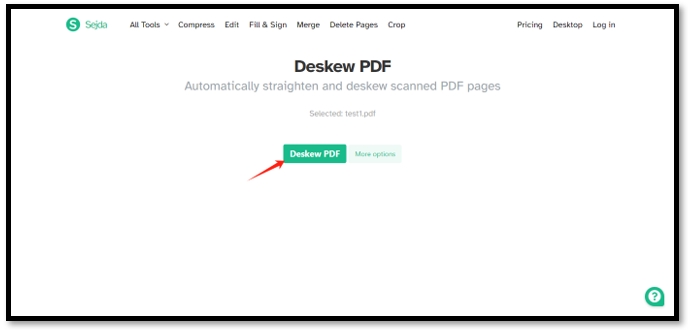
Step 4: Tap Download to save the straightened PDF or save it to Google Drive.
Wrap Up
In this comprehensive guide, we explored three efficient methods for straightening scanned PDF documents both offline and online. Whether you're using a Windows computer or a Macbook or prefer an online solution, we've got you covered. From the user-friendly SwifDoo PDF for Windows to the professional Adobe Acrobat for Mac, and the convenient online platform Sejda, each method offers simple steps to deskew PDF documents.








