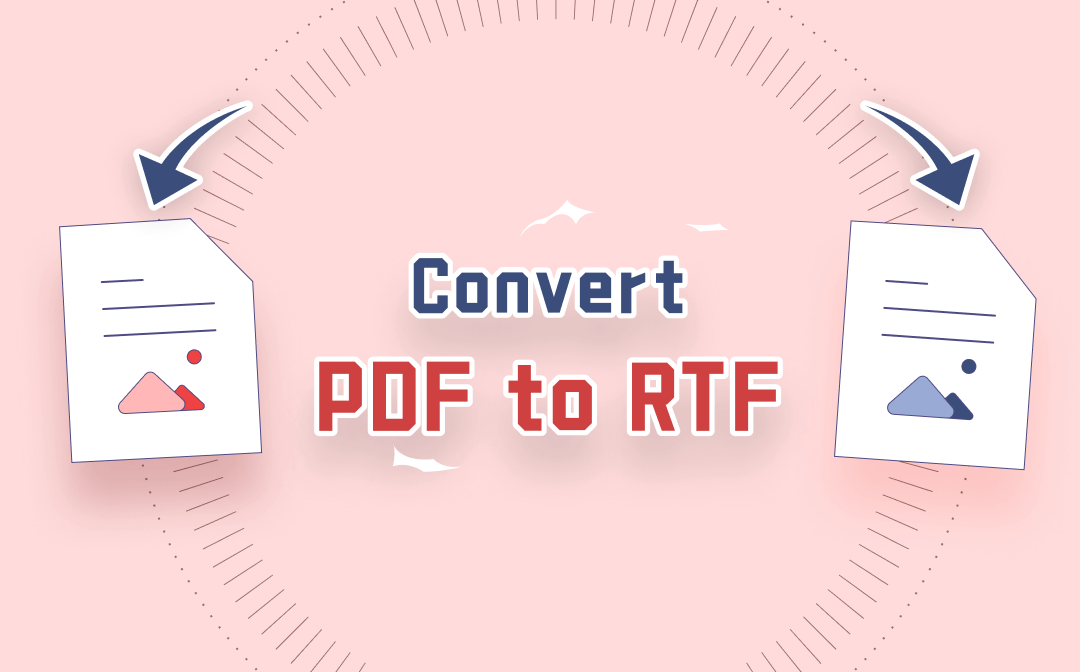
RTF files use the .rtf filename extension and can be read by nearly all word processors and text editors. Due to their ease of access and broad compatibility, heaps of PDF to RTF converters are developed and you can also utilize many word processing software to create RTF files effortlessly.
This post has compiled three easy ways to convert PDF to RTF on Windows, Mac, and online using the recommended software.
Convert PDF to RTF on Windows
SwifDoo PDF
SwifDoo PDF aims to address most of your needs in controlling PDF documents, including editing, merging, compressing PDFs, and converting PDFs to RTF files. The software available on Windows 11/10/ 8/ 7 enables you to batch convert multiple PDF documents to RTF files at once in a short time and supports a PDF containing hundreds of pages. High accuracy is an important advantage of using this software to convert files.
Let's have a quick look at how SwifDoo PDF lets you convert PDF to RTF format on Windows.
Step 1: Open the software and click PDF to Word in the home interface;
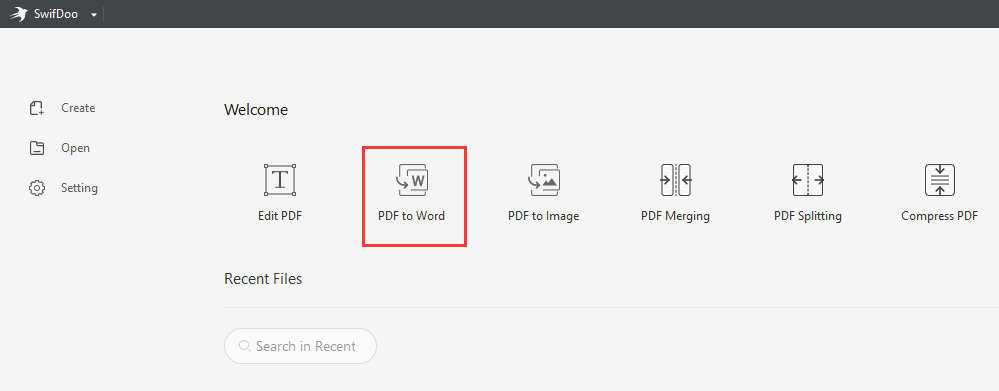
Step 2: After getting into the SwifDoo PDF Converter dialogue box, drag and drop your PDF files into the workspace or click Add Files to import them;
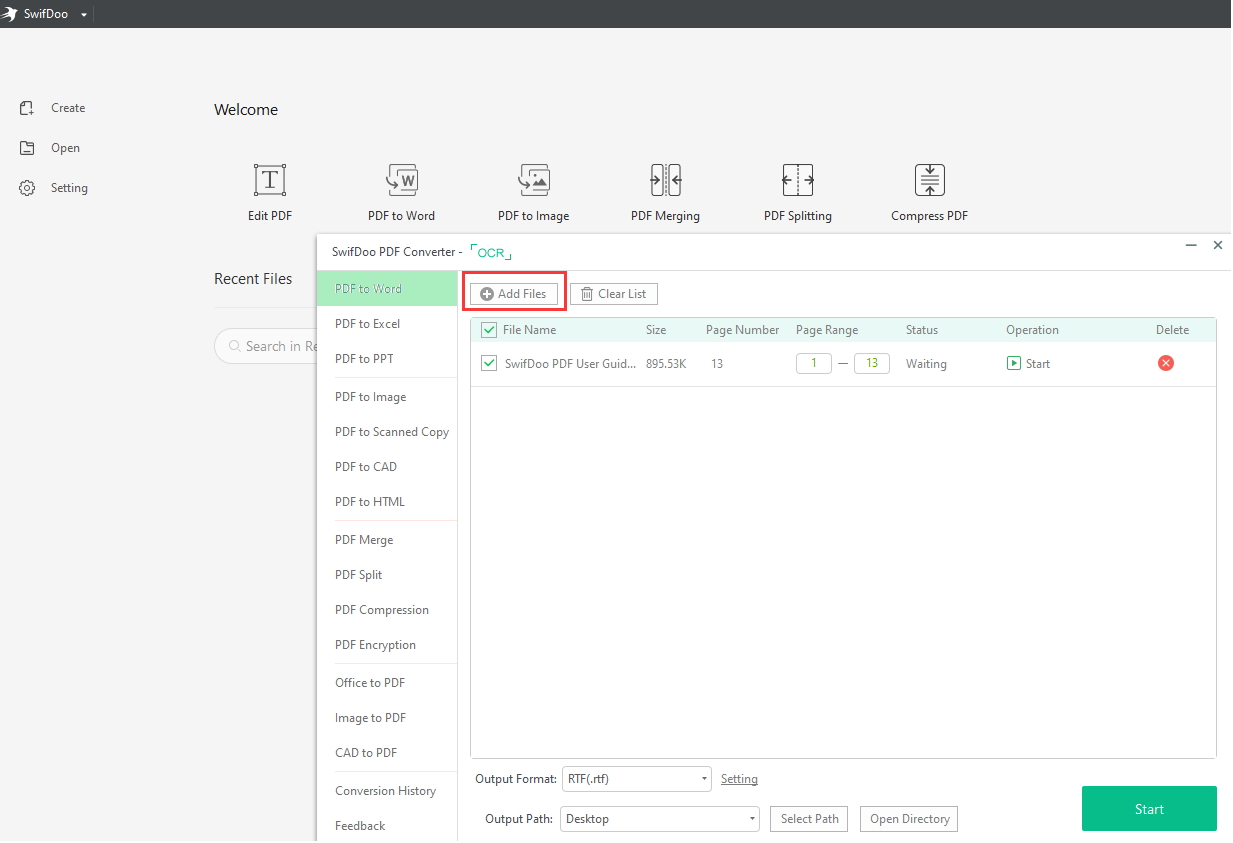
Step 3: Select the output format as RTF(.rtf) and choose a location to save the converted files. Then hit Start to convert your PDFs to RTF files.
You can choose to convert specific pages or all pages of a PDF to an RTF file by changing the start and end page numbers or not under “Page Range” in the converter box. The page number fields are particularly useful for removing unwanted pages in a PDF document.
SwifDoo PDF is not just a PDF to RTF converter but also an RTF to PDF converter and can convert PDF to Word DOC/DOCX, Excel, and lots of other file formats and vice versa. All the conversion features support batch processing.
After learning the way to convert PDF to RTF on Windows, let’s explore how to do that on Mac next.
Convert PDF to RTF on Mac
Calibre
Mac or Linux users can try Calibre, a free and open-source software program to convert PDF documents to RTF files. This software is an eBook reader and manager that can act as a PDF to RTF converter. It allows you to convert PDFs to RTF files individually or in batches. Moreover, turning PDFs into Word DOCX, EPUB, MOBI, and some other formats is also within the capability of the program.
Here is how to convert PDF to RTF on Mac for free using the open-source software.
Step 1: Free download and launch the program, then click Add books on the top left corner to import your PDF file into it;
Step 2: Select the file and tap Convert books;
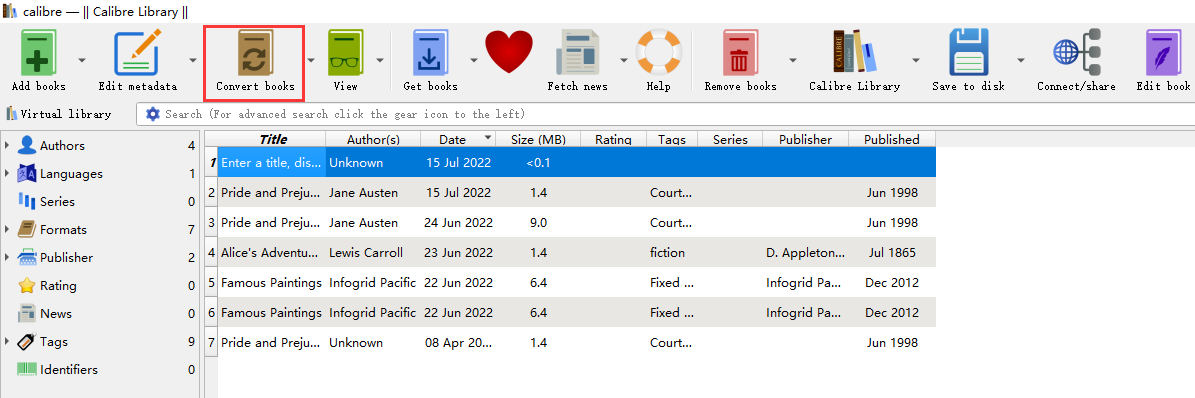
Step 3: In the pop-up dialogue box, choose RTF from the Output format drop-down list on the top right corner;
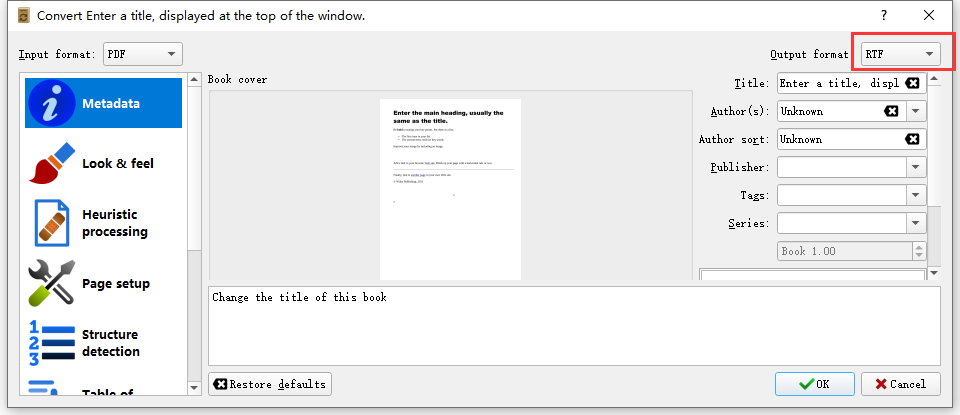
Step 4: Click the OK button to convert PDF to RTF format;
Step 5: Once the job is done, tap Click to open in the right pane to open the folder where the RTF file is saved or click RTF to open the converted file.
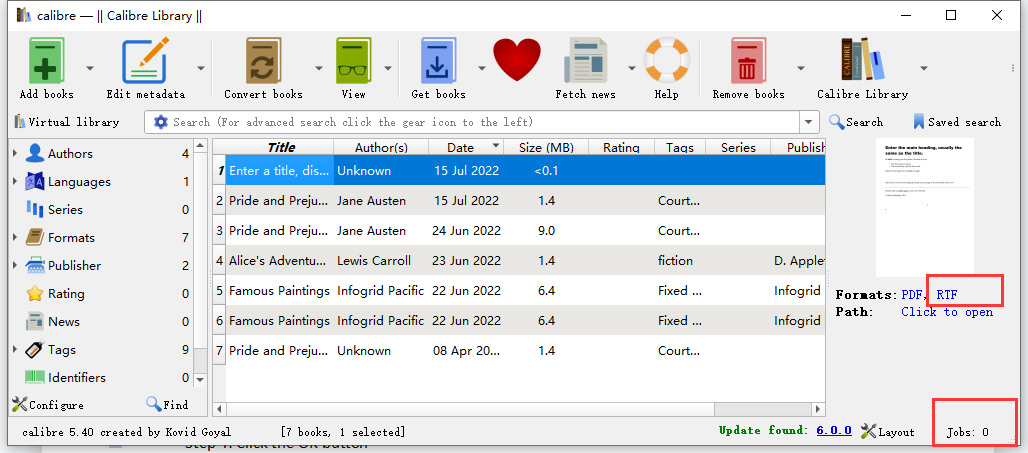
To batch convert PDF documents to RTF files, import all the PDFs into the freeware, select them by holding the Ctrl/Shift key on your keyboard, click the “Convert books” drop-down button to choose “Bulk convert”, then select the exported file format as RTF and start the conversion.
In addition to the open-source PDF to RTF converter, you can turn to an online word processing service to get your work done without spending a penny. Read on to find out how Google Docs helps convert a PDF.
Convert PDF to RTF Online
Google Docs
If you just convert a PDF to an RTF file occasionally and don’t want to download any desktop software, the online free word processor, Google Docs will fulfill your need. The web application is accessible via Google Drive in Chrome or any other browser. It allows you to view, open PDF documents, and download PDFs as RTF, Word, ODT, EPUB, and some other types of files.
Learn the process to convert PDF to RTF format online for free using Google Docs.
Step 1: Register for free and log into your Google Drive account. Go to New > File upload to upload the PDF document you need to convert;
Step 2: Click the PDF to open it in Drive, then tap Open with and choose Google Docs to open the file in Google Docs;
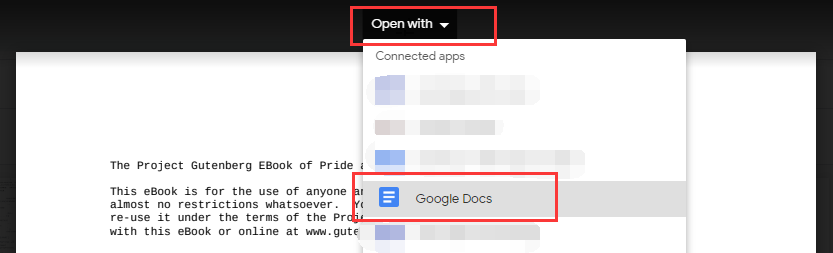
Step 3: Navigate to File in the upper left corner and select Download > Rich Text Format (.rtf) to achieve the PDF to RTF conversion.
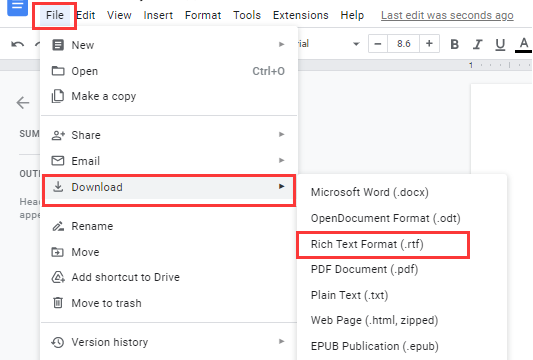
This method is suitable for converting a small number of PDF files to Rich Text Format (RTF) documents as Google Docs doesn’t have the ability to batch process files.
Final Thoughts
While it’s not difficult to find a free PDF to RTF converter on the internet, the three software in this post can stand out with their ease of use. Be aware that a dedicated PDF desktop program always performs much better than online tools. If you wish to convert files from PDF to RTF or some other common file format with an overall consistent layout and formatting, the SwifDoo PDF desktop application is sure to meet your need.








