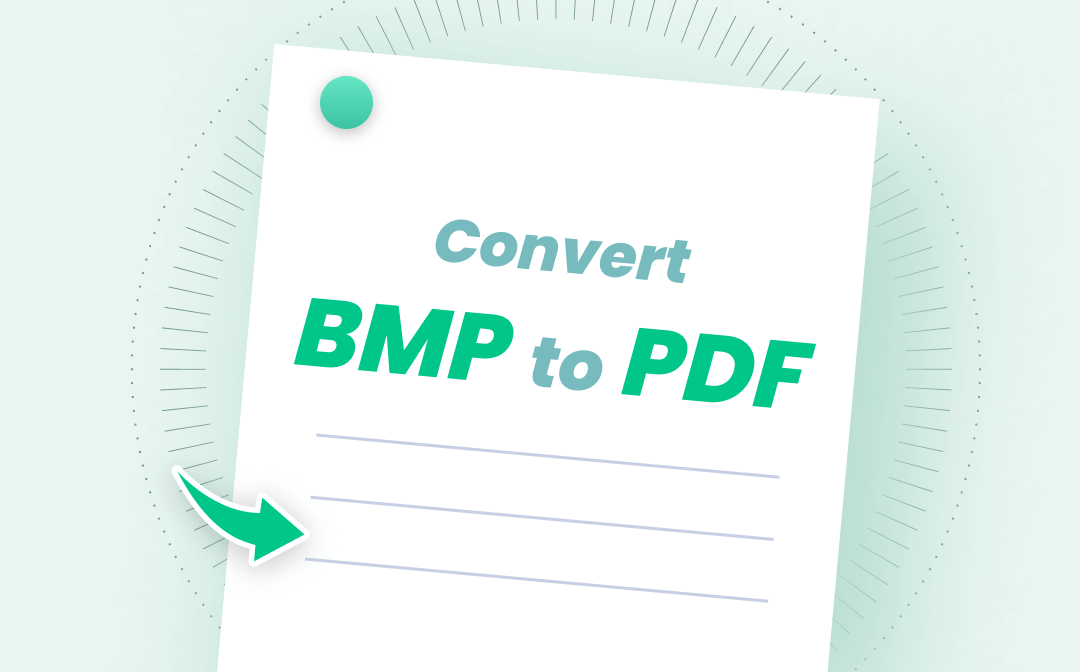
The portability and popularity of PDF documents have resulted in plenty of software applications for converting BMP images to PDF(s). You can use a dedicated converter, a native program on your device, or a graphics editor to complete the task. Read this article to learn how to convert BMP to PDF in 6 quick ways.
Why Convert BMP to PDF
PDF files are considered the top file type for publishing content online with lots of benefits over other digital documents such as JPEG, BMP images, and editable documents. They are also preferred for archiving official documents by governments, businesses, and individuals.
Here are some benefits of converting BMP to PDF:
Easy to compress: Uncompressed or losslessly compressed BMP images are large in size and take up much space. Changing BMP images to PDFs will let you reduce their sizes and transfer them easily.
Operating system independence: PDF documents are supported by any device including Windows, Mac and Linux.
Broad compatibility: After you convert BMP images to PDF files, you can view them with any PDF reader or some browsers, and share them without changing the formatting and layout.
Security: PDFs cannot be edited without a professional PDF editor, which secures your information better than editable documents.
With so many advantages, the necessity of BMP to PDF conversion might be clearer in many cases. Without further ado, let’s start to learn the simple ways to convert BMP images to one PDF or multiple PDFs on different devices offline and online.
Convert BMP to PDF on Windows
SwifDoo PDF
SwifDoo PDF is a software application developed to cope with most PDF-related needs on Windows. It can be a PDF converter, PDF combiner, editor, and more. As a converter, it can convert DOC, XLSX, PNG, JPG, TIFF and BMP to PDF, and vice versa. Batch conversion is well supported in the program. More importantly, the software converts files without compromising the overall quality and format.
Here are the steps to convert BMP to PDF with the offline program.
Step 1: Click PDF to Image to open the SwifDoo PDF Converter dialogue box once the software is launched;
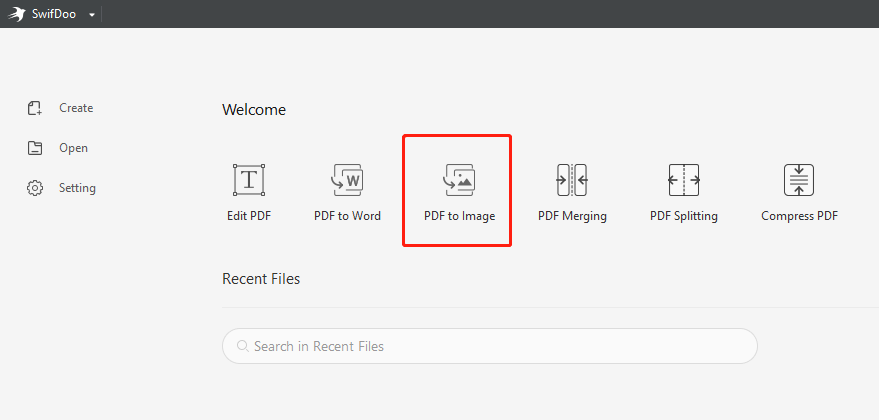
Step 2: Choose Image to PDF at the left side of the converter interface and tap Add Files to add the BMP images you need to convert to PDFs;
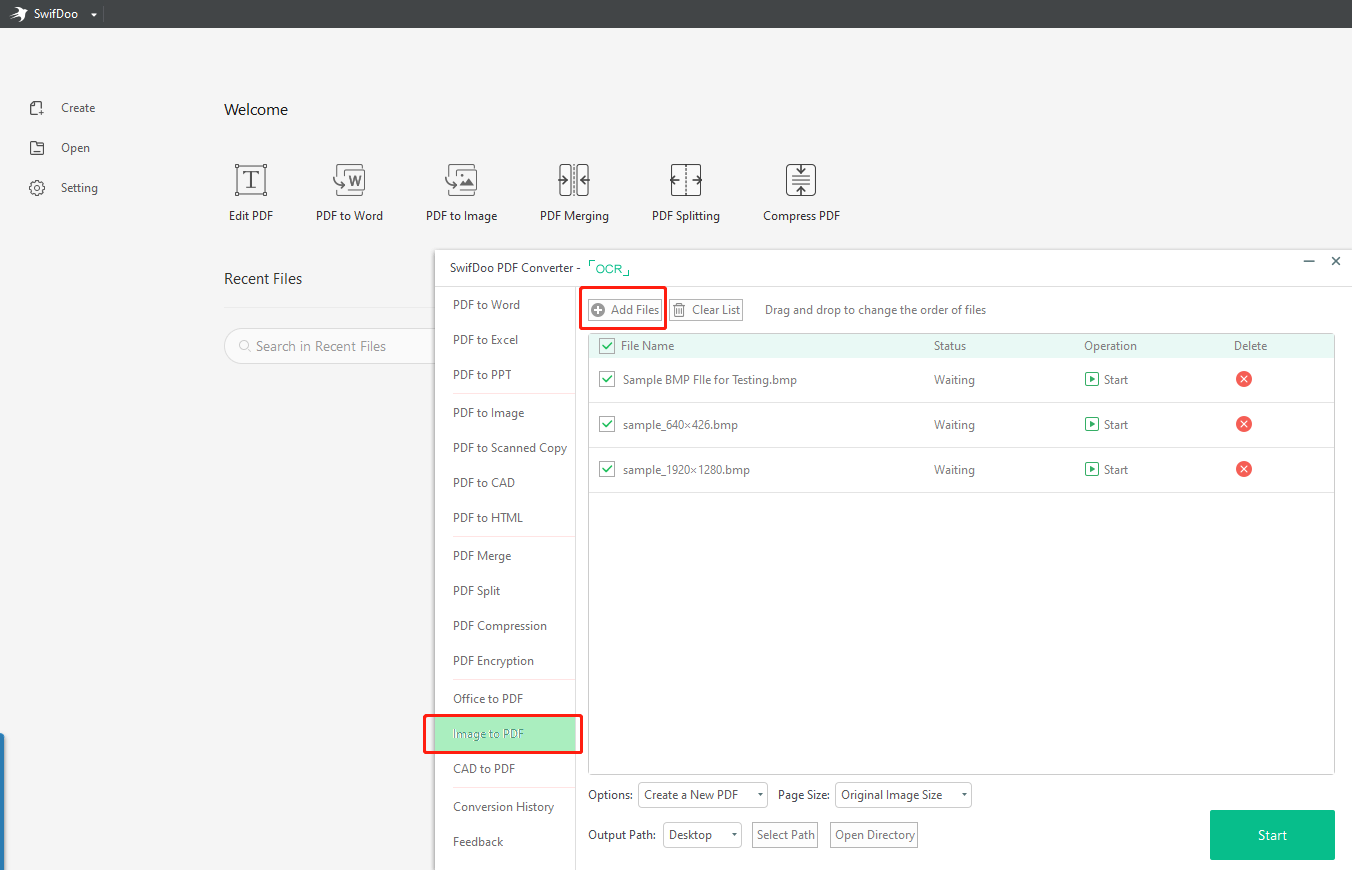
Step 3: Select where to save the converted PDFs and hit Start to convert BMP to PDF.
By default, the converter will convert your BMP images to one PDF. If you need to convert multiple BMP files to separate PDF documents, click the “Options” drop-down menu to select “Create Multiple PDF Documents” before conversion.
More than a BMP to PDF converter, SwifDoo PDF also helps convert PDF to BMP, JPG, or CAD format. You can merge specific pages of a PDF into one image or turn each PDF page into an individual image. When needed, it can compress, split, and add watermarks to PDFs. Free download the software to get a 7-day free trial for all features.

- Convert images, Word, Excel, PPT, and CAD files to PDFs and vice versa
- High-quality and batch conversion
- Small in size and quick to respond
Windows 11/10/8.1/7/XP
Microsoft Print to PDF
Windows 10 users can convert BMP to PDF for free with the help of the built-in virtual printer on their devices - Microsoft Print to PDF. Without downloading any third-party converter or software program, you can convert a folder of BMP image files to one PDF on one page or multiple pages.
Follow the guide below to convert BMP to PDF on Windows 10.
Step 1: Name your BMP images in order in a folder, select and right-click on them to choose Print in the context menu;
Step 2: Click the Printer drop-down menu to select Microsoft Print to PDF in the pop-up Print Pictures window;
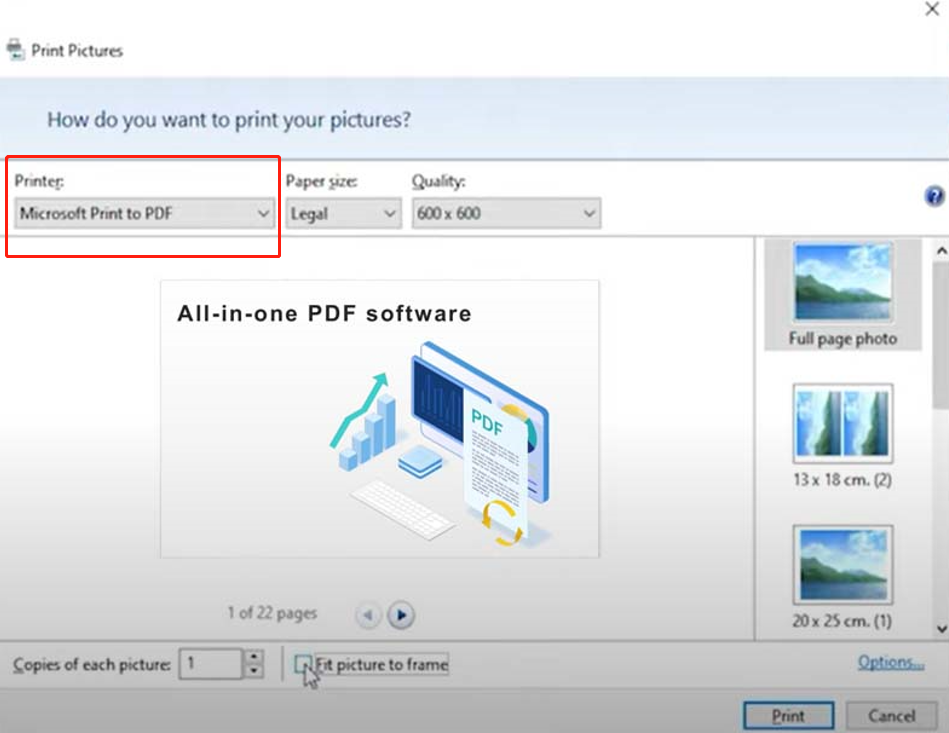
Step 3: Press the Print button and select an output path to convert these BMP images to a PDF.
The guide introduced above explains how to convert BMP files to a multi-page PDF. Every BMP image will be changed to a separate page in the PDF. To convert your files from BMP to PDF on the same page, choose the layout you want in the right side of the “Print Pictures” window.
Convert BMP to PDF on Mac
The Finder
The default file manager on Mac OS, the Finder, can work as a free BMP to PDF converter. It also converts other types of images, PDF files, and emails to a PDF. As the filer manager automatically appears once you have started your device, you can get the conversion work done without launching another application.
Let's go through how to convert BMP to PDF on Mac.
Step 1: Tap File in the top menu bar on your desktop and choose New Finder Window from the drop-down list;
Step 2: Find and select all the files you want to convert from BMP (.bmp) to PDF (.pdf);
Step 3: Right-click on the images and choose Quick Actions in the context menu, then hit Create PDF.
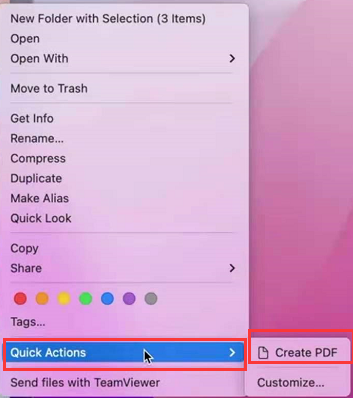
While the Finder lets you merge multiple BMP files into one PDF, it's not an effective solution for turning images into individual PDFs at once. Read on to find out how Adobe Photoshop and an online converter assist you in batch converting BMP files to PDF documents.
Adobe Photoshop
The Adobe Photoshop graphics editor enables its users to export various image formats such as JPG, PNG, and BMP to PDF and batch convert multiple images to PDF files. When necessary, you can open, view PDFs and turn PDF pages into images using the software.
The steps to convert BMP to PDF are broken down as follows.
Step 1: Open your BMP files in the offline program;
Step 2: Navigate to Window on the top and choose Actions in the drop-down list;
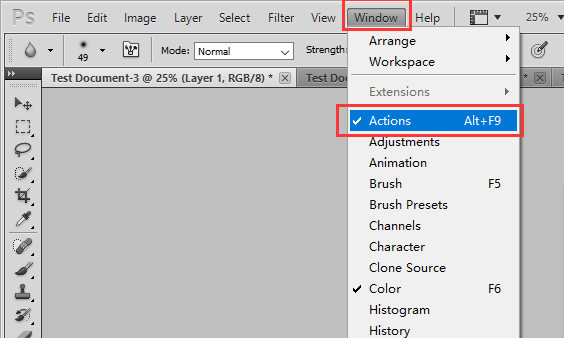
Step 3: Click the Create new action icon in the pop-up small window, enter a name and hit Record in the new dialogue box to create an action;
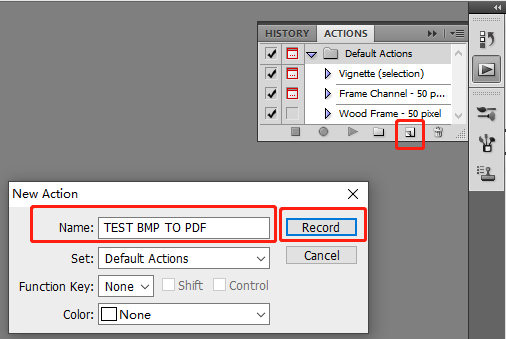
Step 4: Go to File and Save As to export or convert an opened BMP file to a PDF;
Step 5: Hit the rectangle stop icon in the small window to stop recording the action;
Step 6: Choose File and Automate, then click Batch;
Step 7: Select the created action and Opened files in the Source menu. Type file names for the converted PDFs and select an output path in the Destination section. Then tap OK to change all the BMP images to multiple PDFs at once.
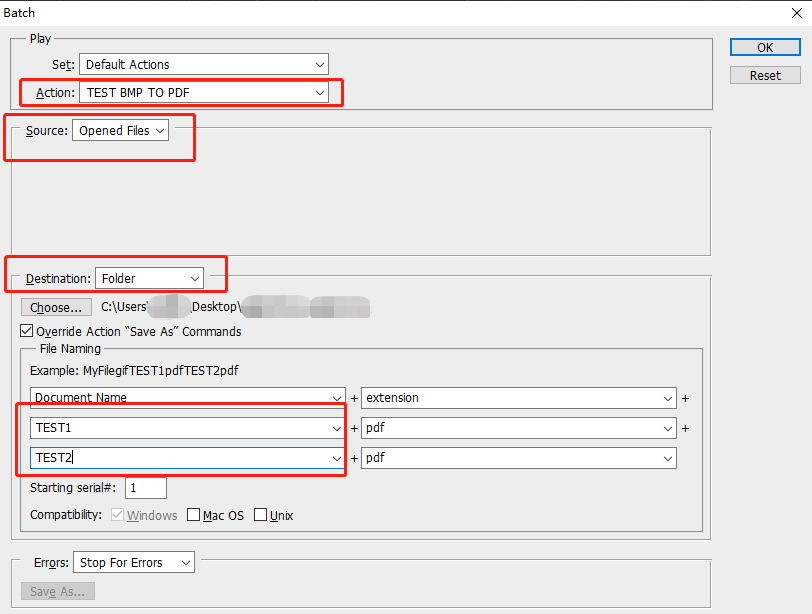
Convert BMP to PDF Online
Online2PDF
Not everyone has an image editor or likes to install a desktop program, thus an online free BMP to PDF converter such as Online2PDF is designed to address your needs. The web tool can convert several BMP files to PDF documents separately or merge them into one PDF. It also turns many other formats into PDFs and vice versa.
Learn the following tutorial to convert BMP to PDF online for free.
Step 1: Click Select files on the home page of the online converter to upload your BMP images;
Step 2: Choose a mode to convert multiple BMP files to PDFs individually or combine them into one PDF;
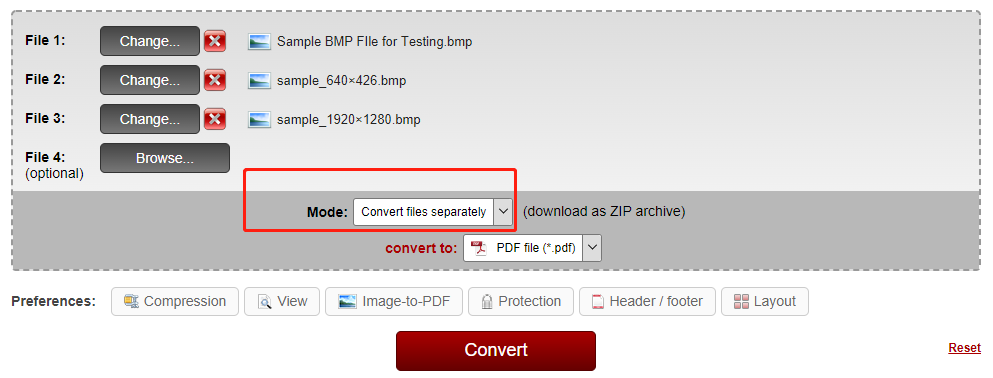
Step 3: Select the output file format as PDF file (.pdf), then click Convert.
As a top BMP to PDF converter, the web software can process 20 files up to 150MB in one go.
SwifDoo PDF Online Converter
If you just convert a BMP file to a PDF occasionally, SwifDoo PDF online converter is a good option. It enables you to convert an Office document, a CAD drawing, or an image (JPG, BMP, or JPG) to a PDF via a browser for free. The converter can also turn PDF into other formats.
Take a look at how to turn a BMP file into a PDF.
Step 1: Click Convert PDF in the navigation bar of the software website;
Step 2: Choose the Image to PDF tool on the converter page;
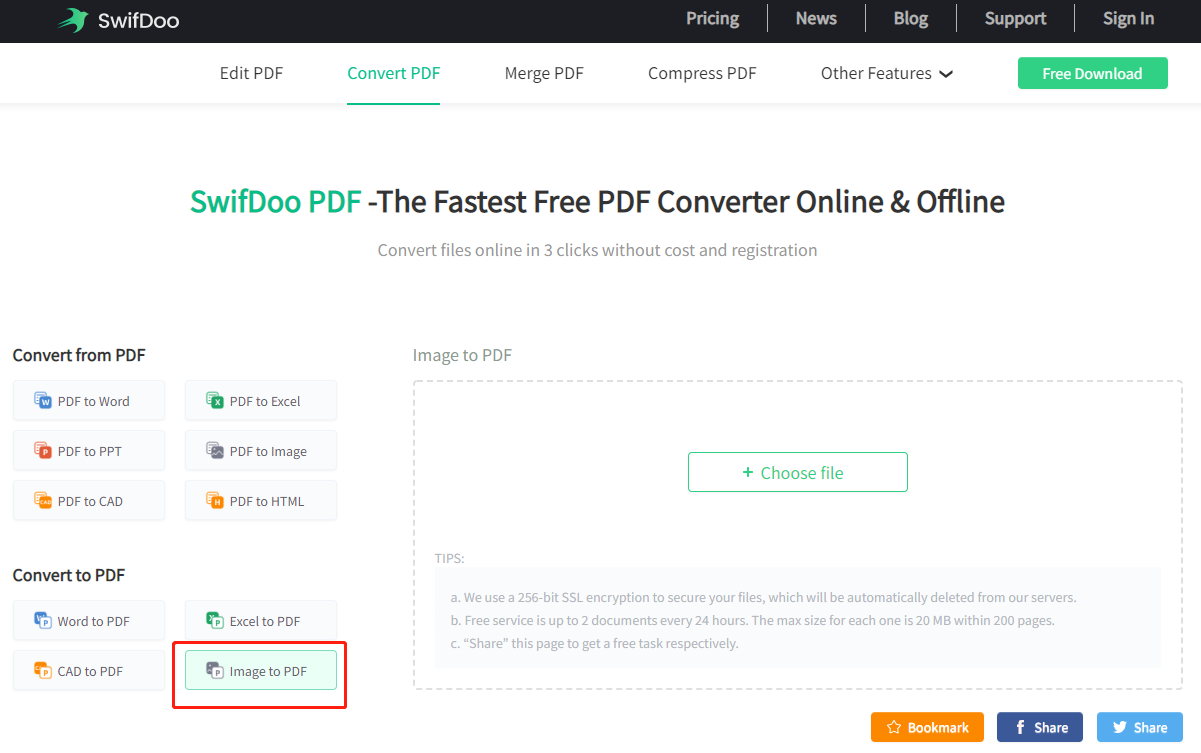
Step 3: Hit Choose file to upload the BMP file you need to convert and the online converter will convert your BMP file to a PDF automatically.
Final Thoughts
Although all the mentioned offline and online software let you convert BMP to PDF, you should take security issues into consideration. Tools running on the web are easy and free to use but there are risks of data leakage. If you need to handle important PDF documents frequently, it’s better to employ a professional and affordable desktop program.
Common FAQ
Can you save a BMP as a JPEG?
To save a BMP image as a JPEG file, you can replace the .bmp file extension with .jpeg, use an online converter, or convert BMP to PDF and then change PDF to JPEG.
How do I convert a BMP file to a DOC file?
You can use PDF software to convert an image such as BMP or PNG to a Word DOC file by turning it into a PDF first and OCR converting the PDF later.









