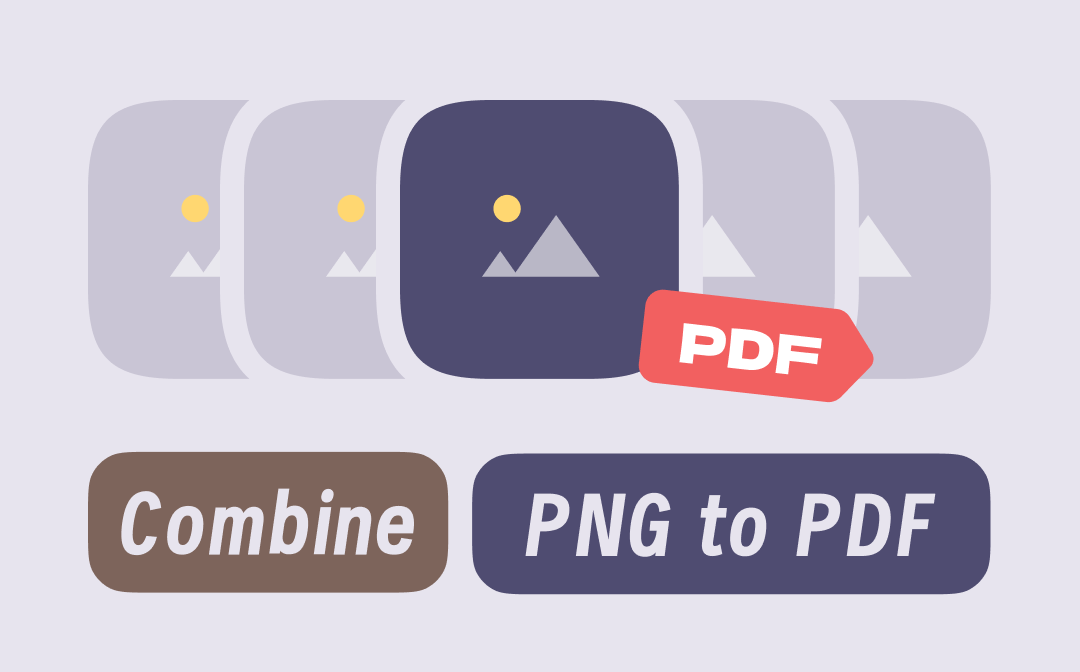
Combine PNGs to a PDF with SwifDoo PDF
SwifDoo PDF is what you are looking for to convert and combine PNG files into one PDF in a breeze. The PNG to PDF combiner and converter for Windows 7/8/10/11 is tiny and fast. It allows you to preview the PNG images before merging and arrange them in the order you want them to appear in the PDF. Besides combining PNG files, it can also merge other images, such as JPGs, TIFFs, and HEICs, into one PDF.
Read the steps below to convert and combine PNGs to a PDF using SwifDoo PDF.
Step 1: Download and install the PDF converter software, then open it. Click Convert > Image to PDF.
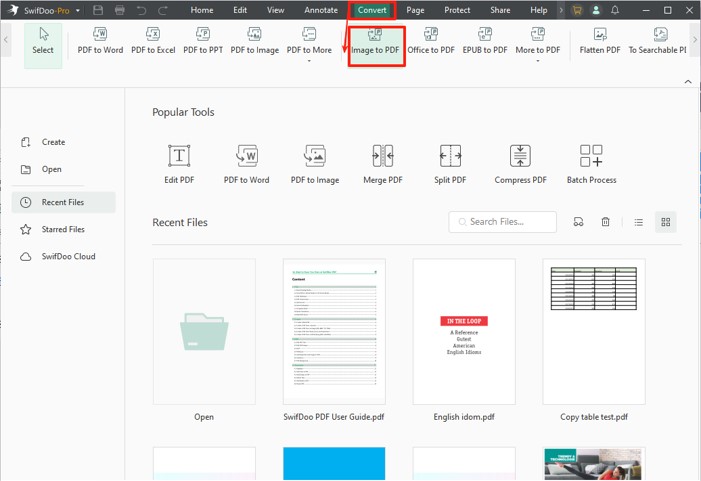
Step 2: Hit Add Files to add the PNG files you wish to combine to a PDF and select Create a New PDF from the Options menu.
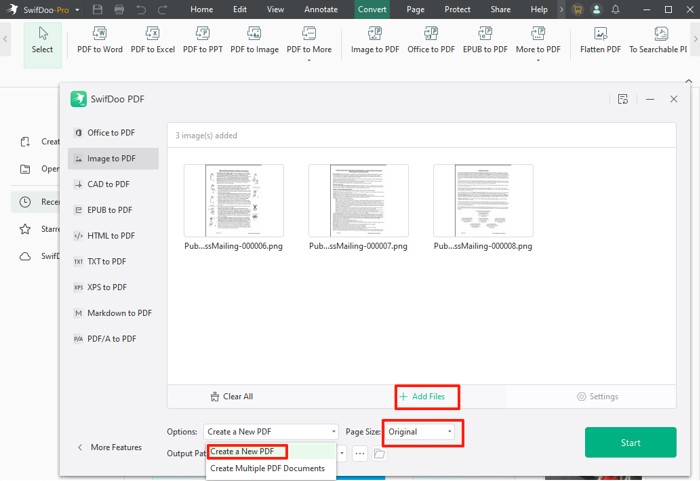
Step 3: Choose Original from the Page Size list, select the output path, and tap Start to get the files into one.
When you convert and combine PNGs to a PDF, you can double-click the image preview to ensure you added the right photo. SwifDoo PDF allows you to set a customized PDF page size to fit your image dimensions. It also lets you compress, edit, and annotate PDFs and add images to a PDF, including PNG image files.
When you convert a single file, SwifDoo PDF online converter is at your service. It enables you to convert PNG to PDF online for free.
Combine PNGs to a PDF Using Microsoft Printer
The Microsoft Print to PDF printer provides another free way to combine PNG files into one PDF on Windows. To combine your PNGs in the order you like with the native virtual printer, you should first name and sort the image files in advance. You can choose the printed PDF page size as needed.
Learn how to convert and combine PNGs to a PDF offline, without needing additional software.
Step 1: Select the two or more PNG files you want to combine into one PDF in the right order from File Explorer.
Step 2: Right-click on the selected image files and choose Print from the pop-up menu.
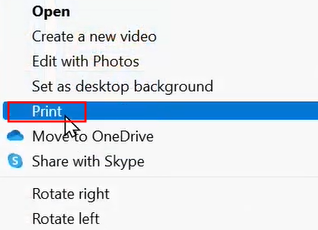
Step 3: Choose the Microsoft printer and the page size you desire, and pick a picture layout in the printing dialogue box.
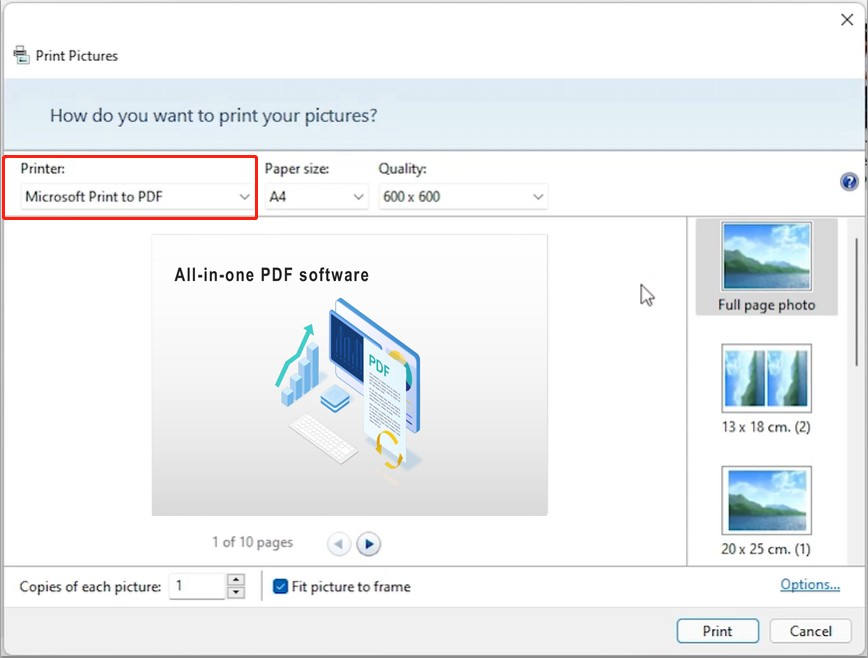
Step 4: Click Print, choose a location, and let the PNG to PDF merger work its magic.
Merge PNG to PDF with Inkscape
Inkscape is an open-source vector graphics editor that allows you to export and combine PNGs to a PDF for free on Linux, Windows, and macOS. Unlike the tools above, it requires you to import your PNG images one by one and create a collage manually. Then, use the "Save as" option to make or combine the multiple PNG files into one PDF.
Step 1: Launch the application and open a PNG file with it.
Step 2: Smaller the opened image to leave space for other PNGs. Choose File > Import to import another PNG image and place it in your desired position.
Step 3: Continue to add more PNGs you need to combine into a PDF. Then choose File > Save as, and select PDF as the output format to turn the PNGs into one PDF.
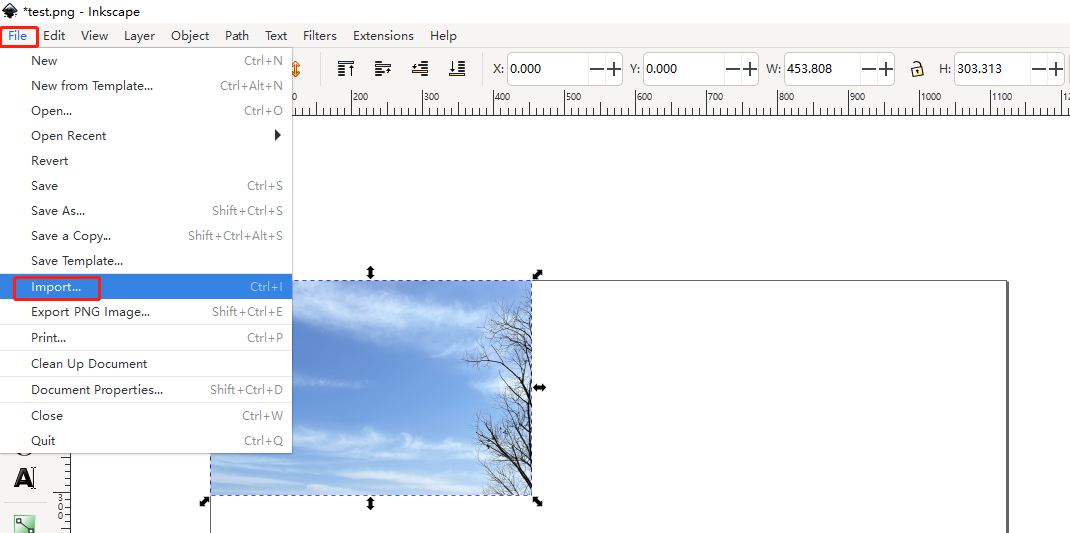
While you combine multiple PNG plots to a PDF, the “Corner-to-Corner” feature helps you align the images quickly in the way you like them to display. You can adjust the PDF page size from “File” > “Document Properties”. This method is manual but effective.
How to Combine PNG Files into One PDF Using Aspose Merger
Aspose is an online tool you can use to change and combine multiple PNG files to one PDF. It allows you to upload up to 10 PNG image files at a time for combination. After that, you can either download the combined PDF or send the PDF link via email. The software can also merge PDFs, and compress images.
To convert and combine PNGs to a PDF online, refer to the process introduced next.
Step 1: Get into the online combiner tool, and upload the PNG files you hope to merge to one PDF.
Step 2: Reorder the images if necessary, and click the Save as button to choose the merged file format as PDF.
Step 3: Tap the MERGE button to accomplish the task.
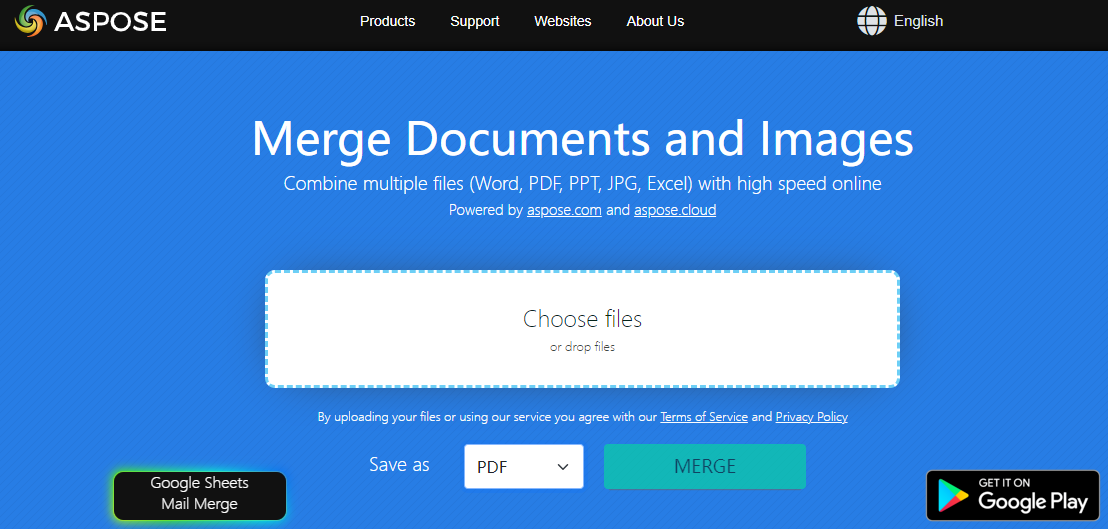
If you don’t mind the limitations on the size and number of the uploaded files, this online software is absolutely one of your best helpers to change and combine the PNGs to one PDF. The single file size should not exceed 10 MB.
Benefits of Combining PNGs to PDF
Perhaps you’ve already known the hassle of dealing with a lot of pictures. But are you aware of how you benefit from combining PNG image files to one PDF? Here is an overview of what will happen when you do the combination.
Smaller file size: By combining, you can reduce the file size while maintaining the image quality. This will be incredibly useful if you want to store your images using less space and store more other images.
Ease of sharing: Those who frequently need to email photos to others may face a file size challenge. PNG to PDF combination can save you from trouble. A PDF file is lighter than numerous images. Importantly, PDFs are accessible across various operating systems and software, and they maintain fixed layouts and formatting.
Password protection: When you combine PNGs to a PDF, a huge advantage is that a PDF allows you to add passwords to secure it from unwanted viewing.
Keep organizing images in one place in mind, and the above merits are evident, so master the how-to guides.
Final Thoughts
There are both desktop and online tools to convert and combine PNGs to a PDF. The method you use depends on your needs and preferences. However, when it comes to efficient and unlimited file merging, it’s better to go with a professional PDF software, SwifDoo PDF. It’s affordable, feature-rich and simple to use.
You can do many more than combine PNG files to one single PDF with the SwifDoo PDF application. Since it allows you to insert images and add pages to a PDF as well as convert PDFs to image formats, you can combine PDF and PNG or combine PDF pages to one PNG image. It contains a dedicated image converter that can merge PNGs into one image. Most of the file merging tasks can be done using the powerful program. Contact us if you have any questions about the introduced ways.
Share this article with more people so they can also learn these great methods.









