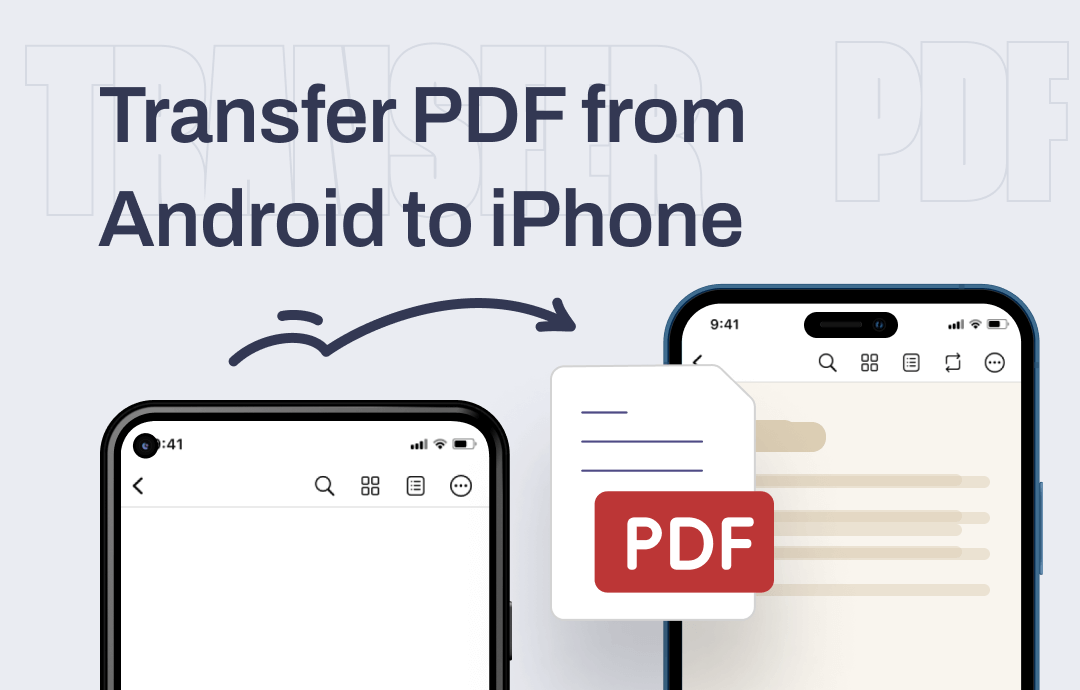
There are 4 ways that can help you transfer PDF from Android to iPhone. No need to use a computer. You can transfer wirelessly over the network. Way 1 can help you transfer PDF files to people nearby, while the other 3 methods have no distance limitation. You can read first and then choose the most effective method to complete the transfer according to your situation. Let’s get it on!
Way 1. How to Transfer PDF from Android to iPhone via ShareDrop
You can use ShareDrop when you want to transfer a PDF file to someone close to you. It is an open-source web app that supports data transfer between any two devices. You can complete the transfer through the browser. Read on to see how to transfer PDF from Android to iPhone with this tool.
1. On both phones, open the browser and go to https://www.sharedrop.io/.
2. Connect iPhone and Android phone.
- No action is required when two phones are in the same local network.
- Otherwise, you can tap the + icon on either phone and send the address or scan the QR code to establish the connection.
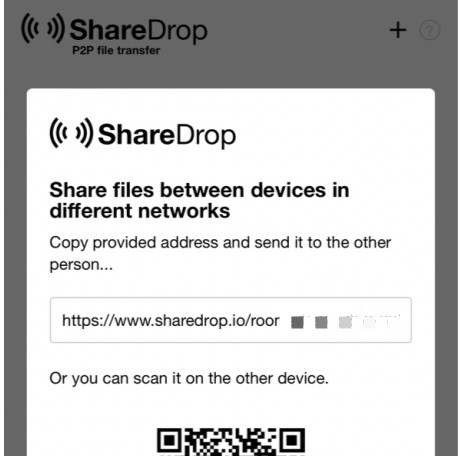
3. You can start the transfer when you see the avatar representing the Android phone on your iPhone. Tap the avatar and select the PDF file.
4. Finally, tap Send and accept the transfer on the Android phone.
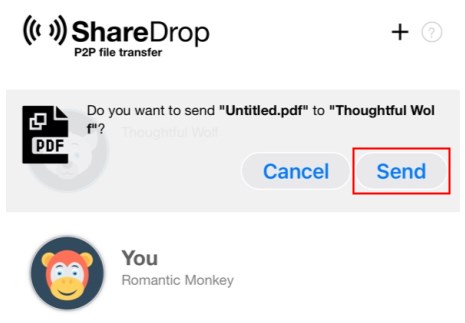
Way 2. How to Transfer PDF from Android to iPhone via Email
Email has always been a great way to share files with others. The process is straightforward and fast. The PDF file you add should not be larger than 20 or 25 MB. You can add more than one PDF file, but you cannot exceed the limit. Let’s see how to transfer PDF from Android to iPhone using email.
1. Open the mail app on the Android phone > Tap the Compose Email option.
2. Enter the recipient's email address.
3. Tap the Attach Files button next to the Send button > Select the PDF file.
4. When everything is OK, tap the Send button.
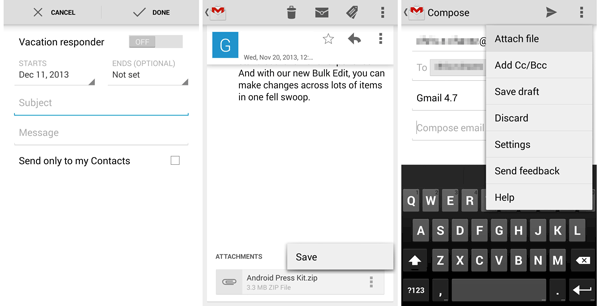
Can't add PDF to email? Check this article to find the solution:
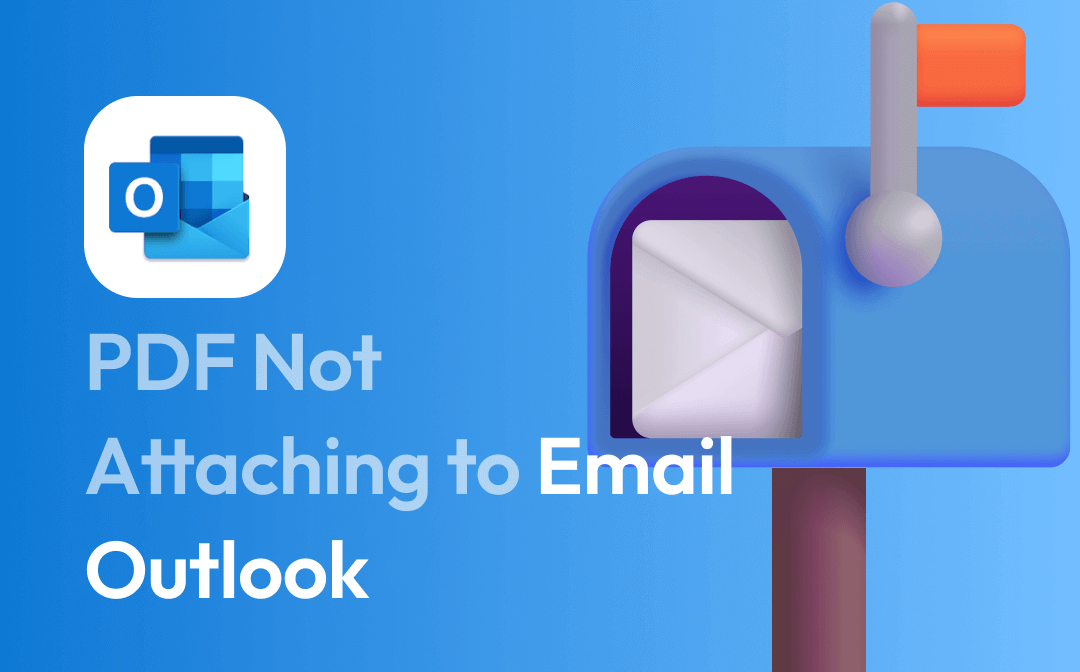
PDF Not Attaching to Email (Outlook) | 6 Solutions
Cannot attaching PDF to Outlook email? This guide will tell you why PDF not attaching to email and how to solve this problem.
READ MORE >Way 3. How to Transfer PDF from Android to iPhone via Chats App
Another quick way to send PDF from Android to iPhone is to use an instant messaging app like WhatsApp. The steps are as follows.
1. On Android, open WhatsApp and go to the chat you want to send a PDF to.
2. Tap the paperclip icon > Choose Document.
3. Choose the PDF you want to send and tap SEND to confirm. To send multiple PDFs, long-press any PDF and select all the files you want to transfer > tap the SEND button.
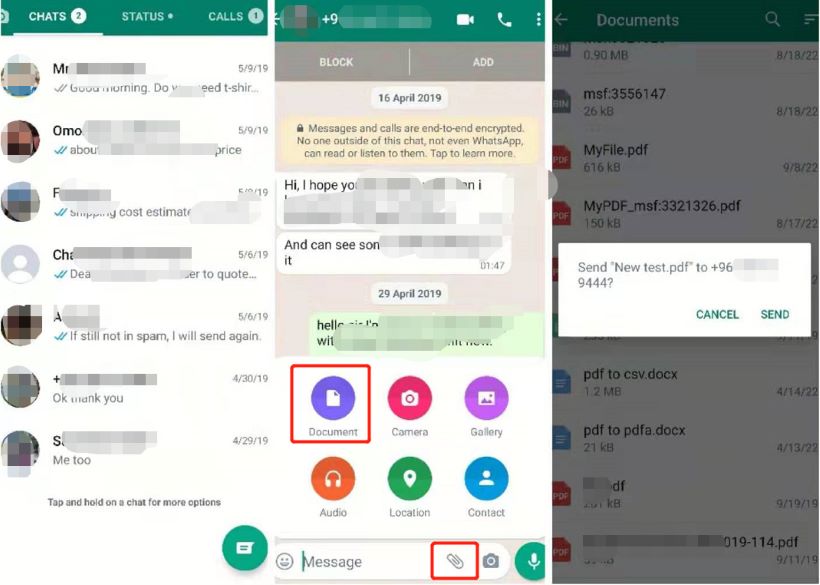
Way 4. How to Transfer PDF from Android to iPhone via Cloud Storage Services
You can also use cloud storage services to transfer PDF from Android to iPhone. First, upload the PDF to the cloud on your Android phone, and then you can share the link of the PDF to Android. Here, let me take Google Drive as an example. You can also use Dropbox or OneDrive.
1. Download Google Drive app on Android phone.
2. Open the app and sign in to your account > Tap the Plus icon.
3. Choose Upload to upload PDF to Google Drive.
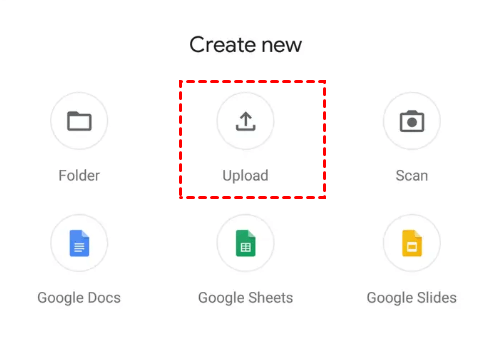
4. After that, tap the three-dots icon next to the PDF file > Tap Share to share the file via email. Or tap Copy link to get the link and send it to the iPhone in a way you like.
Check this guide If you want to learn more about sharing a PDF as a link:
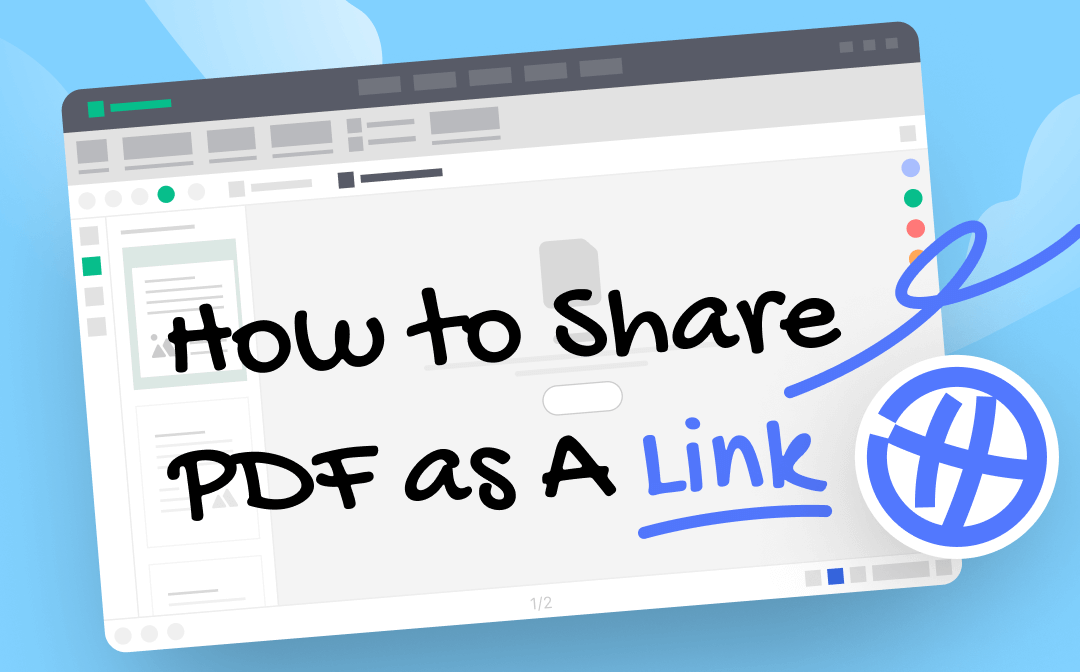
How to Share A PDF as A Link | 2 Proven Ways
This guide will show you how to share a PDF as a link. You can use cloud storage service or web app based on your needs.
READ MORE >Bonus Tip: How to Easily Edit and Manage PDF Files on Android/iPhone
Now you already know how to transfer PDF from Android to iPhone. Do not miss this section if you want to know how to edit PDF files on a mobile phone.
On Android or iPhone, we can easily view PDF documents, but if you want to make changes to the PDF, a specific app is needed. Here, we recommend SwifDoo PDF. With this app, you will be able to:
✅ Edit and annotate PDFs without effort;
✅ Convert PDF to/from Word, Excel, PPT, Image, CAD;
✅ Split, merge and compress PDF files to create the one you need;
...
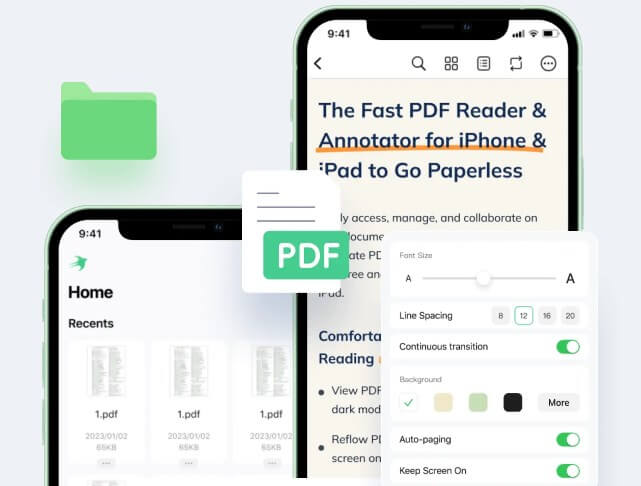
In short, SwifDoo PDF has an extensive toolkit that can help you work with PDF on a phone. In this way, you don't have to edit PDFs on your computer and then transfer them to your phone!
You can go to App Store/Google Play Store or click the button below to get SwifDoo PDF for free!
For iPhone:
For Android phone:
Final Words
That’s all about how to transfer PDF from Android to iPhone. Hope you can successfully complete the transfer. If you found this article helpful, share it to help more people!










