
There are multiple ways that can help you transfer PDF from iPhone to PC. If you have a USB cable at hand, then you can rely on iTunes, the official multimedia management tool of Apple to help you sync PDF files. If not, you can take advantage of cloud services or third-party transfer tools to help you complete the transfer. Without much ado, let’s start to see how to transfer PDF from iPhone to PC.
How to Transfer PDF from iPhone to PC with iTunes
As an iPhone user, you must have heard of iTunes. You probably know that this tool will only allow you to sync photos, videos, music, etc. from your computer to your iPhone, while the opposite direction is not possible. But that doesn't mean iTunes cannot help you transfer PDF from iPhone to PC.
iTunes has a feature called File Sharing, which allows users to sync certain app files between iPhone and computer. That’s to say, if your PDF files are associated with an app that is supported by File Sharing, then you can transfer PDF from iPhone to PC without effort. The following are the specific steps.
1. Download iTunes from Microsoft Store or Apple website. If you have iTunes installed, please upgrade it to the latest version to avoid unknown errors.
2. Connect your iPhone to computer via USB cable > Follow the prompts to connect iPhone to iTunes.
3. After iTunes recognizes your phone, click the Device button.
4. Choose File Sharing from the left sidebar, choose the app that contains the PDFs you need > select the PDF you want to transfer to PC > click Save to.
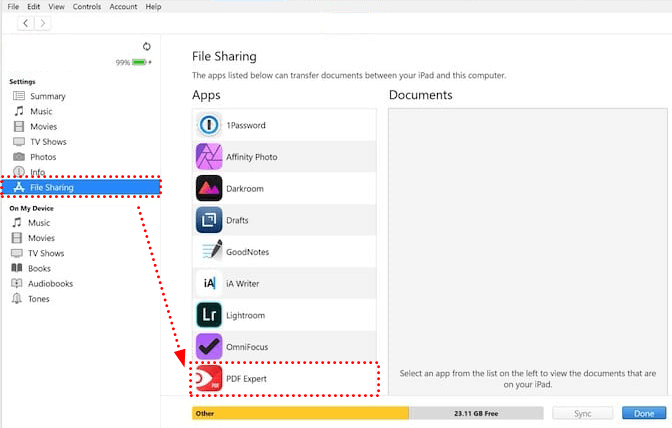
5. Select a location to save the PDF file and that’s it.
How to Transfer PDF from iPhone to PC without iTunes
If File Sharing doesn't support the app you're using or you do not have a USB cable, then you may want to know how to transfer PDF from iPhone to PC without iTunes. In this case, you can take the following 3 methods.
Transfer PDF from iPhone to PC via iCloud Drive
Data stored in the cloud can be accessed on any device. Therefore, you can take advantage of this feature to transfer PDF from iPhone to PC. First upload the PDF to the cloud on your iPhone and then download PDF on your PC. Here we take iCloud Drive as an example. You don't need to download any apps because you can find iCloud Drive in Files app.
1. Turn on iCloud Drive: Go to Settings > [your name] > iCloud > iCloud Drive > Turn on Sync this iPhone.
2. Add PDF to iCloud Drive via Files app. If your PDF is saved in On My iPhone, then you can long press the file and choose Copy > go to iCloud Drive to paste the file.
3. Now you can download the PDF on your PC: open your browser and visit iCloud.com > log in to your account > choose iCloud Drive to find and download the PDF file.
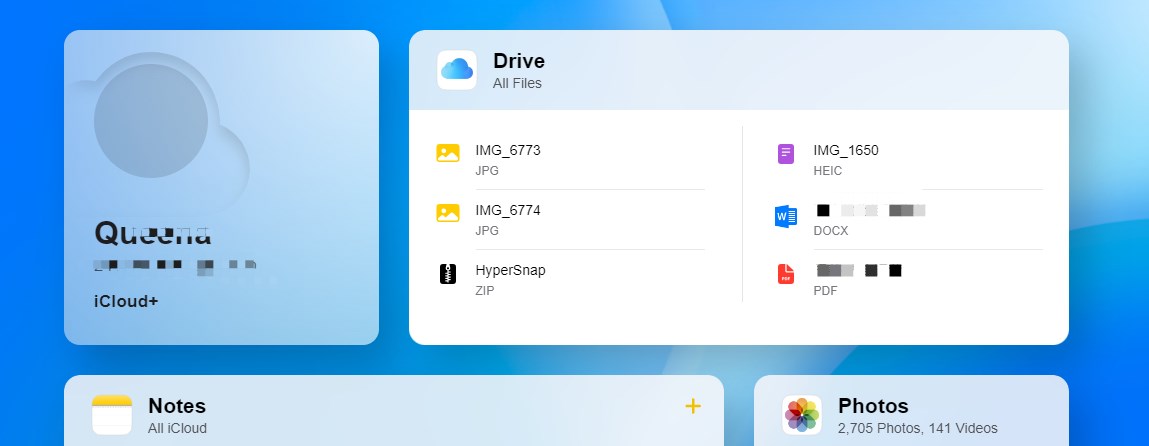
Transfer PDF from iPhone to PC via Mail Drop
You may have tried sending PDFs by email, however, due to the email's file size limitation, the sending failed. Well, in fact, you can send PDFs using Mail Drop, a feature that helps iPhone users send large files. You will be able to send a file up to 5 GB via an email link. Read on to see how to transfer PDF from iPhone to PC via Mail Drop.
1. Make sure you have turned on iCloud Mail on your iPhone. You can go to Settings > Mail > Accounts > iCloud > iCloud Mail to set up your account.
2. Go to the Files app and locate your PDF file > Long press the file and choose Share.
3. Choose Mail > Fill in the recipient and tap the Send button.
4. When prompted, choose Use Mail Drop.
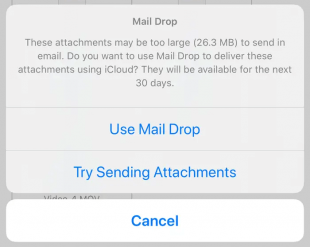
Transfer PDF from iPhone to PC via Snapdrop
Another way to transfer PDF from iPhone to PC is to use an AirDrop-like tool, such as Snapdrop, Xender, SHAREit, etc. These tools can help you transfer files across any two platforms. Here let me show you how to transfer PDF from iPhone to PC via Snapdrop. This tool allows you to complete the transfer via your browser.
1. Connect your iPhone and computer to the same Wi-Fi network.
2. Open a browser and go to snapdrop.net on your iPhone and computer.
3. On your iPhone, tap the computer icon > select the PDF file you want to transfer.
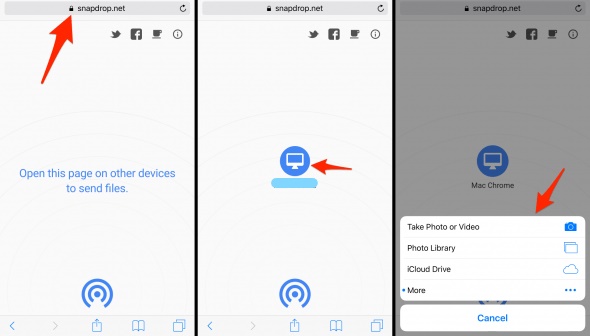
4. On your computer, accept the transfer.
Bonus Tip: Easily View, Edit and Manage PDF on PC
After transferring the PDF file from your iPhone to your PC, you may need to view the PDF and do some editing. It's true that you can open PDF in Chrome or another browser to view and edit the PDF.
However, if you want to work with large files or files that contain sensitive information, online tools are definitely not the best option. An unstable network can slow down the work progress. The content of PDF files can be stolen and leaked!
If you want an easy, quick and safe way to handle PDF on PC, then a desktop program like SwifDoo PDF will be your best choice. With this software, you can view, edit, split, and merge PDF in the way you like.
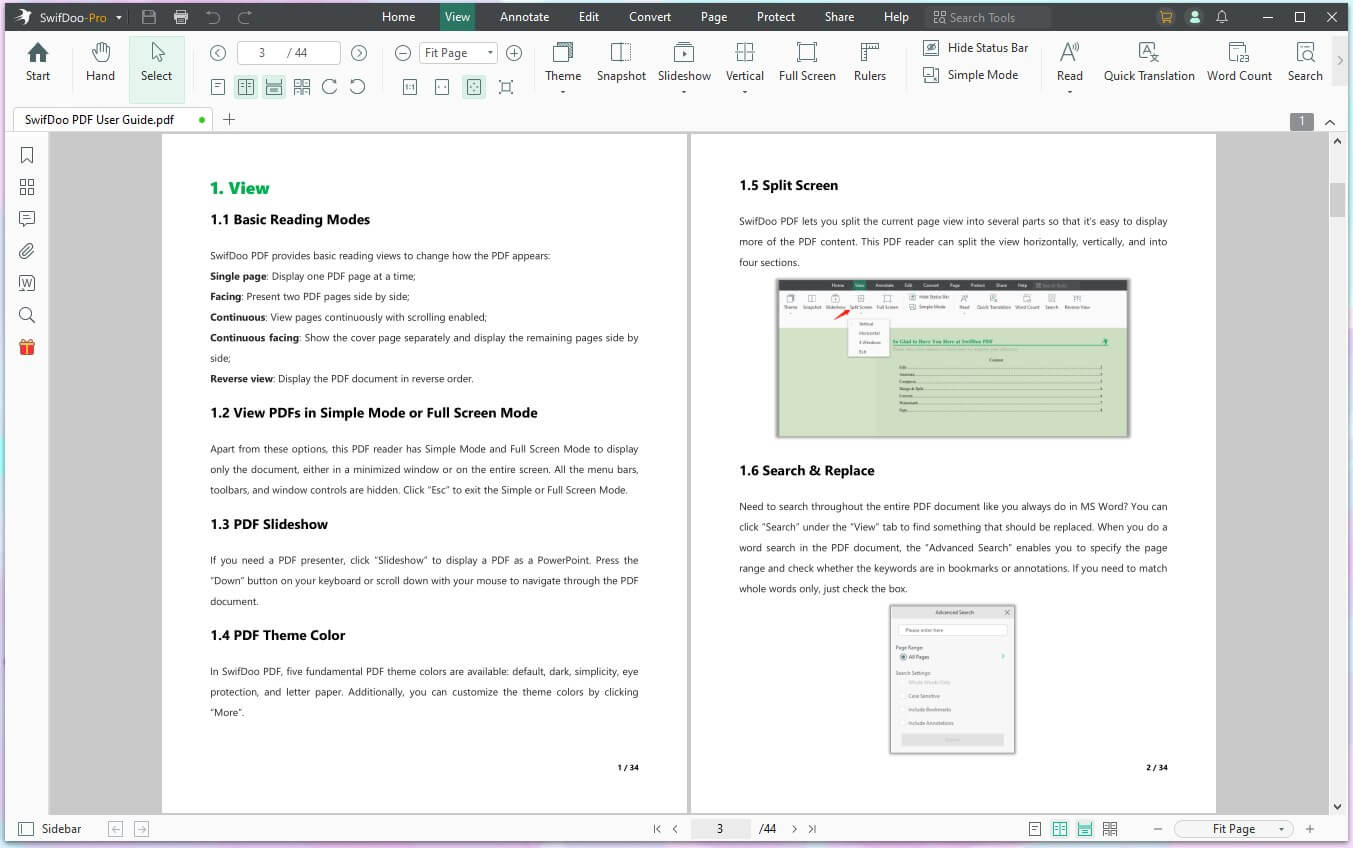
Just click the download button to get the 7-day free trial to enjoy all the features!

- Modify, add, delete, or replace text/image with a single click
- More than a dozen annotation tools to make PDF attractive
- Convert PDF to Word, Excel, PowerPoint, and other file formats
Windows 11/10/8.1/7/XP
Final Words
That’s all about how to transfer PDF from iPhone to PC. iTunes can help you sync PDFs in specific apps, but if you need to transfer PDF files saved on your phone, you can do so via iCloud or a third-party tool. Of course, you can also use the tools mentioned in this article to transfer PDF from your PC to your iPhone.










