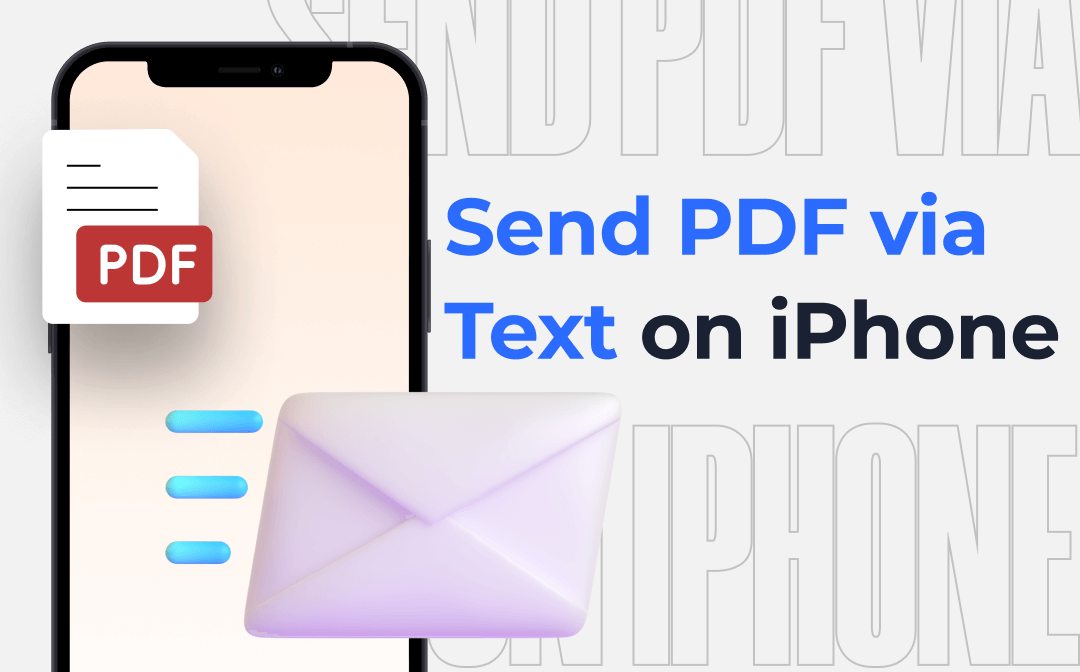
Can You Send PDF via Text on iPhone?
If you have tried to send a PDF file, you may notice that there is no button in the Messages app to let you add a PDF file. This may give you the impression that you cannot send PDFs via text, However, this is not the case. You do have the opportunity to send a PDF via text on iPhone!
When you want to add PDF to a message you should go to Files app or Books app to make it. That’s to say, find the PDF in Files or Books > choose to share the PDF via Messages > add recipients and then tap Send button.
Why Can’t I Send a PDF via Text on iPhone?
You have already added the PDF to the message and sent it, however, a notification says that “Message Failed to Send”.
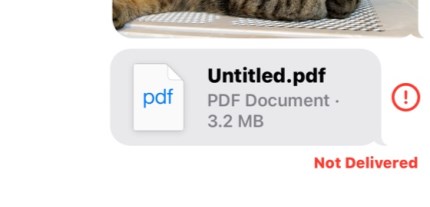
What’s the matter? Why can’t I send a PDF via text on iPhone? There are two main reasons: incorrect settings or the recipient is using an Android phone.
- You can send a PDF to someone who also uses an iPhone, but you need to turn on the MMS Messaging option.
- You cannot send a PDF to someone who uses an Android phone. In fact, Apple doesn't allow you to send any files via text message. You can send it through other chat apps like WhatsApp. Or you can convert PDF to image and send it via MMS.
How to Send PDF via Text on iPhone
If the recipient is also an iPhone user, then you can send the PDF to her or him directly via the Messages app. Let me show you how to send PDF via text on iPhone. You can choose to send PDF via iMessage or Text Message.
Preparation
✅ Make sure you have cellular data turned on or Wi-Fi connected.
✅ If you want to send a PDF via iMessage, then you need to go to Settings > Messages to turn on iMessage. Note that the other party also needs to turn on this option.
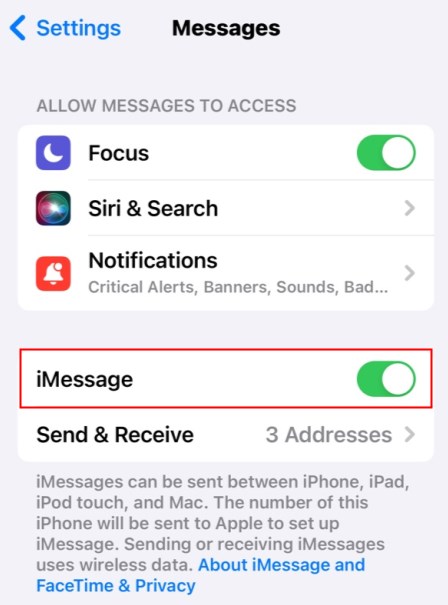
✅ If you want to send a PDF via Text Message, then you should go to Settings > Messages to enable MMS Messaging.
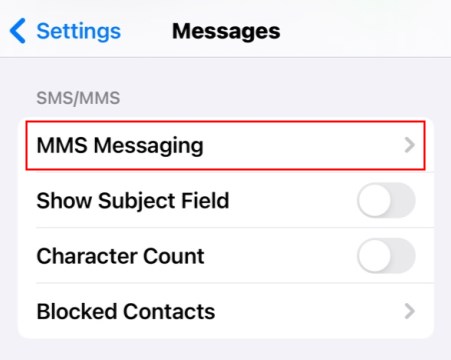
1. Find the PDF you want to send.
- In Files app, find and choose the PDF file you want to send > Tap the Share button in the lower left corner > Choose Messages.
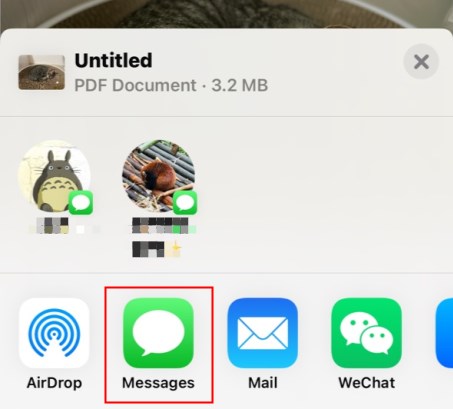
- In Books app, tap the three-dots icon under the PDF > Choose Share PDF > Select Messages.
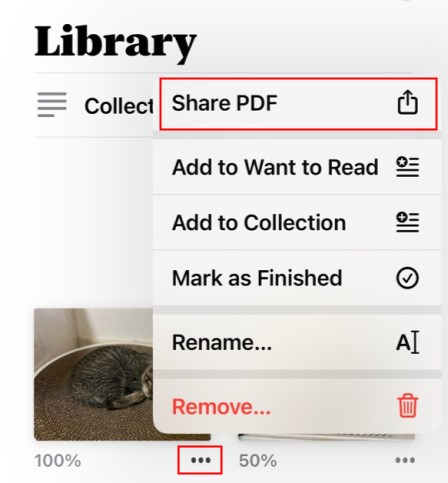
2. Click the + icon to add the recipient.
3. Finally, click the Send button to send the PDF file.
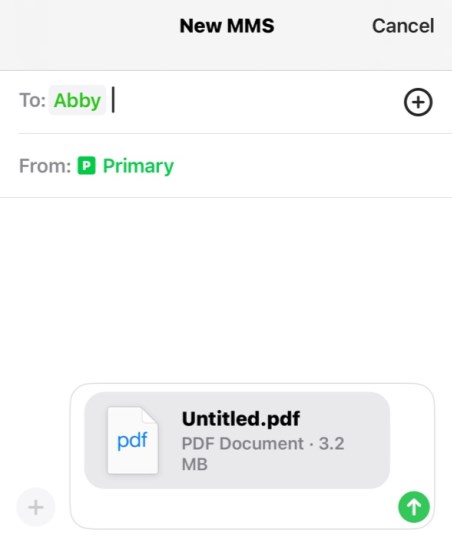
If you also want to know how to transfer PDF from iPhone to PC, then check this guide:

How to Transfer PDF from iPhone to PC with/without iTunes
This guide will show you how to transfer PDF from iPhone to PC. Whether you want to use iTunes or not, you will find a way to do it here.
READ MORE >How to Send PDF via Text iPhone to Android
It is not possible to send PDF via text from iPhone to Android. If you need to send it via Messages app, then you can convert the PDF to another format, one that can be sent to Android phones.
Way 1. Send PDF as An Image
If the PDF file is only a few pages long, then you can choose to convert the PDF to images. You can go to the App Store and download a converter. Or you can take advantage of a web tool to help you get the job done. In your browser, search for "convert PDF to image online" and choose one to start the conversion.
If you want to complete the conversion quickly, then you can follow the steps below.
1. Open Safari or your favorite browser and go to https://www.zamzar.com/convert/pdf-to-jpg/.
2. Click Choose Files to select the PDF file.
3. Select the format you prefer.
4. Click Convert Now.
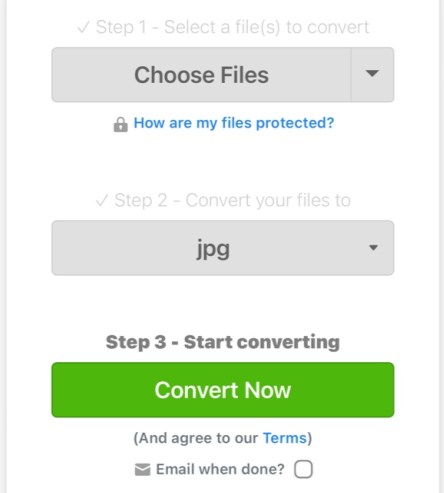
5. Then you can send the converted images via Messages app.
Way 2. Send PDF via Link
If the PDF file has a lot of pages, then you can consider sending it through a link. You need to do this with the help of a cloud storage service.
1. Download and install Google Drive > Log in to your account.
2. Click the Plus button to upload the PDF file.
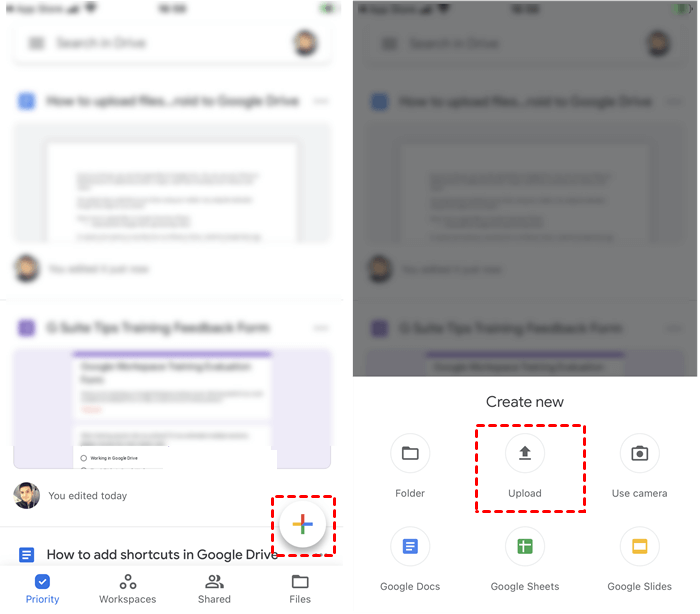
3. Tap the three-dots icon to the PDF > Select Copy link.
4. After that, you can send this link to others via text.
Bonus Tip: How to Annotate PDF on iPhone without Effort
Generally, there is no need to download any apps to view PDF files on your iPhone. When you tap a PDF file in email, Safari, or any app, it will show the pages for you. However, you can only view the PDF file and not make any changes.
When you need to type text, highlight text, or add annotations, a professional PDF tool is needed and SwifDoo PDF for iOS is a good choice. The tool is developed by a team that has been specializing in PC-based PDF tools for many years.
You can go to App Store or click the button below to get the app immediately.
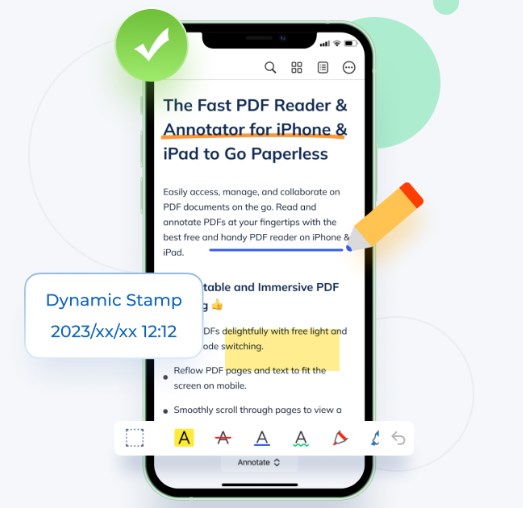
If you also want to edit, manage, or convert PDF on PC, you can download SwifDoo PDF for PC.

- Modify, add, delete or replace text/image with a single click
- More than a dozen annotation tools to make PDF attractive
- Convert PDF to Word, Excel, PowerPoint and other formats
Windows 11/10/8.1/8/7/XP
Final Words
That’s all about how to send PDF via text on iPhone. When the other person is also an iPhone user, you can send the PDF using iMessage or via SMS. If the other party is using an Android, then you can first convert the PDF to an image or link and then send it via SMS. Or you send the PDF via WhatsApp or email.










