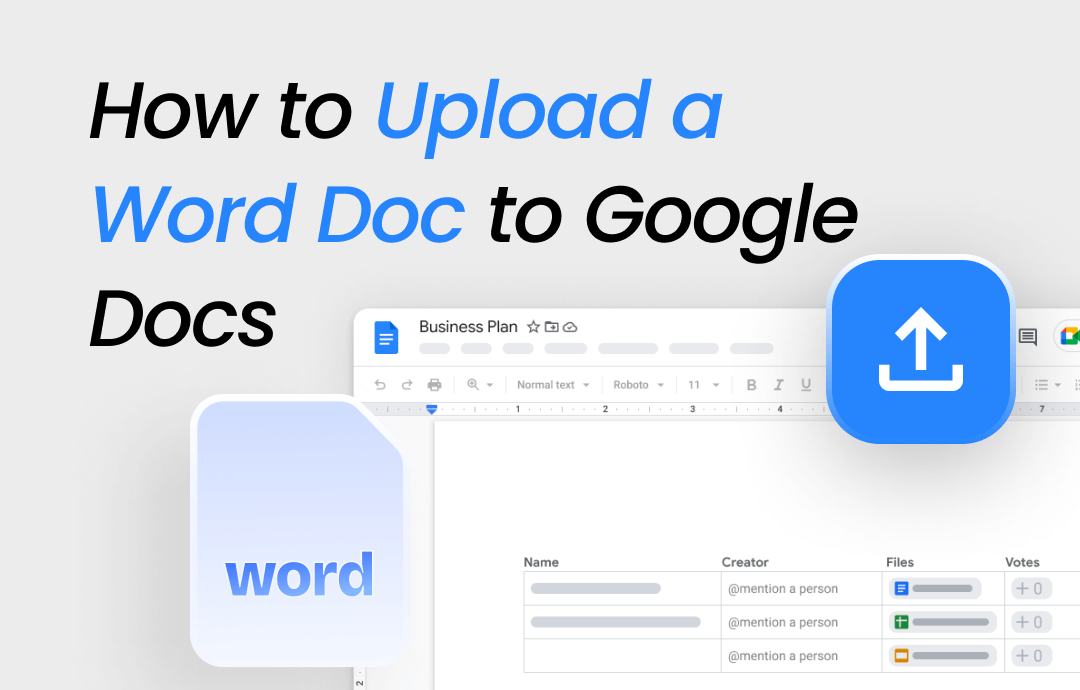
The biggest problem with MS Word might be its inability to edit content with others simultaneously. This can cause problems when collaborating with colleagues. Besides, the pricy subscription fee challenges your budget. Hence, it’s time to import your Word document into Google Docs for work.
How to Import a Word Doc into Google Docs on a PC
Google Docs is designed as an online document processor. It is compatible with DOC or DOCX and automatically converts Word to Google Docs once the document is opened in the platform. To save your space storage, just access its service via any web browser, and you can easily finish the job.
While viewing the converted document online, you can enjoy the same features as MS Word, including editing the text, translating the file, or changing margins in Google Docs.
Here is the tutorial for how to upload a Word doc to Google Docs without losing formatting on Windows or Mac:
Step 1: Search and visit the online site of Google Docs;
Step 2: Make sure you have signed in. Click on the document icon (Open file picker) in the recent document section;
Step 3: In the dialogue, tap Upload and hit the Browse button to import your Word documents.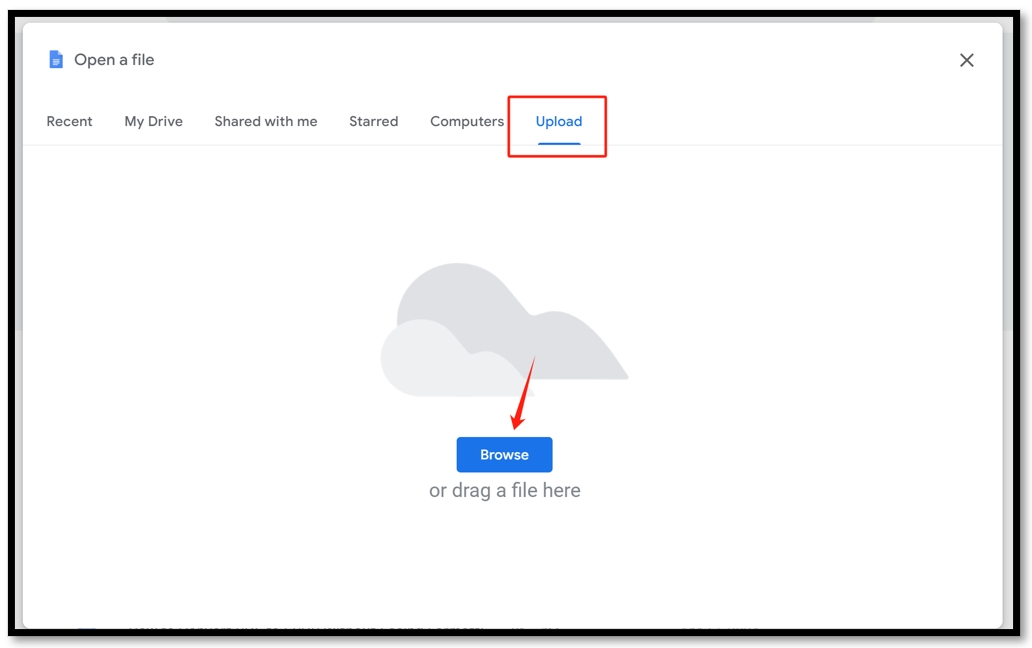
For converting PDFs or other documents to Google Docs, read this article to look for solutions:
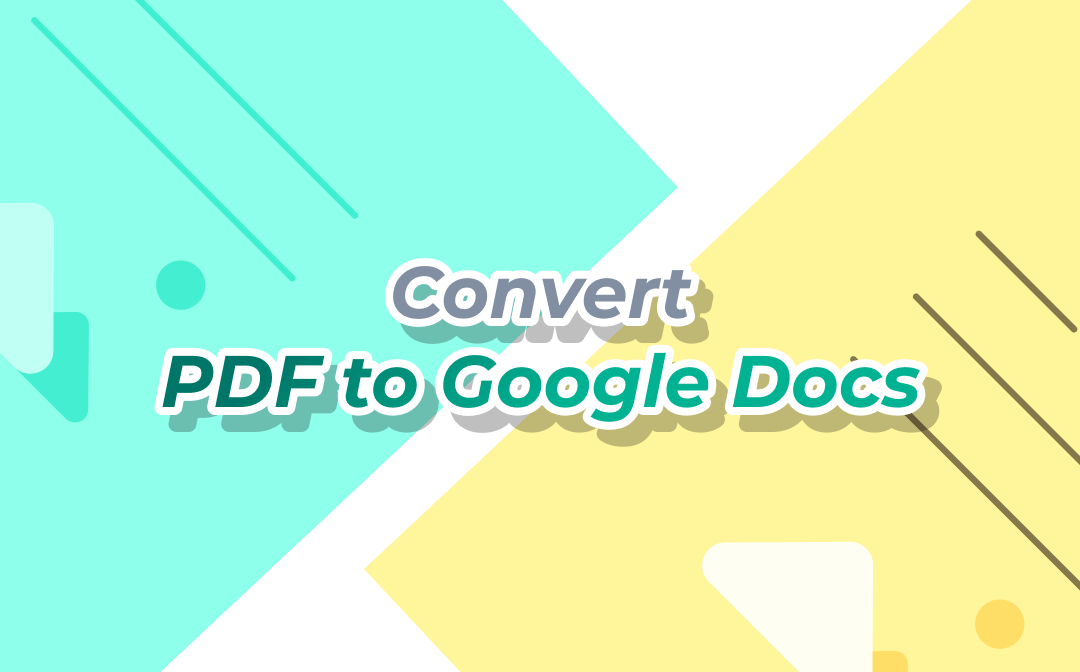
How to Convert PDF to Google Docs | 3 Simple Methods
Converting your PDF to Google Docs is conducive to online collaboration. Follow our guide to figure out how to convert PDF to Google Docs with ease.
READ MORE >How to Turn a Word Doc into a Google Docs on iOS
Speaking of converting Word to Google Docs on iOS, the mobile app might be a great assistant compared to the online one. It provides the same features as its web-based software, enabling you to read and edit the Word document online effortlessly. You can insert shapes or strikethroughs in the Google Docs app for free to emphasize specific information.
The guide below walks you through the way to make a Word doc into a Google Docs on an iPhone or iPad:
Step 1: Open the app on your iOS device. Navigate to the document-like button on the top;
Step 2: Select My Drive and choose the desired file from the local folder;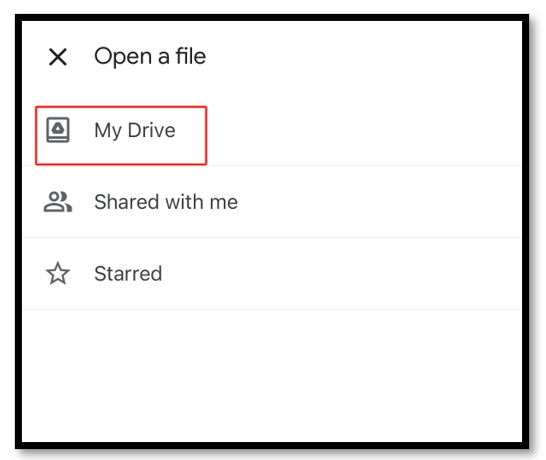
Step 3: Tap Open in the bottom right corner to import the Word doc into Google Docs.
How to Make a Word Doc into a Google Docs on Android
Though the Google Docs Android app shares similar steps with the iOS one, certain differences still exist that might make you feel overwhelmed at first time. Read on how to upload a Word doc to Google Docs on an Android device:
Step 1: Run the word processor app on your device. Tap the plus icon and choose Device storage;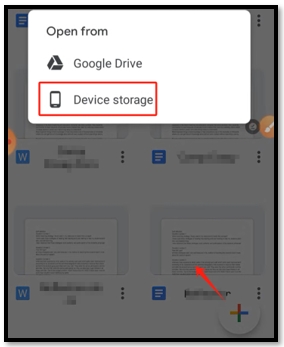
Step 2: Locate your target Word document and turn it into a Google Docs file.
Benefits of Turning Word into Google Docs
Since the Word document and Google Docs files share some similarities, some of you might wonder why there is a need to convert Word to Google Docs. Here, we list several benefits of using Google Docs to edit files:
- Free to use: This online word processor doesn’t charge any subscription fee to use its advanced tools;
- Multiple features: You can translate the file to any language, convert Google Docs to other formats, or do word count in Google Docs.
- Online collaboration: It allows users to read, edit, and annotate a shared file at the same time. You can get real-time information and enhance the workflow.
Conclusion
This article summarizes how to upload a Word doc to Google Docs across PC, iOS, and Android. Thanks to the compatibility of Google Docs, there is no need to worry about formatting disruption. Enjoy a seamless collaboration with your colleagues with the help of this online word processor.










