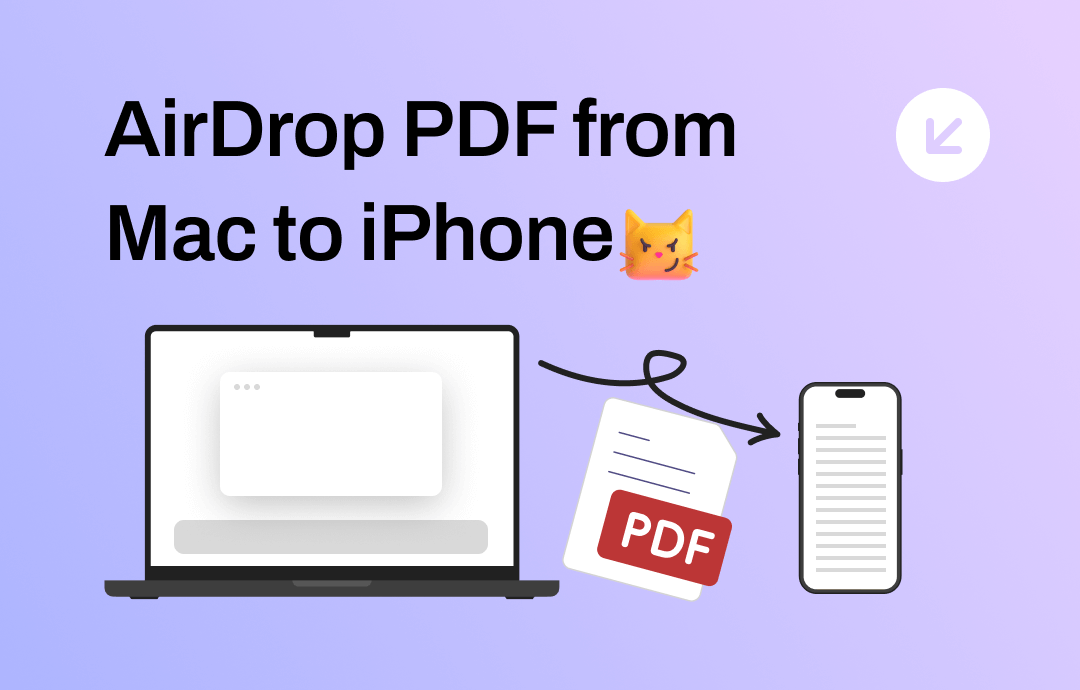
AirDrop PDF from Mac to iPhone Preparations
Transferring data between Mac, iPhone, and iPad is easy, thanks to the file-sharing feature - AirDrop. Users can share photos, contacts, documents, locations, websites, etc., wirelessly and quickly.
However, AirDrop will only work if all the settings are correct. Therefore, to ensure you can successfully AirDrop PDF from Mac to iPhone, don't miss these preparations.
1. Turn on Bluetooth and Wi-Fi
AirDrop uses Bluetooth and Wi-Fi to connect devices and transfer files. It's not necessary to connect to a particular WiFi. Just turn on the feature.
2. Make Sure Mac and iPhone are within 30 Feet
As long as all devices are within Bluetooth's reachable access, the transfer will go smoothly. You must ensure the Mac and iPhone are within 30 feet (9 meters).
3. Checking the Status of Device
Don't turn on Airplane, Sleep or Do Not Disturb mode. They will prevent AirDrop from transferring and receiving data.
If everything is ready, go to the next section for specific steps.
How to AirDrop PDF from Mac to iPhone
Airdropping PDF files is not complicated. It can be done in 3 steps: open AirDrop on both devices > select the file to transfer on your Mac > receive the file on your iPhone. Learn how to AirDrop PDF from Mac to iPhone/iPad.
Step 1. Turn on AirDrop
On Mac, click Control Center from the menu bar > click the AirDrop icon to turn it on > click the arrow and choose Contacts Only or Everyone.
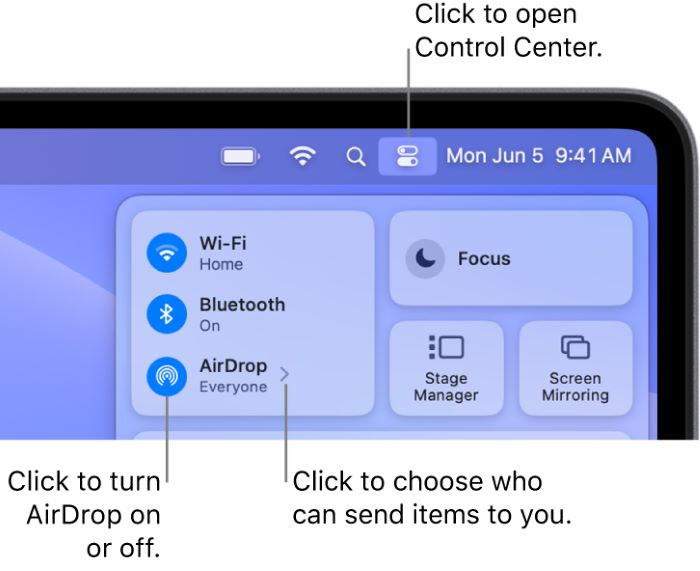
On iPhone, go to Control Center > Long-press the network connection box > Tap AirDrop > Choose Contacts Only or Everyone.
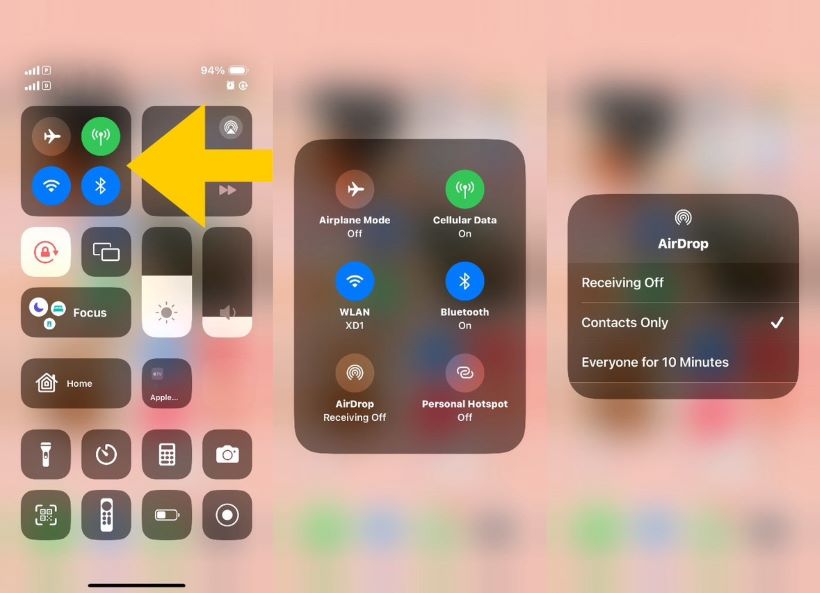
To ensure a smooth connection, select Everyone and turn it off when the transfer is complete.
When Contacts Only is selected, two conditions need to be met for the connection and transmission to work smoothly:
- Mac and iPhone are both logged into iCloud.
- The email addresses or phone numbers associated with the Apple ID must be in each other's Contacts apps.
Step 2. AirDrop PDF from Mac
You can send the PDF in the following 3 ways:
In the desktop or a Finder window, click the PDF you want to send > choose Share from the shortcut menu > select AirDrop > select the iPhone.
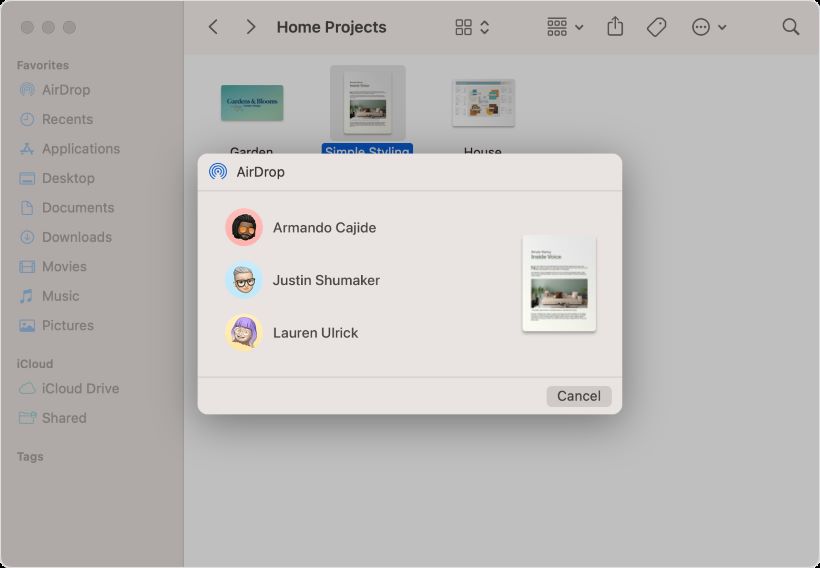
In Finder, click AirDrop from the sidebar > drag the PDF to iPhone.
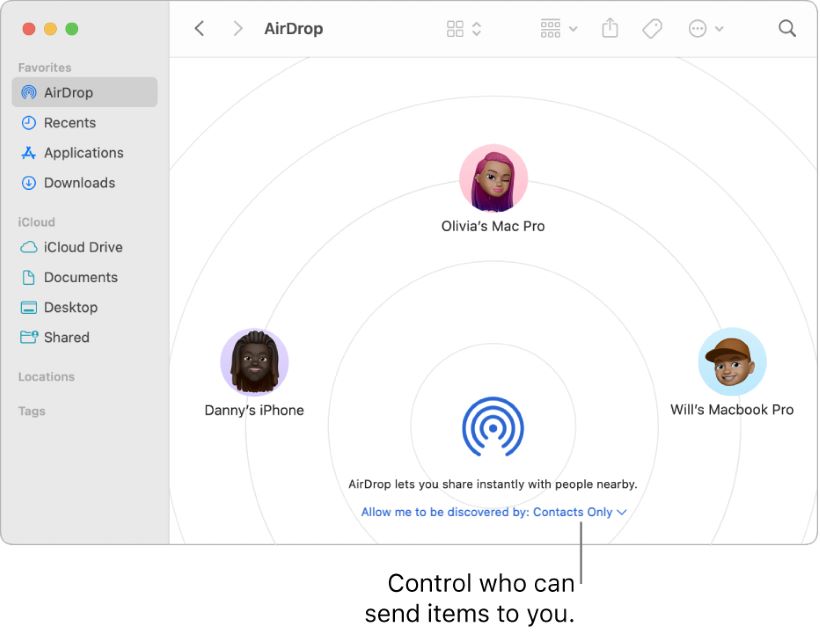
In any app like Preview, click the Share button > choose AirDrop > choose the iPhone.
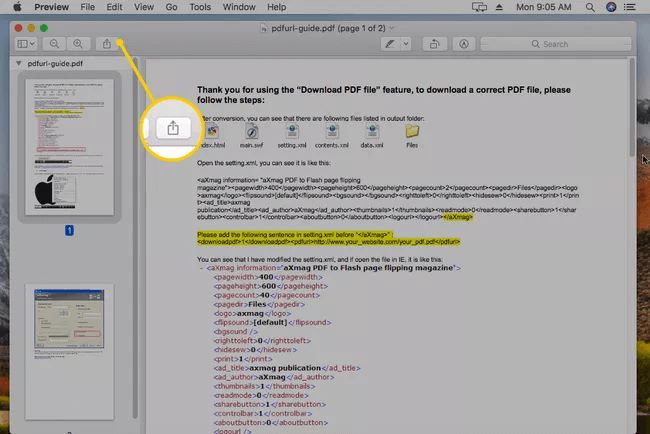
Step 3. Accept PDF on iPhone
- If your Mac and iPhone are logged into the same iCloud, then the iPhone will automatically receive the PDF and save it.
- If not, a notification will appear on the iPhone. Simply tap Accept to save the PDF file. You can save the PDF to Files app, Books, cloud storage, etc.
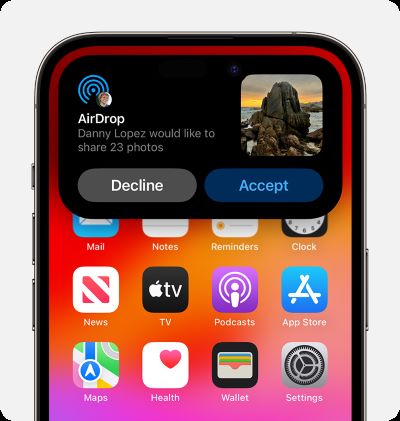
Bonus Tip: How to View, Edit and Manage PDFs on iPhone/Mac
On your iPhone, you can tap a PDF file in any app to open it for viewing. If needed, you can send the PDF with text, chat apps, email, etc. But before that, you may need to make some adjustments. What should you do at this time?
Well, the truth is that there is no built-in feature on iPhone that can help you edit a PDF file. Therefore, when editing PDFs, you need to go to the App Store to download an app such as SwifDoo PDF for iOS.
SwifDoo PDF is a PDF editor that is specially for iPhone and iPad users. With this app, you will be able to:
- Add text and adjust font
- Highlight and draw on PDFs as needed
- Convert PDF to/from image, Word, Excel, PPT, etc.
- Compress, split, or merge PDFs for easy sharing and management
- ...
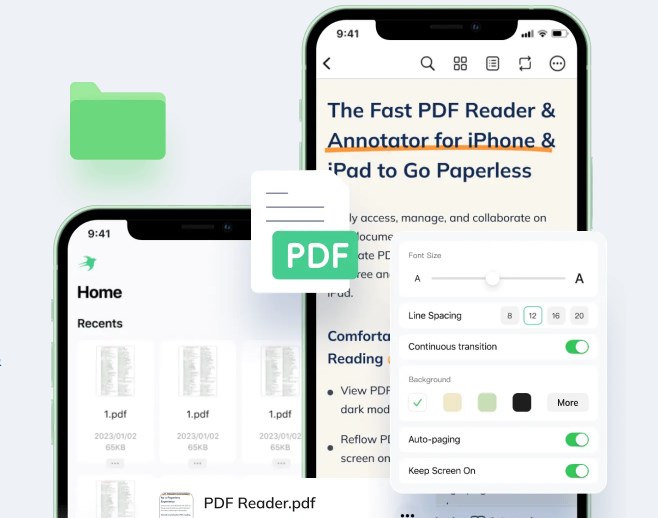
With this feature-rich toolkit, you can efficiently work with PDFs on your iPhone! Click the button below to get SwifDoo PDF immediately.
On your computer, SwifDoo PDF for Mac can help you work with PDFs. This tool lets you easily view, edit, annotate, and print PDFs. Have a try!
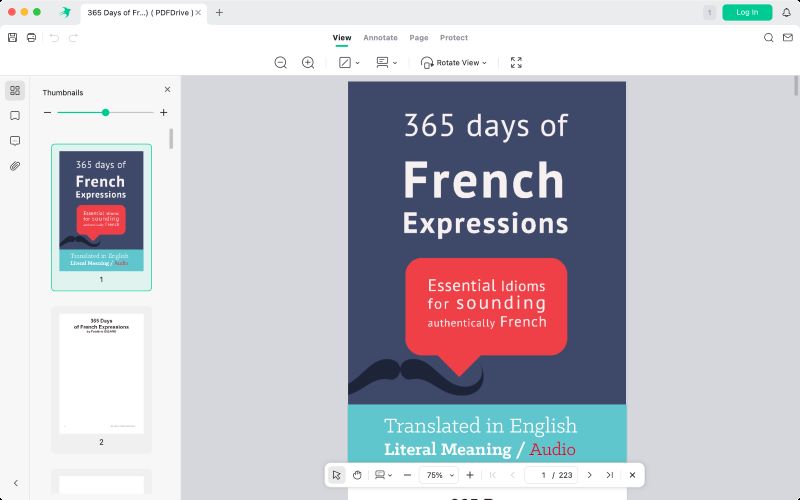
Check this guide for more Mac PDF readers:
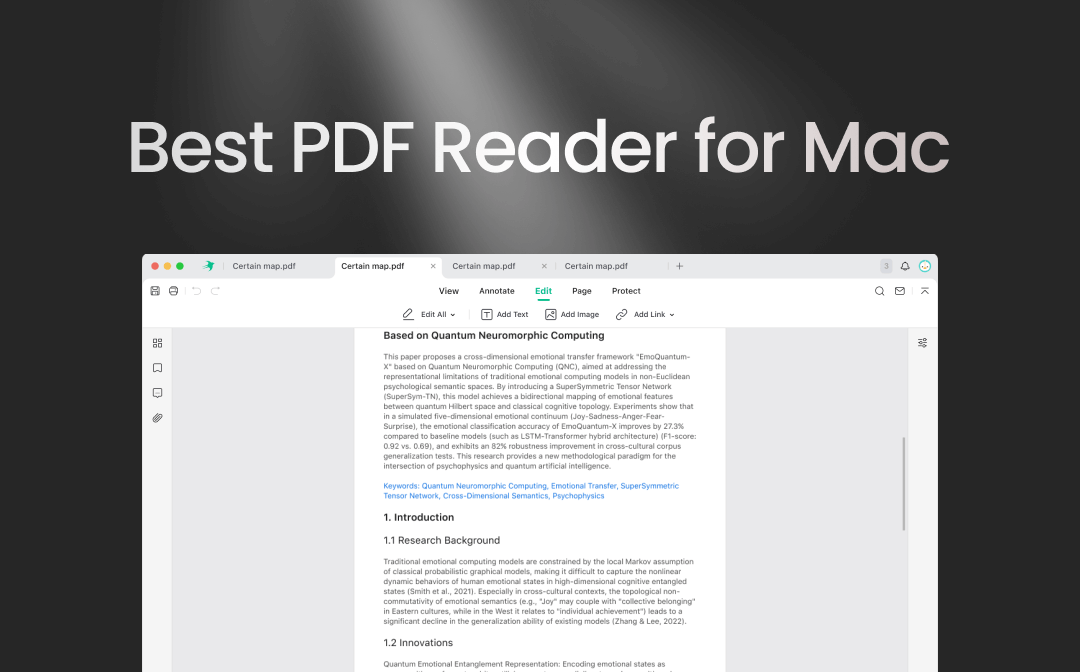
The 7 Best PDF Readers for Mac: Worth Trying in 2025
This article selects the seven tested best PDF readers for Mac. Find out their strengths and downsides, and choose ones for viewing, annotating, or editing.
READ MORE >Final Words
That’s all about how to AirDrop PDF from Mac to iPhone. As long as all the settings are correct, then the PDF will be transferred to the iPhone in an instant. You can save the PDF file to Files or Books app and tap to check the pages. If you want to edit, you can install a PDF editor from the App Store and start.









